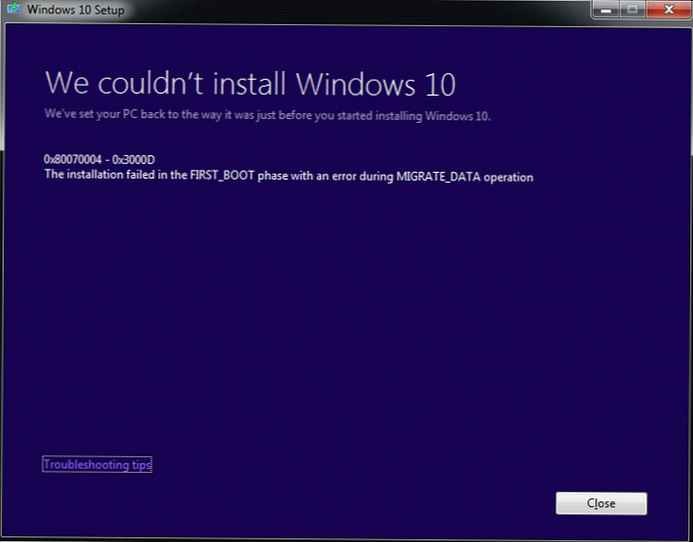Перформансе рачунара зависе од многих фактора. Значајну улогу у брзини оперативног система игра и број преузетих програма са Виндовс-ом, они повећавају укупно време покретања и настављају да се приказују у позадини, смањујући рад рачунара. Можете да решите овај проблем. Да бисте то учинили, размислите о томе како да онемогућите покретање програма Виндовс 10 и убрзате поступак покретања..
Садржај- Шта се може искључити и шта треба остати?
- Искључите
- Напусти
- Погледајте листу апликација
- Како очистити?
- Водитељ задатака
- Чистач
Шта се може искључити и шта треба остати?
Многе апликације које инсталирате додају се у процес преузимања из различитих разлога, а један од главних је аутоматско ажурирање. Вриједно је размотрити да ли треба да жртвујете перформансе због непотребних апликација које чак и не користите.
Често се поставља питање: који од њих могу бити онемогућени? Одговоримо вам да из покретања можете уклонити све инсталиране апликације! Виндовс ће се покренути без проблема, а најпотребније ствари могу се укључити ручно. Али боље је да разумемо конкретније, у наставку су примери шта се може оставити или уклонити.
Искључите
Погледајмо уобичајене програме који се могу искључити без наношења штете систему:
- иТунес Хелпер,
- Куицктиме,
- Аппле пусх,
- Адобе Реадер,
- Скипе,
- Гоогле хром,
- Еверноте цлиппер,
- Циберлинк иоуцам,
- Мицрософт Оффице.
Напусти
Обратите пажњу на дате препоруке, оне ће вам помоћи у одржавању нормалног рада оперативног система Виндовс 10:
- Обавезно напустите антивирусне алате (на пример, Касперски Аваст итд.).
- Апликације и услуге бежичних уређаја, као и додирни панели (на лаптоповима) би требало да буду у аутоматском покретању.
- Онемогућите Мицрософтове услуге са опрезом..
- Важно је напустити сервисе и апликације Интел-а и АМД-а, који утичу на правилан рад Виндовс-а 10.
- Ако активно користите услужне програме за синхронизацију у облаку, као што су Дропбок, Гоогле Дриве, оставите их на миру.
Погледајте листу апликација
Пре него што размислите о уклањању покретачких програма, морате да утврдите шта се налази у њему. У ову сврху могу се користити два стандардна алата: менаџер задатака или наредбена линија. Испитајмо пример другог.
1. Отворите претрагу на траци задатака.
2. У ретку на латиничном језику напишите цмд и притисните Ентер.
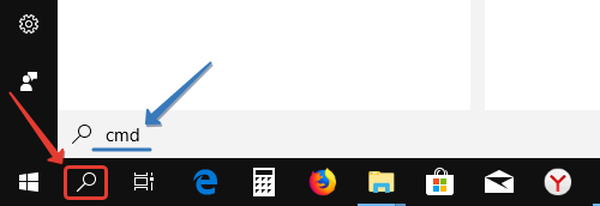
3. У командном прозору који се појави унесите ВМИЦ притисните Ентер.
5. На линију вмиц: роот \ цли> адд покретање и поново притисните Ентер.
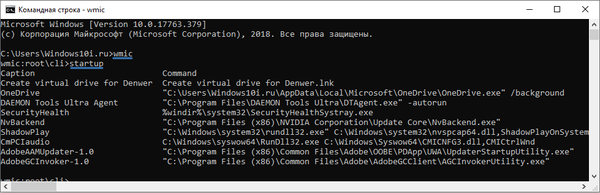
Сада видимо листу свега што се преузима и можемо искључити непотребно.
Како очистити?
Онемогућавање програма и апликација у покретању, извршава се на више начина. Размотримо два најпопуларнија и најмање једноставна. Такође на ову тему: Како додати програм за покретање.
Водитељ задатака
1. Кликните десном типком миша на траци задатака, у искачућем менију који се приказује изаберите „Управитељ задатака“.
2. Идите на картицу "Покретање".
Пре него што почнете да уклањате непотребне услужне програме из аутоматског покретања, прочитајте два ступца "Статус" и "Утицај на покретање".
У колони „Статус“ приметићете да сви програми имају статус „Омогућено“ или „Онемогућено“, можете да сортирате ову колону, биће посебно корисно за оне који имају више од десетак програма и апликација у ауторском покретању.
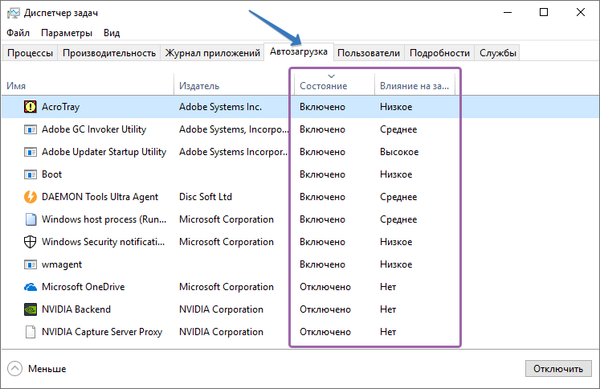
Ступац „Утицај на покретање“ ће вам дати добру идеју да ли ће онемогућавање лансиране апликације имати значајан утицај на перформансе - ако програм користи ресурсе система, напредак ће бити приметан након што је искључен. Ако нема података о услужном програму који треба да буде онемогућен, можете га пронаћи кликом на РМБ на линији интересантног програма и изаберите „Претражите Интернет“ да бисте добили више информација.
3. Сада са листе одаберите услужни програм који желите да онемогућите.
4. На изабраном програму кликните десним тастером миша, у контекстном менију који се појави кликните "Онемогући".
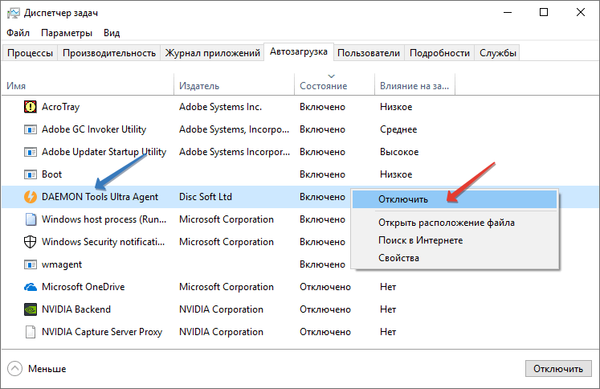
То је све! Сада онемогућени програм неће се покренути приликом покретања система.
Чистач
ЦЦлеанер има бесплатну и професионалну верзију. Кораци који ће овде бити описани погодни су за оба. Међутим, ако вас занимају додатне функције, Про верзија, у поређењу са бесплатном, садржи следеће предности:
- Праћење у реалном времену,
- Планирано чишћење,
- Аутоматска ажурирања,
- Премиум подршка.
1. Покрените ЦЦлеанер и идите на картицу Алати → Покретање → Виндовс.
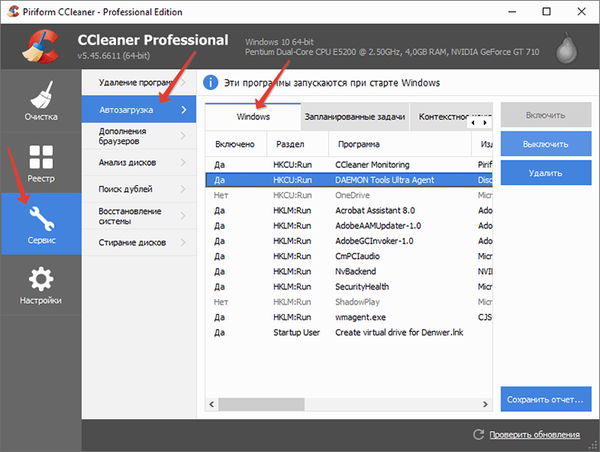
2. Изаберите апликацију коју желите да откажете при покретању и кликните "Искључи".
Важно је! Ако вам поријекло услужног програма није познато, погледајте ступце "Публисхер" и "Филе" да бисте их одредили. Ово је сјајна ЦЦлеанер функција која помаже у препознавању свих апликација на почетној листи..Након обављеног посла обавезно поново покрените рачунар. Али будите опрезни ако уклоните апликацију из покретања, не постоји дугме за отказивање. Постоје услужни програми, без могућности да их вратите на уобичајени начин. На почетку чланка дали смо препоруке о садржају за покретање, ако треба да се вратите на њих.