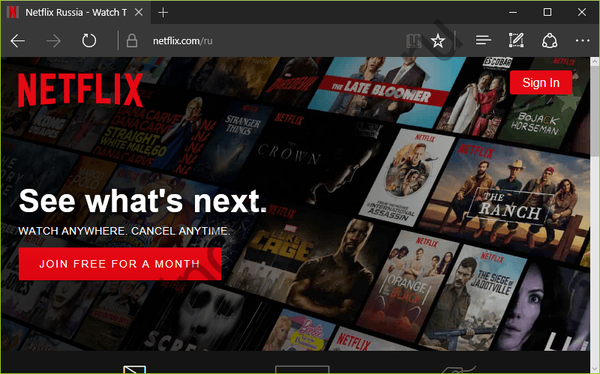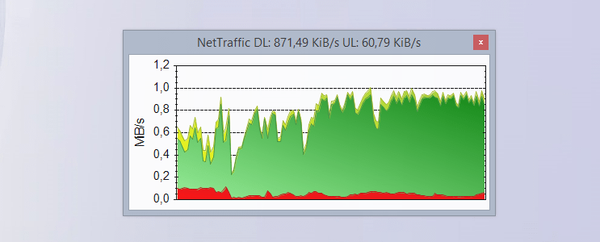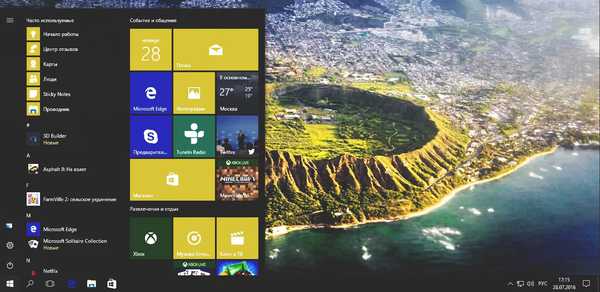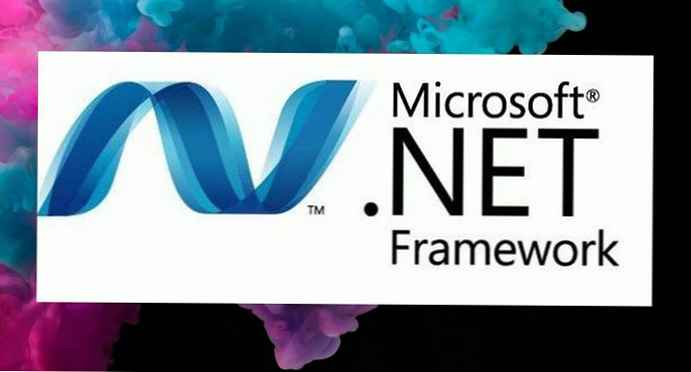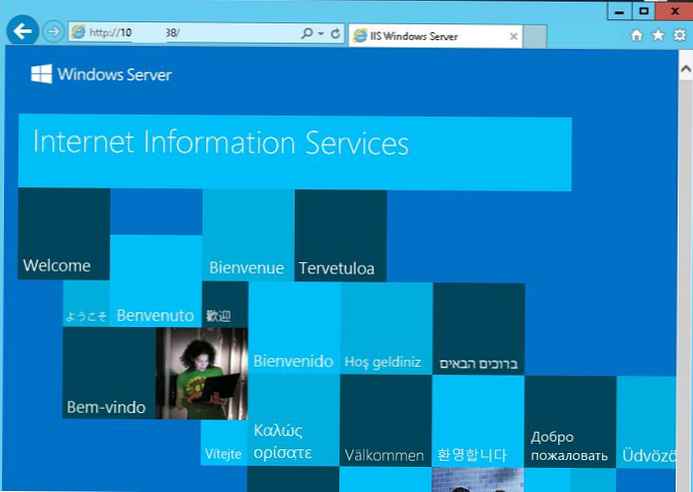На форумима и у коментарима на тематским сајтовима, корисници се често жале да у прегледачу нема звука. Проблем се може појавити одмах након инсталирања софтвера или током коришћења веб прегледача. Многи "греше" на софтверу и одмах ажурирају управљачки програм. Лоша страна је што такав корак не штеди увек. У наставку разматрамо које проблеме могу узроковати и шта треба учинити како бисте обновили звук.
Могући разлози зашто у прегледачу нема звука
Главна потешкоћа за корисника је да утврди разлог зашто се звук не репродукује у прегледачу. Издвајамо главне:
- Неисправност Фласх Плаиер-а
- грешке у подешавању јачине звука у миксеру;
- механички проблеми на рачунару или телефону са звучником;
- занемаривање поставки самог веб прегледача;
- застарели возачи;
- пад у претраживачу или ОС;
- остале кварове.
Разлози због којих звук не ради у претраживачу су довољни. Сви они захтевају пажљиву верификацију од стране корисника и низ додатних радњи.

Начини за решавање проблема
Само имајте на уму да сваки проблем може да се реши, укључујући и потешкоће са репродукцијом звука у прегледачу. У наставку ћемо размотрити најучинковитије и временски тестиране кораке..
Проверите подешавања миксера
Миран звук у прегледачу може указивати на погрешно подешавање јачине звука. Виндовс нуди посебан миксер са којим можете прилагодити ниво звука у различитим апликацијама. Његове могућности омогућавају, на пример, повећање волумена у једном претраживачу и смањење у другом. Ово решење је практично, али често корисници забораве на подешавања и започну панику..
Да бисте отворили миксер и проверили његова подешавања, подузмите следеће кораке:
- десни клик на икону звучника у доњем десном углу;
- одаберите Одељак миксера отворене јачине;

- Подесите потребна подешавања за Вибер, звучнике, системске звуке и остале отворене апликације.

По завршетку овог рада проблем се може решити. Многи се питају зашто звук у прегледачу не функционише, а разлог су подешавања баналних миксера. Поред тога, не смемо заборавити општу тастер која се појављује када левом типком миша кликнете на икону звучника.
Проверите подешавања прегледача
Сви веб прегледачи имају подешавања садржаја. На пример, корисник може искључити учитавање слике или искључити звук. Раније су предузете такве мере да се спаси саобраћај, али данас је то више за практичност. На пример, за Гоогле Цхроме потребно је да у адресну траку унесете хром натписа: // поставке / садржај. Након тога пронађите поставке и провјерите је ли активан.

Одмах унесите ово поље у Виндовс контролну таблу, идите на мрежу и Интернет и тамо унесите Интернет опције. У одељку Напредно пронађите одељак Мултимедија и уверите се да је звук активан. Ако нема потребних ознака, ставите их. Након тога сачувајте подешавања и поново покрените рачунар.



Ажурирање Фласх Плаиер-а
Ако звук изненада нестане у прегледачу у видео снимку, узрок може бити онемогућен или застарео Фласх Плаиер. Да бисте започели, покушајте да га укључите (алгоритам акција зависи од веб претраживача). Ако је алат активан, ажурирајте га. Да бисте то учинили, идите на званичну страницу Фласх Плаиер-а, преузмите датотеку и инсталирајте је на свој рачунар. Након тога поново учитајте страницу и проверите да ли звук ради или не..

Поново покрените претраживач
Често се проблем решава баналним поновним покретањем прегледача. Узрок квара може бити „кварење“ неких датотека веб Екплорера. Можете прво да ресетујете подешавања. На пример, у Гоогле Цхроме-у идите на линк цхроме: // сеттингс /, унесите одељак Адванцед и тамо у наставку пронађите жељену везу за ресетовање подешавања. Вратите подразумевана подешавања, а затим поново покрените прегледач.

То се може учинити и на други начин:
- унесите менаџер задатака;
- Пронађите свој претраживач на листи;

- кликните на дугме Уклони задатак;
- иди на Детаљи;
- затворите све процесе који су повезани са прегледачем (њихова дефиниција је могућа у ступцу Опис).
Након довршетка ових корака, поново покрените веб Екплорер и провјерите његов рад. Ако звук у видео запису и даље не ради у прегледачу, пређите на следеће провере.
Поново покрените рачунар
Понекад банално поновно покретање лаптопа или рачунара помаже у решавању проблема повезаних са звуком. Ова радња омогућава вам поновно покретање свих процеса. Могуће је да ће се систем опоравити током покретања и звучни запис ће се поново појавити.

Флусх цацхе
Дугом употребом прегледача у предмеморији се накупља велика количина датотека - слике, видео снимци, текстуалне информације итд. Укупна величина таквог простора може да достигне десетине гигабајта. Ако ништа не учините, претраживач почиње да ради спорије, може се изгубити звук или се могу јавити други проблеми. Једино решење је чишћење складишта од вишка предмеморије. Погледајмо како да то урадите, користећи пример Гоогле Цхроме:
- унесите претраживач и три тачке са десне стране;
- уђите у одељак Историја, а затим поново кликните на Историју;

- изаберите ставку Избриши историју;
- Одлучите шта тачно треба уклонити и на колико дуго;
- потврдите акцију.

Једноставнији и универзалнији начин је употреба универзалних програма или апликација за прегледаче. Постоји много опција, тако да је мало вероватно да ће бити потешкоћа са претрагом.
Освежи прегледач
Постоје ситуације када у прегледачу нема звука, али на рачунару га има. У том случају морате поново покренути веб Екплорер. У многим случајевима ова акција даје очекивани резултат и омогућава вам да вратите звук. Алгоритам акција је следећи (на пример, Иандек.Бровсер):
- притисните на три траке;
- идите на одељак Аддитион;
- Идите на одељак Абоут Бровсер.

- сачекајте верификацију и кликните на дугме за освежавање.

Принцип ажурирања различитих претраживача је индивидуалан. Међутим, многи од њих се аутоматски ажурирају током поновног покретања..
Ажурирајте или инсталирајте управљачке програме
Чест разлог зашто у прегледачу нема звука је непостојање или застарели управљачки програми за звучну картицу. Да бисте проверили ову верзију, идите на Цонтрол Панел. Тамо отворите одељак Хардвер и звук и након Управитеља уређаја. Ако постоји успешна веза, опрема би се требала приказати на листи.



Ако у близини уређаја има жути или црвени знак, нема управљачког програма или не ради исправно. У том случају инсталирајте Еверест програм да одредите тачан модел звучне картице и место за преузимање датотека. За ажурирање софтвера можете користити посебне услужне програме (укључујући уграђене).
Постоје и друге ситуације када постоји звучна картица, али Виндовс је не види. Узрок може бити неисправност уређаја или лош контакт. Најбоље решење је поверити посао чаробњацима како би они очистили рачунар и поставили картицу. Ако имате искуства, можете то радити сами.
Укључите услугу Виндовс Аудио
Ако се звук изгуби у прегледачу, разлог може бити у посебној услузи под називом Виндовс Аудио. Ако не учините ништа, активира се када уђете у ОС. Али то се понекад не догоди и тада могу настати потешкоће са звуком. Да бисте решили проблем, подузмите следеће кораке:
- кликните на комбинацију тастера Вин + Р;
- писати у линију сервицес.мсц;

- притисните Ентер;
- на листи која се отвара потражите услугу под називом Виндовс Аудио и двапут кликните на њу;
- подесите врсту аутоматског покретања и кликните на Аппли, а затим Рун.

Ако се звук и даље не појави, разлог може бити другачији. Ако се наведени Виндовс Аудио не покрене, проверите да ли друге услуге раде:
- Виндовс Аудио Ендпоинт Буилдер
- даљински позив РПЦ процеса;
- планер наставе.
Након подешавања свих поставки потребно је да поново покренете рачунар.
Провера екстензија
На питање шта учинити ако у прегледачу нема звука, многи стручњаци препоручују провјеру екстензија. Неки од њих могу блокирати не само оглашавање, на пример, већ и звук. Често се јављају проблеми са АдБлоцк-ом. Ако су такве апликације инсталиране, покушајте да их искључите једну по једну и проверите рад. У многим случајевима се може вратити. Обратите посебну пажњу на антивирусне екстензије, блокирање огласа и програме шифрирања саобраћаја..

Поново инсталирајте прегледач
Ако и даље збуњујете зашто у прегледачу нема звука, али постоји на рачунару, покушајте да поново инсталирате веб провајдера у потпуности. Идите на Цонтрол Панел, затим у Програмс, а након тога одаберите претраживач и избришите га. У завршној фази преузмите нову верзију даљинског софтвера, инсталирајте је и проверите звук. Понекад ово решење помаже.
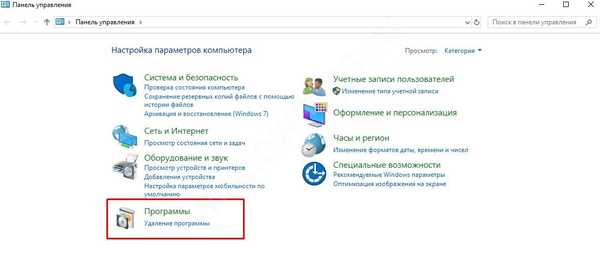

Додатне мере
Сада ћемо размотрити шта да радимо ако је звук нестао у претраживачу, а мере о којима је реч горе нису донеле очекиване резултате. Издвајамо неколико додатних решења:
- Ако на ИоуТубе сајту нема звука, отворите било који видео и тамо пронађите икону Мегапхоне. Задржите показивач изнад њега док се не појави обавештење о укључивању. Затим померите круг на жељени ниво јачине.
- Обратите се сервису за подршку прегледача који има проблема. Ово је екстремна мера која се примењује у недостатку резултата из прошлих акција. За Иандек Веб Екплорер морате да уђете у мени, идите на одељак Напредно, изаберите одељак Пријави проблем, а затим унесете информације у предложена поља. Да бисте добили одговор, морате да опишете све методе које су коришћене за решавање проблема..
- Покушајте да вратите Виндовс систем на старије тачке опоравка. Ово ће помоћи у ситуацији ако је звук у прегледачу нестао након инсталирања неког програма, али није могуће вратити нормалан рад.
- Покушајте да промените звучну картицу или повежете друге звучнике. У том случају можете барем смањити круг за претрагу..
- Проверите да ли на рачунару има вируса. Често постоје ситуације када нема звука услед дејства неког злонамерног софтвера.
- За уграђену звучну картицу проверите БИОС. Пронађите линију са речју Интегратед. На листи која се појављује требате пронаћи уређај за напајање звука и обратити пажњу да ли је укључен или не. Ако је деактивирана, активирајте је. Након тога сачувајте поставке и изађите из БИОС-а.

Сада знате како да омогућите звук у прегледачу ако је био искључен и шта да урадите да га вратите. Најекстремнија мера којој се морате прибећи је поновна инсталација оперативног система. Али најчешће до овога не дође, јер се у 90% случајева звук може обновити ажурирањем управљачких програма или постављањем исправних подешавања. Ако то не помогне, увијек можете потражити помоћ стручњака..
Добар дан!