
Сваки корисник је могао приметити да се на неким рачунарима очи умарају брже и јаче него на другима. Ово је директно повезано са врстом монитора који се користи на уређају, као и брзином сличице у секунди коју он може да испоручи. Овај параметар се мери у Хз, одакле се појавио назив "хертз".
За коришћење рачунара у стандардном режиму (рад, гледање филмова, просечан графички квалитет игре) довољна је фреквенција од 60 Хз, што је најчешћа појава на модерним мониторима. Међутим, за практичност очију или могућност играња бољих игара, корисници ће можда морати да повећају број херца. Овај чланак говори о томе како променити гертзовку Виндовс 10 монитора и да ли је вредна тога..
Садржај- Како подесити брзину освежавања екрана
- Промена помоћу параметара
- Поставите преко Нвидиа контролне табле
- Закључак
Како подесити брзину освежавања екрана
Постоји неколико начина за промену вредности фреквенције постављене на рачунару. Најчешћи и једноставни су:
- Погледајте "Подешавања система";
- Завирите у подешавања графичке картице.
У наставку ћемо корак по корак размотрити алгоритам обе методе (у другом за Нвидиа адаптер).
Промена помоћу параметара
Можете доћи до жељеног одељка „Параметри“ као што је овај:
1. Вин + И или "Старт-геар" / Систем / Екран.
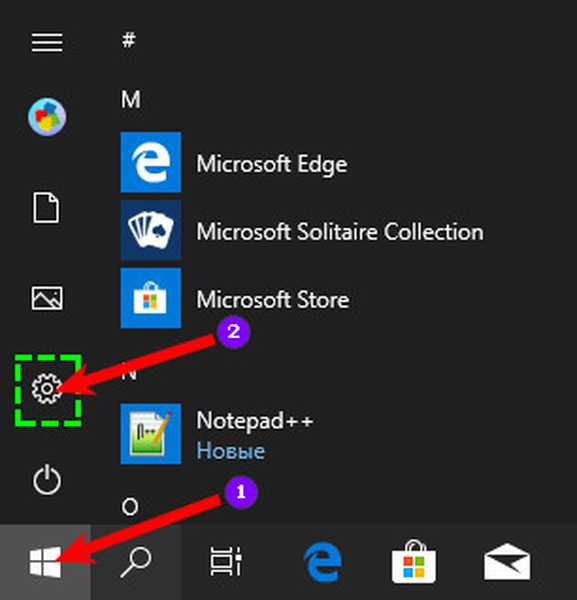
2. Десним кликом миша кликните на радну површину / „Подешавања екрана“.
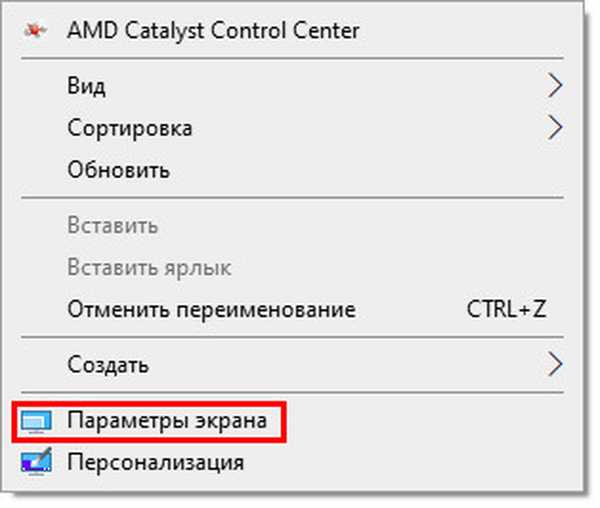
Затим, за преглед стварних вредности и промену бројача на монитору:
1. У десном делу радног прозора пронађите и користите активну фразу (плава) „Напредне поставке екрана“ да бисте отворили одговарајући чаробњак.
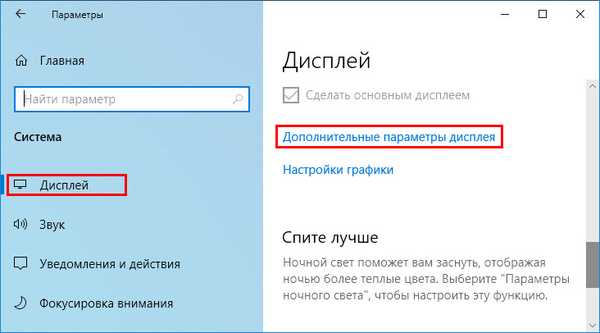
2. Одаберите монитор на који желите да примените поставку (ако их има неколико).
3. Помакните се на активну везу "Својства видео адаптера ..." (зависно од верзије Виндовс 10 графике или видео записа) и кликните на њу.
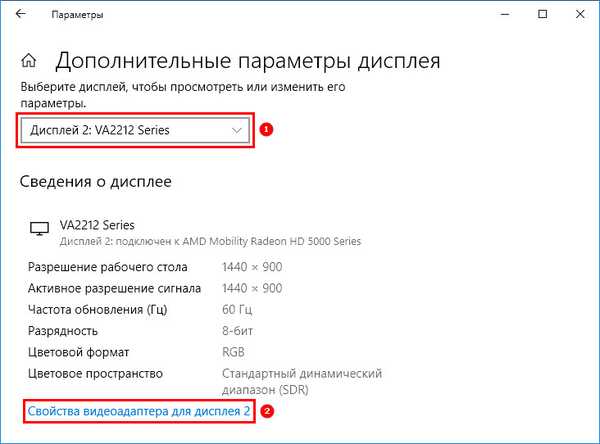
4. У прозору са својствима који се отвори прикажите садржај картице Монитор.
5. Погледајте тренутни, а затим промените на жељени број хертза (на пример: уместо 60, поставите 75 Хз) у алату „Брзина освежавања екрана“.
6. Потврдите са ОК..
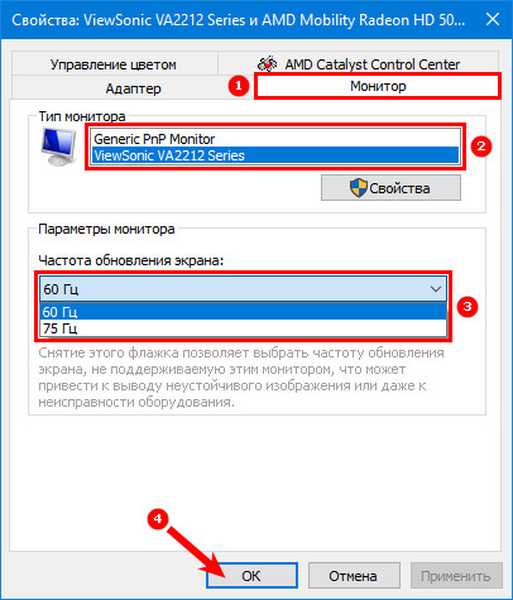
Или у истом прозору својстава:
1. Уместо става 4 претходног алгоритма, проширите садржај картице "Адаптер".
2. Прикажите "листу свих режима" брзине освежавања и резолуције екрана која важи за одређени адаптер.
3. Изаберите једну од предложених опција.
4. Кликните ОК.
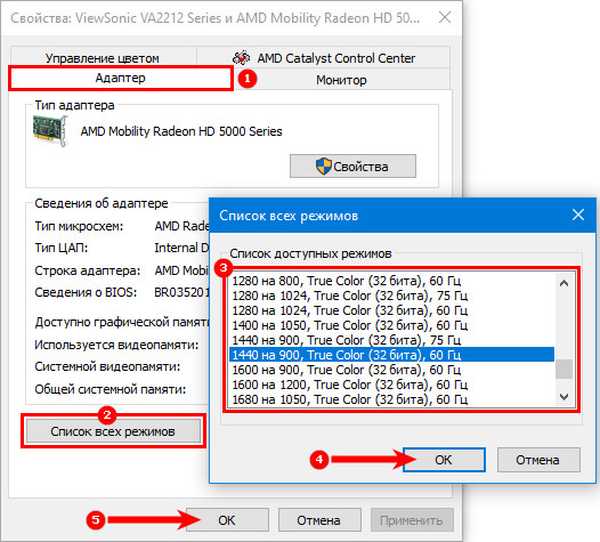
Поставите преко Нвидиа контролне табле
Да бисте дошли до контролне табле Нвидиа, морате позвати контекстни мени тако што ћете десним тастером миша кликнути на слободни простор радне површине и одабрати одговарајућу ставку.
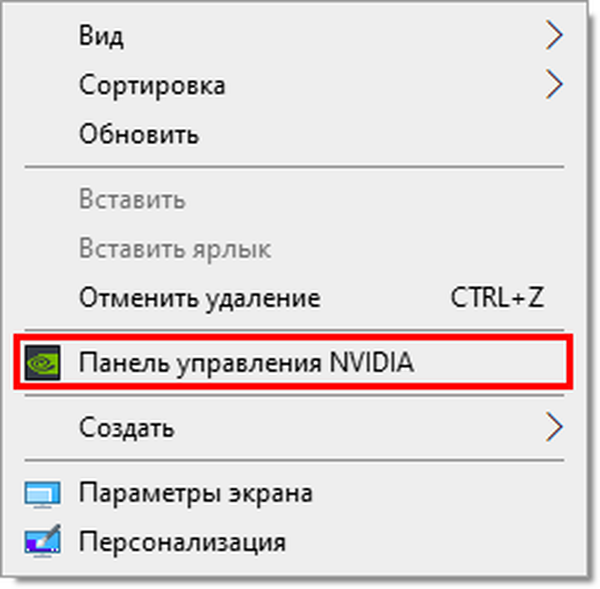
Затим, за промену хертза (повећање или смањење) потребно је:
1. У левој половини панела, кликом на знак плус, откријте могућности ставке „Приказ“.
2. Двапут кликните на алатку "Цханге Ресолутион".
3. У десној половини одаберите дисплеј који желите да конфигуришете (ако их има више).
4. Мало ниже с падајуће листе одаберите једну од предложених опција за учесталост ажурирања или направите прилагођену резолуцију, за коју кликните на дугме „Подешавања“.
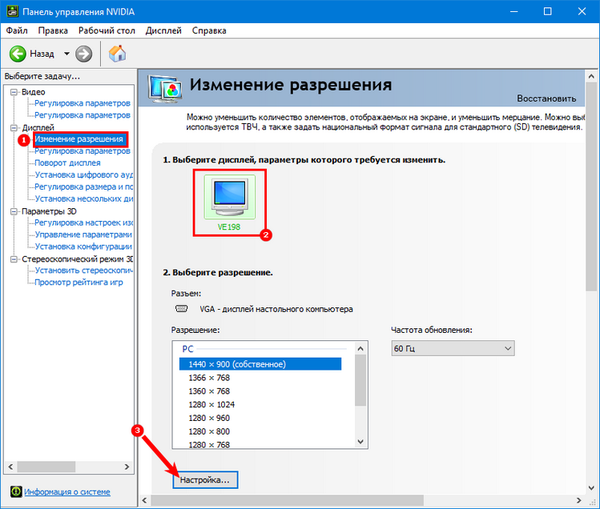
5. У новом прозору унапред омогућите приказ модова које екран не нуди кликом на одговарајућу ставку.
6. Кликом на доњи тастер наставите са креирањем корисничке дозволе..
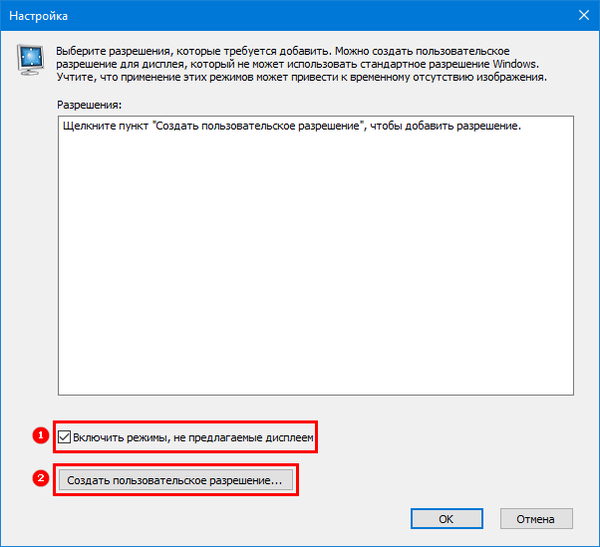
7. Након што унесете „Креирај корисничку дозволу ...“, у прозору који се појави усвоји услове уговора.
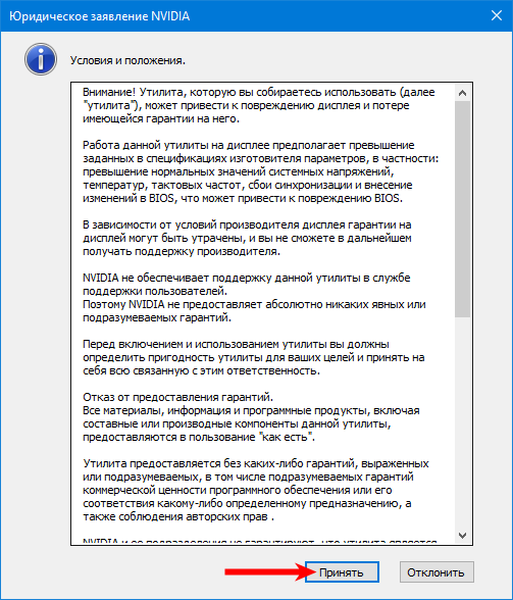
8. Повећавајући вредност фреквенције за 1 Хз и изводећи тест сваки пут, требали бисте одабрати оптималну вриједност херца, анализирајући резултат.
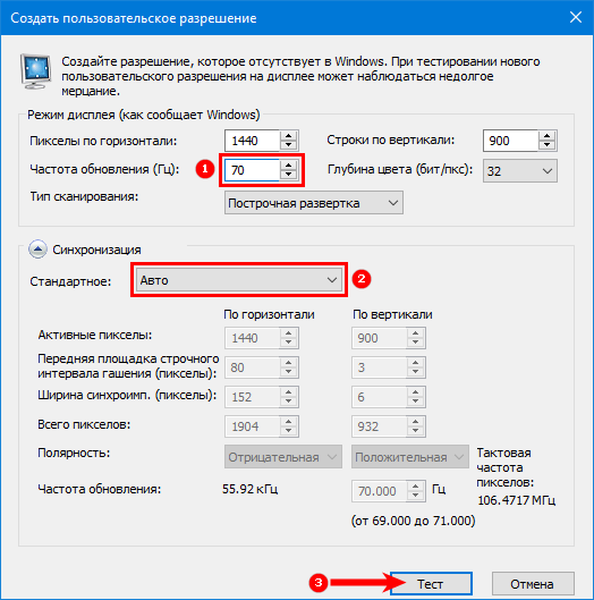
9. Ако очима постане непријатно, слика се изобличи или нешто друго пође по злу, тада је потребно да се вратите на претходну вредност, којом је резултат у потпуности задовољио корисника.
10. Након теста, систем даје време да сачува поставке или врати претходне параметре.
11. Потврдите промене.
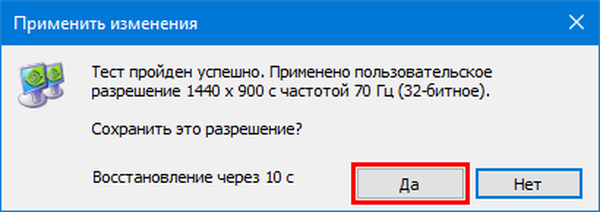
12. Да бисте постигли боље резултате, можете експериментирати са променом поставки "Синхронизације", понекад помаже у подешавању веће вредности херца.
13. Затим идите на прозор управљачке плоче, изаберите креирану дозволу и кликните на „Примени“.
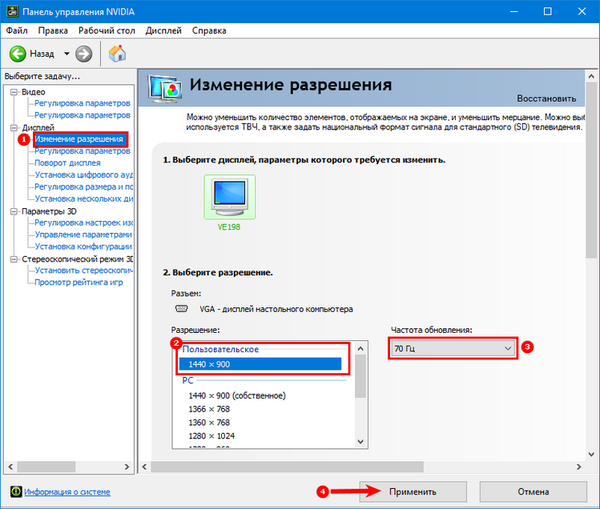
Закључак
Повећање пригушивања може учинити рад на рачунару угоднијим и сигурнијим за очи корисника, као и отворити нове могућности, на пример, инсталирати боље игре.
Али требало би да знате меру, јер у супротном због немогућности одређене опреме да одржи прекомерно високе вредности, слика може у потпуности нестати и корисник ће у најбољем случају видети само поруку о грешци. Да бисте вратили слику, мораћете да вратите подешавања на претходне параметре кроз „сигурни режим“ или претходно створену тачку.











