
Екран тастатура у оперативном систему Виндовс 10 дизајнирана је за контролу рачунара и уношење података у њега ако је физичка тастатура оштећена. Препоручује се помоћу њега за уношење лозинки током интернетског банкарства и куповине тако да ниједан злонамерни програм (кеилоггер - пресреће притиске на тастере) не може пресрести ваше пријаве и лозинке.
Појавом додирних уређаја на Виндовс 10 платформи, екранска тастатура се користи за унос података у режиму таблета као главног уређаја.
Садржај- Како се трчи
- Хоткеис
- Сеарцх стринг
- Параметри
- Контролна табла
- Таскбар
- Покрените командну шкољку (алтернативна верзија)
- Закључани екран
- Питања о покретању и функцији
- Подешавања
Како се трчи
Постоји много начина за отварање екранске тастатуре у оперативном систему Виндовс 10: комбинација врућих тастера додељених акцији, наредба конзоле, пречица у Старту (путем претраге), из области обавештења, плоча приступачности. Размотрите их све, такође се задржите на подешавањима услужног програма и проблемима са његовим функционисањем.
Хоткеис
Најлакши и најбржи начин за позивање интерфејса апликације на екрану је коришћење комбинације врућих тастера. Држите истовремено: Вин + Цтрл + О.
Сеарцх стринг
1. Идите на поље за претрагу на траци задатака.
2. Започните унос имена програма и кликните на његову икону која ће вероватно бити на првом месту на листи резултата.
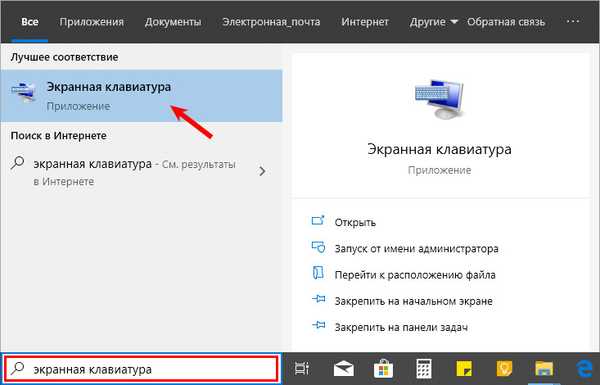
Параметри
1. Позовите прозор поставки система оперативног система на било који начин, на пример, помоћу иконе зупчаника у програму Старт.
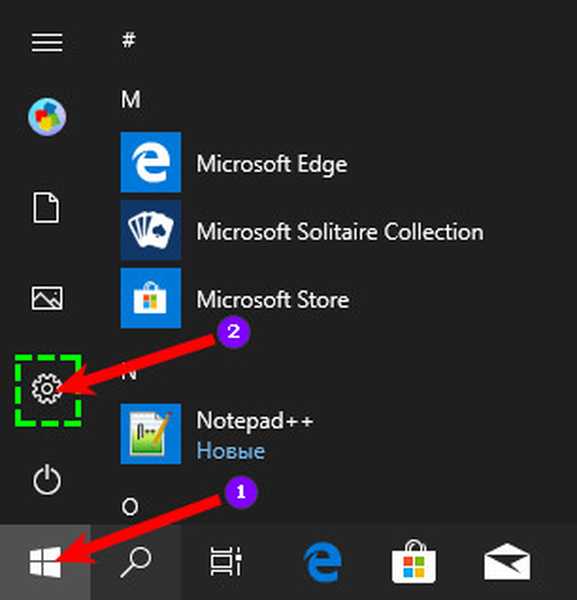
2. Идите на пододјељак "Приступачност".
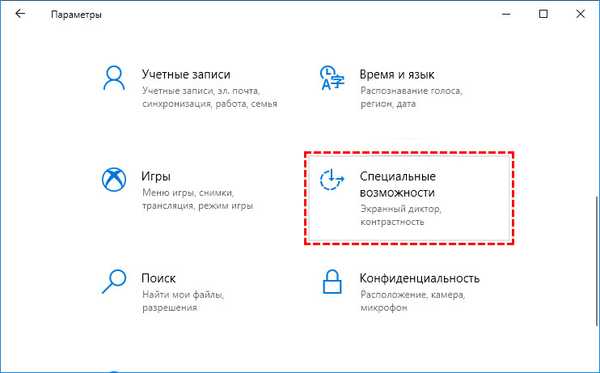
3. Идите на одељак који се зове „Тастатура“.
4. Померите преклопку "Користите уређај без уобичајеног ..." у положај "Укључено".
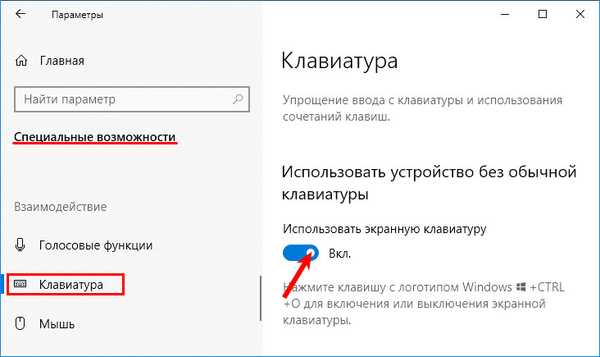
На екрану се види интерфејс апликације.
Контролна табла
Слично томе, путем центра за приступ, алат се може покренути путем управљачке плоче.
1. Назовите је и посетите „Центар за посебне функције“.
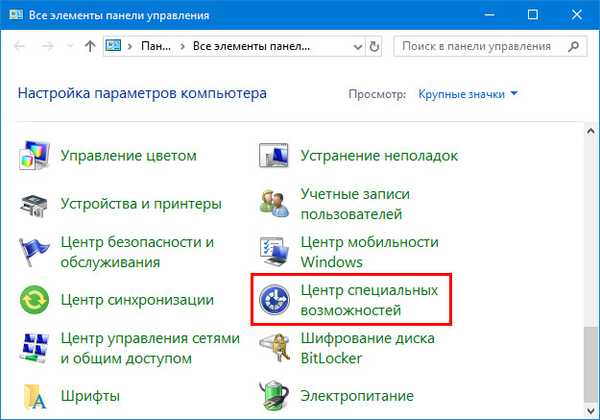
2. Кликните на икону под називом „Омогући екрану на тастатури“.
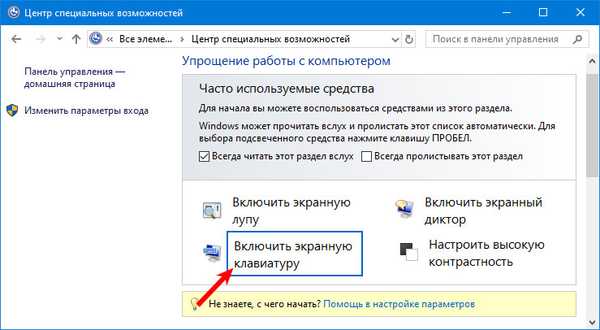
Таскбар
Тастери за брзо покретање услужних програма система налазе се на овом елементу интерфејса, а корисник је слободан да дода и уклони потребне / непотребне пречице.
Кликните десну дугме на траци задатака и потврдите опцију "Прикажи додирно дугме ...".
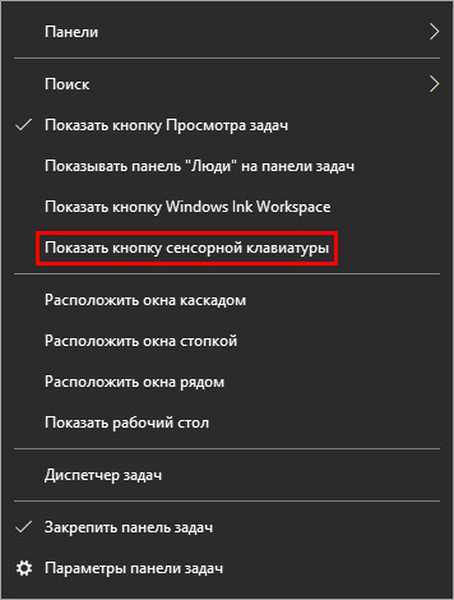
На табли ће се појавити нови елемент - икона за покретање тастатуре на додир.
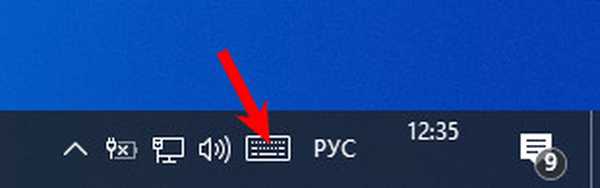
Покрените командну шкољку (алтернативна верзија)
Да бисте приказали тастатуру из претходних верзија оперативног система, почните да куцате назив услужног програма у траци за претрагу на траци задатака и покрените пронађени.
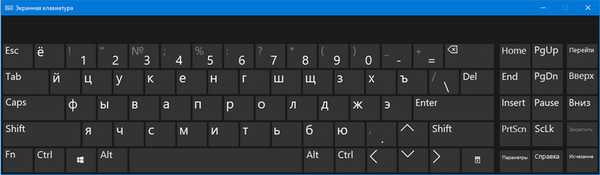
Алтернативном верзијом алата покреће се наредба конзоле..
1. Држите тастере Вин + Р.
2. Упишите "оск" и притисните "Ентер".
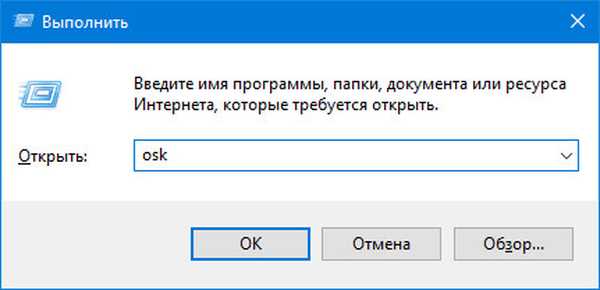
Закључани екран
Алат можете активирати и на закључаном екрану, где уносите лозинку за пријаву на свој Виндовс 10 налог..
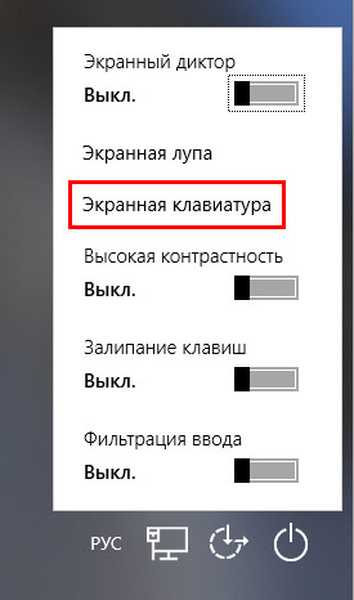
Питања о покретању и функцији
Ако се правилно дају упутства, услужни програм се можда неће покренути. То се дешава у неколико случајева:
- Одсечена је из верзије оперативног система (ако користите пиратску склоп оперативног система Виндовс);
- Услуга одговорна за рад екранске тастатуре је заустављена.
У првом случају помоћи ће само употреба пуне верзије платформе, где се овај алат не сече у циљу уштеде величине слике и олакшавања самог ОС-а..
У другом - следите кораке из упутстава испод:
1. Држите типке Вин и Р.
2. У прозору „Покрени“ унесите „сервицес.мсц“ и притисните „Ентер“.
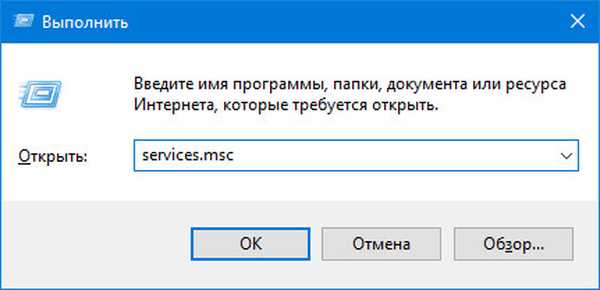
3. На листи пронађите услугу под називом "Тоуцх тастатура и сервис плоче ...".
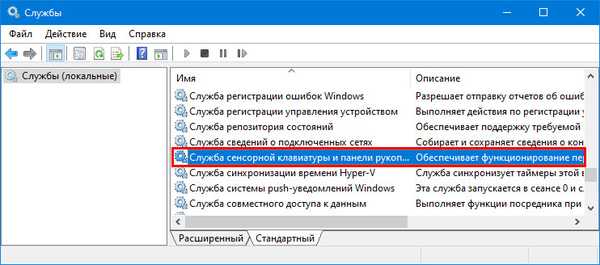
4. Двапут кликните на услугу левим дугметом.
5. У линији "Тип покретања" поставите вредност променљиве на "Ручно" тако да услуга почиње само на захтев корисника. Заправо, ако се услужни програм ретко позива на радну површину. За учесталу употребу боље је одабрати "Аутоматски".
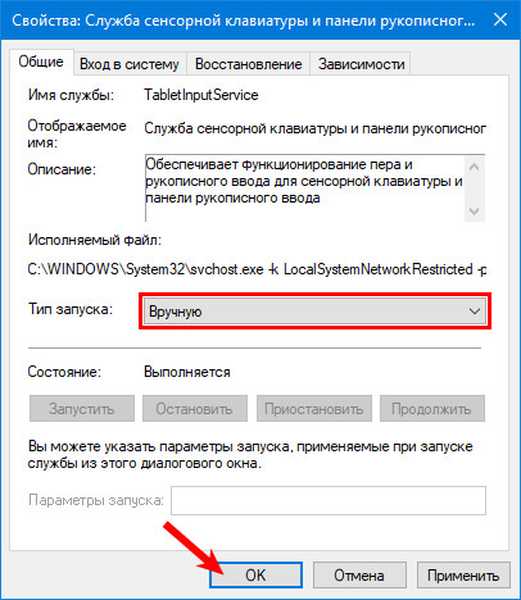
6. Кликните на „Рун“ испод и затворите прозор са дугметом „ОК“.
Ова услуга пружа рад рукописа и оловке на мобилним уређајима са екраном осетљивим на додир у режиму „Таблет“.
После активирања услуге, све би требало да функционише.
Услугу можете брзо покренути из командне линије: покрените је као системски администратор и покрените следећи код: нето стартсервице таблеинпутсервице. За контролу начина покретања постоје команде: "сц цонфиг таблеинпутсервице ауто" - аутоматско покретање, за ручно аутоматско покретање замена са захтевом - на захтев.
Ако се тастатура на екрану покрене аутоматски без корисничког упита, урадите следеће:
1. У Центру за посебне прилике идите на пододељек "Коришћење рачунара без миша и ...".
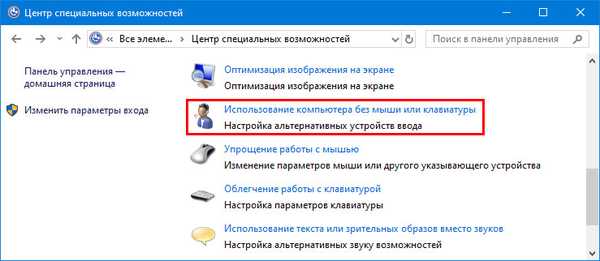
2. Поништите потврдни оквир поред натписа: "Користи на екрану ...".
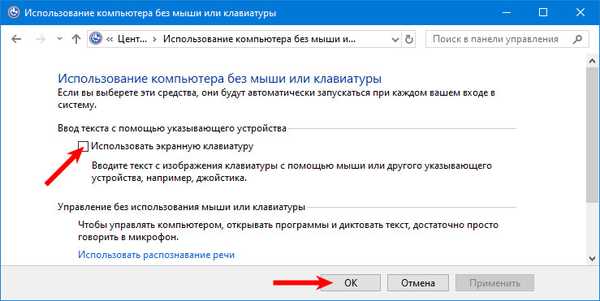
Дешава се да се тастер за проширење програмског интерфејса у режиму Таблет не приказује. У нормалном режиму и режиму таблета, на траци задатака морате одвојено приказати икону додирне тастатуре: кликните десним тастером миша на њу и потврдите потврдни оквир поред одговарајуће опције.
Подешавања
Да бисте конфигурисали програм, кликните на „Тастатура“ у вертикалном менију прозора са списком функција за особе са инвалидитетом. Овде су доступни:
- омогућити / онемогућити сам програм и у њему ставити љепљиве типке;
- изражавајући кликове на гумбе Нум, Цапс и Сцролл Лоцк;
- унос филтера - не понављајте наизменична слова и не означавајте интервал измене;
- Подцртајте имена налепница
- приказ дигиталног блока који се налази испод Нум Лоцк.
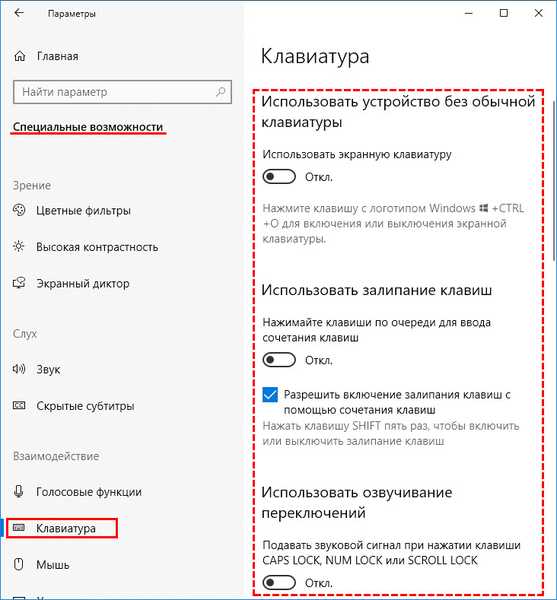
Постоје и друге функције, на пример, предвиђање уноса текста, али, као што је пракса показала, јединице им требају.











