
Након инсталирања оперативног система или током рада на ПЦ-у, потребно је променити поставке екрана за слику на екрану монитора. Открићемо како да подесимо екран на Виндовс 10: променимо светлину, контраст, резолуцију, искључимо екран због неактивности система.
Садржај- Подешавање осветљења екрана
- Дугмад на монитору
- Тастери на тастатури
- Центар за обавештавање
- Параметри
- Подешавања напајања
- Подешавање контраста
- Промените дозволу за старије верзије
- Калибрација
- Искључите режим спавања и искључите монитор
Подешавање осветљења екрана
Ниво осветљености се мења чешће од осталих поставки слике на рачунару. А у различитим случајевима (игре, гледање филма, рад у канцеларијским апликацијама или уредницима) са различитим спољним осветљењем оно се мора прилагодити себи. То се ради на више начина..
Дугмад на монитору
Скоро сви модели монитора имају тастере за контролу главних параметара. Чешће се постављају на предњу плочу испод екрана, на бочна лица или на дну. Највероватније постоје два дугмета која су дизајнирана за смањење и повећање светлине екрана, као и аутоматско праћење. Чак и ако их нема, можете да промените индикатор кроз мени уређаја.

Тастери на тастатури
Раније је могућност подешавања светлине помоћу тастера на тастатури постојала само на лаптопима, али сада га подржава већина тастатура. На неким уређајима (углавном лаптоповима) ове тастере треба претражити међу функционалним Ф1-Ф12 или блоком тастера са курсорима, на другима постоје посебни тастери за то. На лаптоповима их требате користити помоћу тастера Фн ако имате „нативе“ управљачки програм тастатуре.
Центар за обавештавање
1. Кликните на икону центра за обавештавање лежишта.
2. Проширите плочице кликом на истоимени линк.
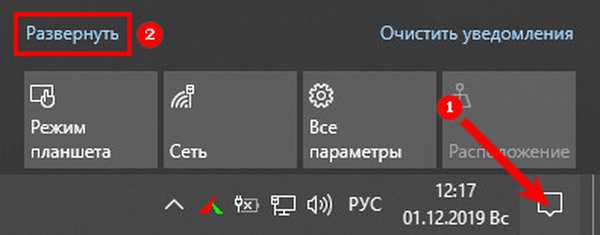
3. Кликом на скали, светлина се смањује или повећава, исто се може учинити померањем клизача са једне стране на другу.
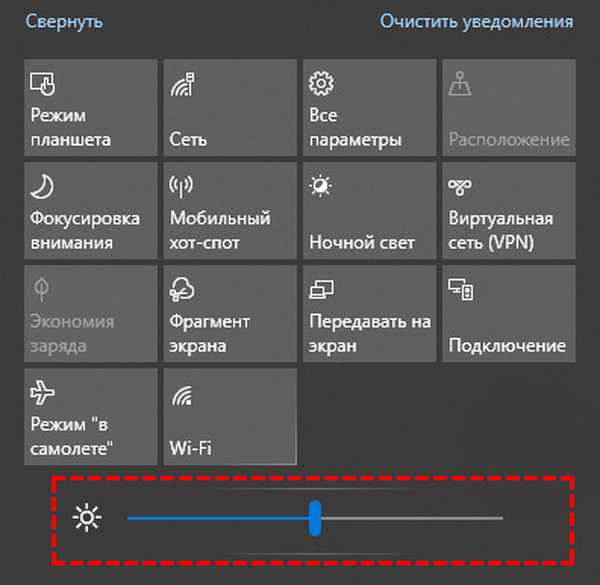
Параметри
1. Отворите подешавања и посетите одељак „Систем“.
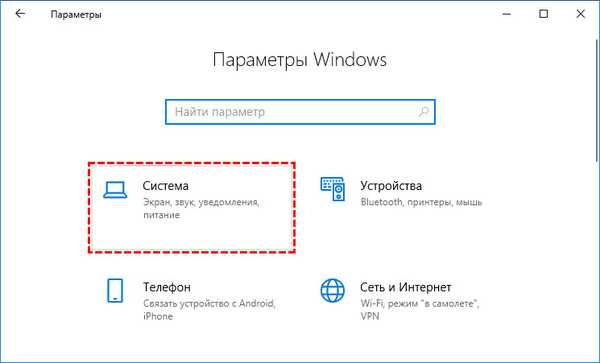
2. На картици "Приказ" подесите вредност помоћу клизача, све промене ће се аутоматски сачувати.
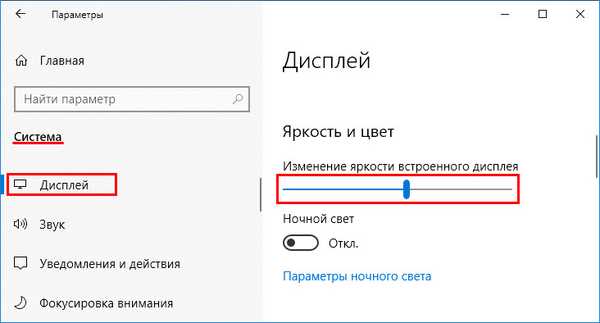
Други начин отварања прозора је одабир опције „Поставке екрана“ у контекстном менију Десктоп-а.
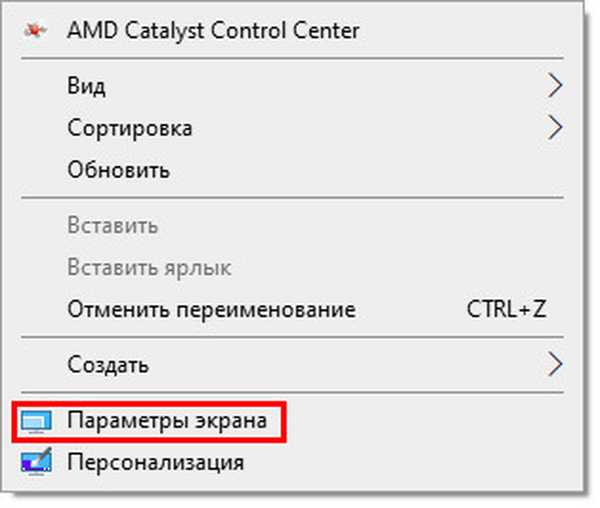
Подешавања напајања
У подешавањима електричних кола се мења и светлина, мада је то дуго и крајње непријатно (подешавање је релевантно само за старије верзије оперативног система Виндовс 10).
1. Кроз контролну таблу отворите „Опције напајања“.
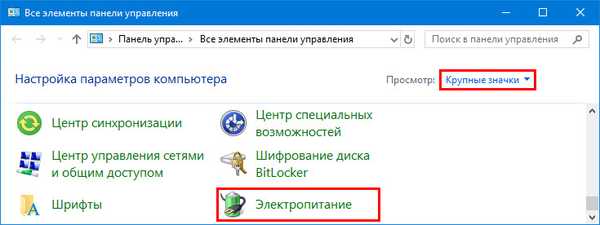
Ако ставка недостаје, пребаците начин на који су ставке приказане на иконе или посетите одељак „Хардвер и звук“.
2. Посетите подешавања тренутне шеме напајања (прекидач се налази у близини).
3. Померите клизач у жељени положај (на преносном рачунару ниво осветљења је одвојено приказан за случај када уређај напаја батерија) и затворите прозор.
Подешавање контраста
Постоји много мање начина за промену односа најсјајнијих и најмрачнијих пиксела слике: кроз мени самог дисплеја и поставке Виндовс 10.
1. Отворите Подешавања, посетите блок „Систем“ и кликните на „Додатна подешавања екрана“.
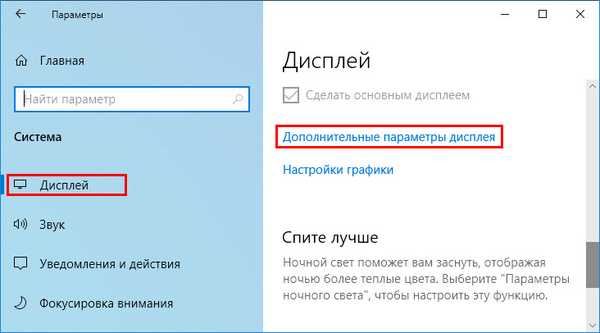
2. Изаберите жељени екран, ако их има неколико, а затим кликните на "Својства видео адаптера ..." испод..
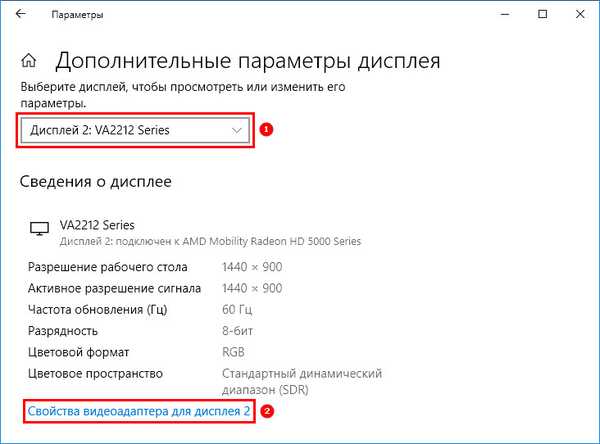
3. У прозору који се отвори, на картици "Управљање бојом" кликните на дугме са истим називом.
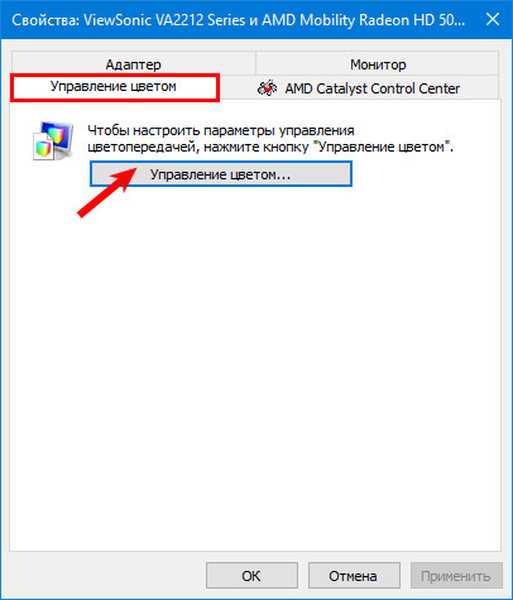
4. Идите на картицу "Детаљи", кликните на дугме "Калибрирај екран".
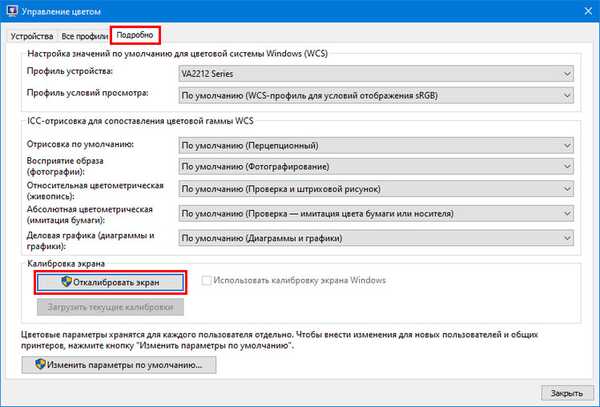
5. Упознајте се са неколико страница препорука тако што ћете прећи на следеће дугме „Следеће“.
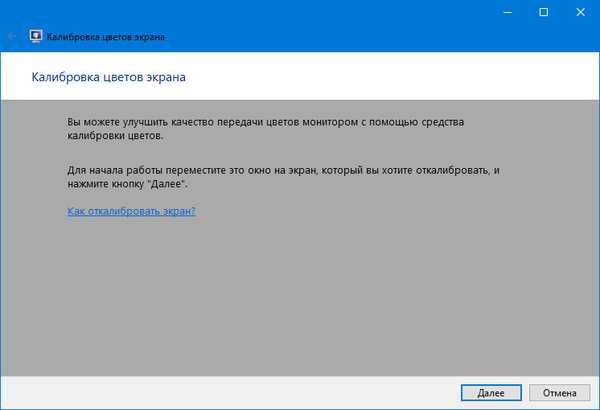
6. Промените гама, осветљеност или прескочите кораке, следећи ће бити клизач за уређивање контраста.
7. Прескочите подешавање баланса белог и сачувајте подешавања..
Промените дозволу за старије верзије
Лепо је погледати монитор на коме је постављена "матична" резолуција екрана (можете га пронаћи у документацији уређаја или на Интернету). Да бисте одредили другу резолуцију у оперативном систему Виндовс 10:
1. Отворите контекстни мени радне површине и изаберите „Подешавања екрана“.
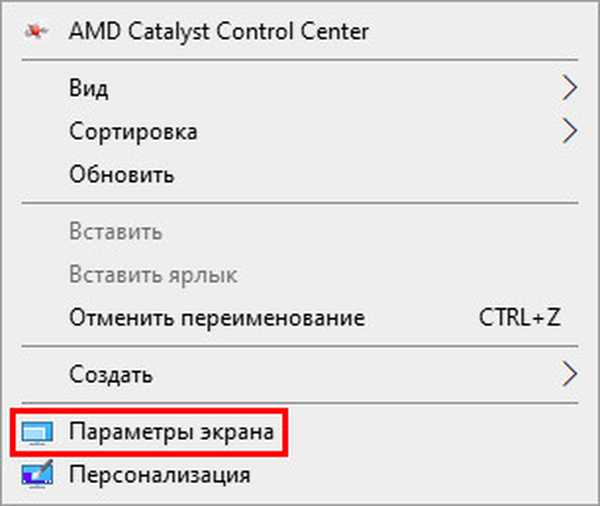
2. Наведите одговарајућу величину (близу „матичне“ ће бити написано „Препоручено“, боље је да је одаберете) и сачувајте подешавања. Ако се то не уради 10 секунди, стара вредност ће се вратити..
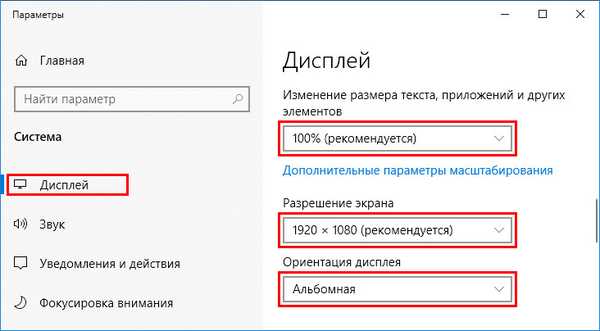
Друга метода је релевантна за старије верзије система Виндовс 10:
1. Отворите контролну таблу.
2. Пребаците приказ елемената на иконе и кликните на икону са називом "Сцреен".
3. На левој страни менија кликните на „Подешавање резолуције екрана“.
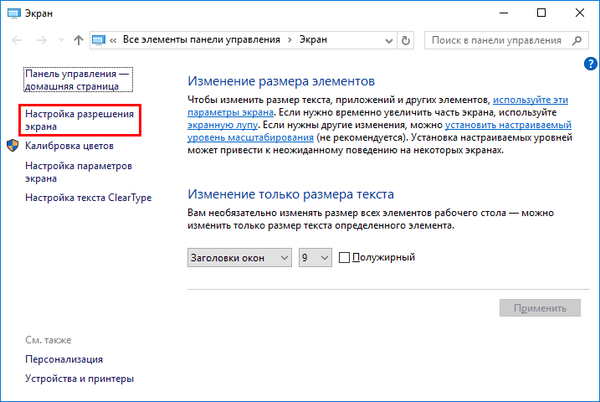
Изаберите вредност са падајуће листе и примените подешавања.
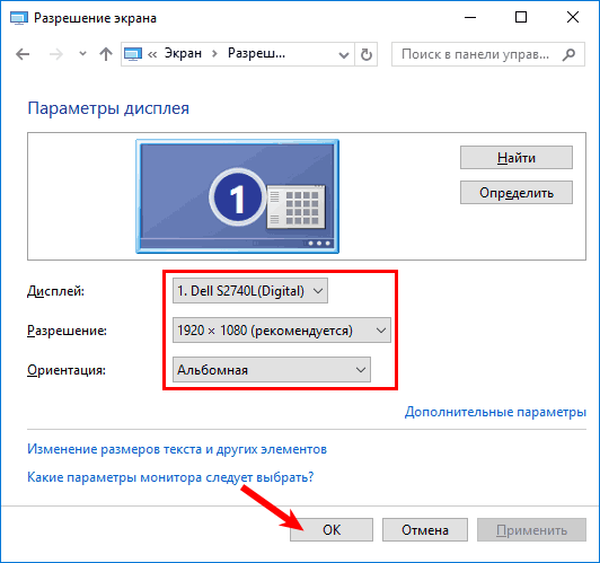
Калибрација
Метода је релевантна за власнике рачунара са екраном осетљивим на додир, када Виндовс 10 неадекватно реагује на траке или додирне оловке.
1. У траку за претрагу у главну „Систем Сеттингс“ унесите реч „Цалибратион“..
2. Кликните на опцију која се појављује да бисте одговорили на упит "Калибрирај боје монитора".
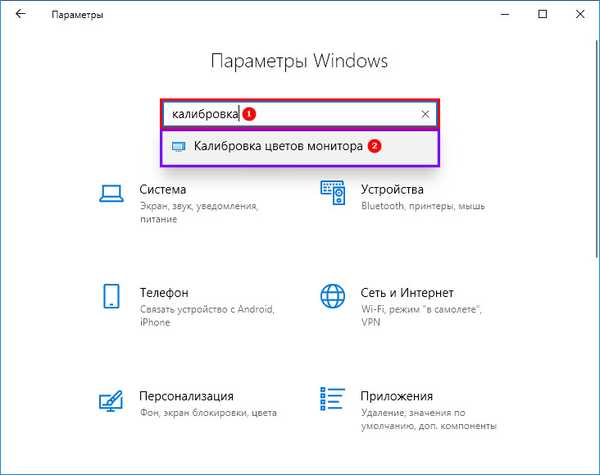
3. Следите једноставна упутства (додирните екран на назначеним местима).
Искључите режим спавања и искључите монитор
Како би се уштедјела енергија након 15-минутног застоја, слика на монитору се празни и након пола сата рачунар прелази у стање мировања. Функција је онемогућена и прилагођава се самој себи..
1. Отворите подешавања и посетите одељак „Систем“.
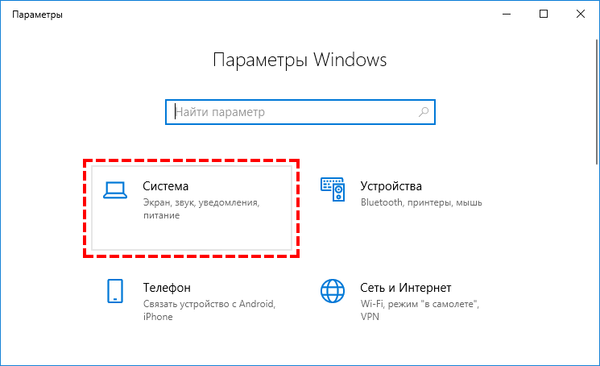
2. У менију са леве стране кликните на „Снага и хибернација“.
3. Одаберите вредности и затворите прозор.
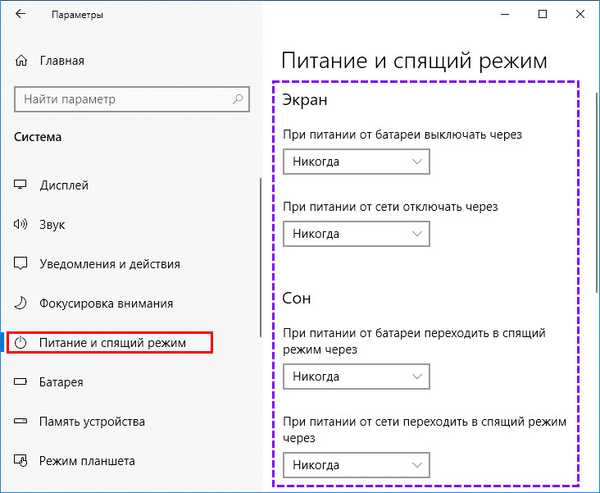
Све горе описано може се урадити помоћу услужних програма инсталираних с управљачким програмом за видео картицу..
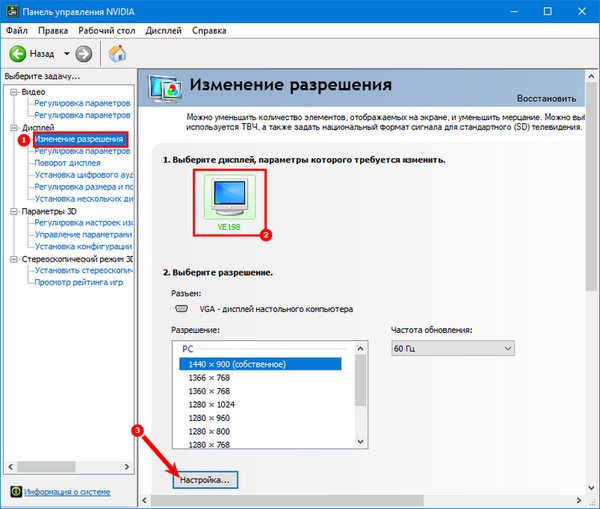
Функција промене светлине или резолуције можда неће бити доступна ако драјвери за видео картицу, монитор (користећи стандардне) нису инсталирани на рачунару или је један (оба) уређаја онемогућен на софтверском нивоу. Идите на Управитељ уређаја и омогућите га.











