
Можете да учините своју радну површину јединственом и динамичном постављањем анимације као позадине. Мицрософт програмери оставили су ову прилику да једу конкуренте, одлучивши да не уграђују ниједну релевантну апликацију у систем. Пре него што ће поставити гиф на радну површину у оперативном систему Виндовс 10, корисник ће морати да преузме услужни програм ДисплаиФусион.
Ипак понекад је потребно да направите кратку видео упуту, снимајући своје акције на ПЦ-у са екрана. Ово је погодно када је лакше јасно показати него дуго и заморно рећи шта и како радити. У ове сврхе је користан једноставан, разумљив и веома ефикасан програм Гиф Сцреен Рецордер. Да ли је могуће утврдити где се преузимају програми, како се инсталирати и користити? Овај чланак ће рећи.
Садржај- Инсталирајте уз ДисплаиФусион
- Гиф Анимација снимача екрана из снимања акције корисника
- Резиме
Инсталирајте уз ДисплаиФусион
Једно од најповољнијих услужних програма за анимирање радне површине је ДисплаиФусион, чији се инсталатер може преузети са званичне веб локације програмера на хттпс://ввв.дисплаифусион.цом/Довнлоад/. Креатор упозорава корисника да је производ плаћен, али са свим његовим карактеристикама можете се упознати без плаћања у року од тридесет дана.
Први корак је направити позадину у ГИФ формату на радној површини - инсталирајте ДисплаиФусион на свој ПЦ, за ово:
- Кликните на зелено дугме на месту са натписом "Преузми инсталацију одмах";
- Покрените преузету филе.еке и следите упутства чаробњака, док се упознајете са могућностима програма који су припремили творци презентације;
- Сачекајте да се поступак заврши и кликните на дугме "Заврши".
Да бисте инсталирали анимирану слику на радну површину, морате да:
1. Покрените ДисплаиФусион помоћу пречице која се појављује или из менија Старт.
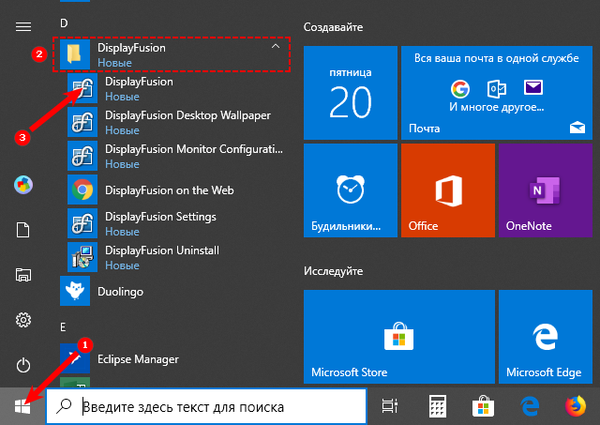
3. Допустите услужном програму да контролише позадину радне површине означавањем одговарајуће наредбе у горњем левом делу прозора.
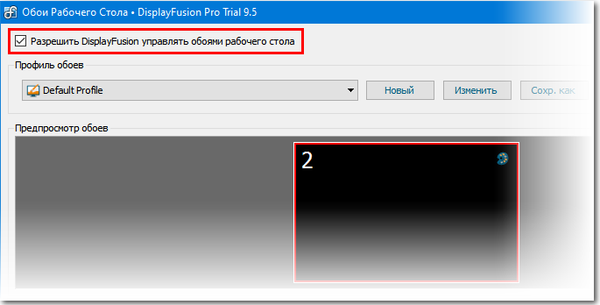
3. Изаберите извор слике кликом на дугме „Уреди“ одмах испод - то може бити „Једнобојна боја“, фасцикла „Моје слике“, УРЛ треће стране или веб локација.
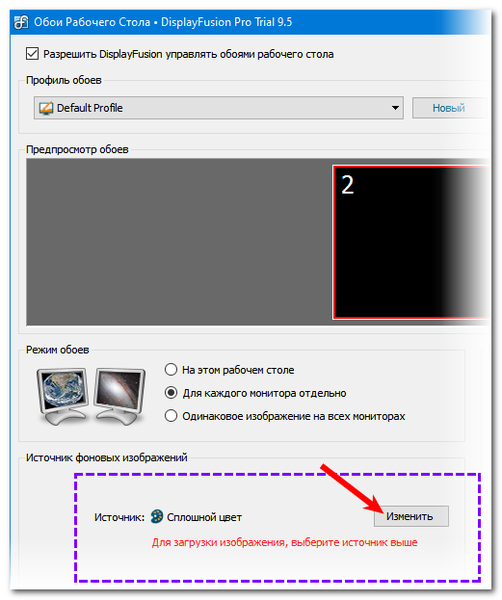
4. Када одаберете „Моје слике“, отвара се диригент, кроз који требате пронаћи жељене гифове на рачунару (можете изабрати неколико датотека), кликните на дугме „Отвори“.
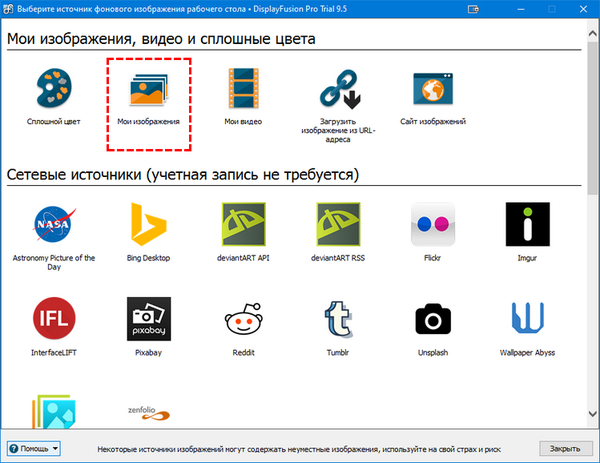
5. Између листе доступних гиф-а регистрованих у левом делу прозора као адресне путање, изаберите једну, одаберите је и кликните на „Примени“ у доњем десном углу.
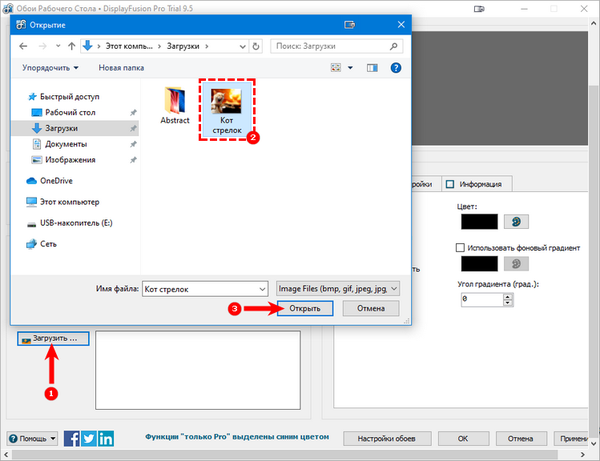
6. Кликните на дугме „Промени“ у доњем десном углу да слика постане позадина радне површине.
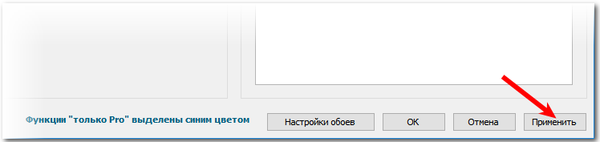
У претходном прозору за избор ГИФ-а можете да конфигуришете опције за његово приказивање - користите засебну анимацију на сваком монитору, одједном исте или само на једној радној површини.
Гиф Анимација снимача екрана из снимања акције корисника
Објаснити, на пример, неискусном кориснику, како променити позадину радне површине, где да кликнете на речи, ово је дуга лекција. Много је лакше бацити видео датотеку помоћу корак по корак визуелног алгоритма снимљеног са екрана у гиф формату.
Постоји пуно апликација за снимање са екрана, али најједноставнија и разумљивија је Гиф Сцреен Рецордер. Има бројне значајне предности у односу на конкурентне вршњаке:
- бесплатно;
- недостатак рекламе;
- једноставност употребе;
- тона могућности снимања и уређивања анимација.
Преузмите Гиф Сцреен Рецордер боље на хттп://гифрецордер.цом/ - ово је званични извор. Да бисте отишли на страницу за преузимање, кликните на дугме Посетите страницу за преузимање. Тамо можете прочитати упутства и такође проверити да ли на ПЦ-у постоји НЕТ Фрамеворк 4.0 (мора бити неопходно јер програм неће радити). Да бисте преузели инсталацијски програм, кликните на активну везу гифрецордерсетуп.еке. Инсталирање диктафона је следеће:
- Покрени гифрецордерсетуп.еке;
- Кликните на „Даље“;
- Прихватите услове лиценце стављањем прекида у параграф "Слажем се ...";
- Одредите фасциклу за инсталационе датотеке (боље је оставити задати пут), кликните на „Даље“;
- Да бисте затворили поступак, кликните на "Затвори".
Да бисте снимили анимирано упутство са екрана свог рачунара, требало би да:
1. Покрените Гиф Сцреен Рецордер, што ће довести до појаве црвеног правоугаоног оквира на радној површини.
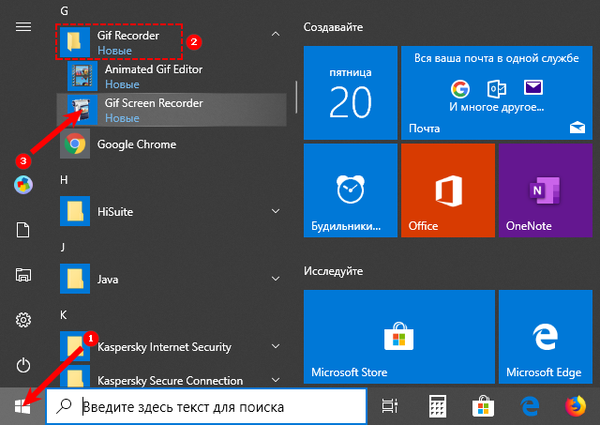
2. Може се повећавати и смањити, као и преместити на жељено подручје екрана, подешавањем подручја снимања.
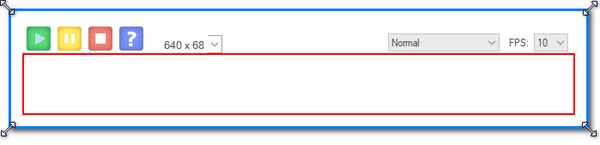
3. Да бисте започели снимање, кликните на зелено дугме са белим троуглом, да направите паузу - жуто са две вертикалне траке, да се зауставите - црвено са белим квадратом. Сви тастери су на врху оквира..
4. Постоји и икона питања која се отвара када кликнете на прозор са референтним информацијама.

5. Мало даље је листа стандардних величина..
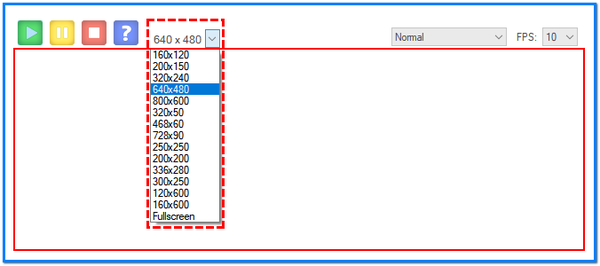
6. На другој страни оквира налазе се тастери који су одговорни за брзину и дубину боје. Њихов избор ће одредити квалитет анимације и њену "тежину" на излазу.
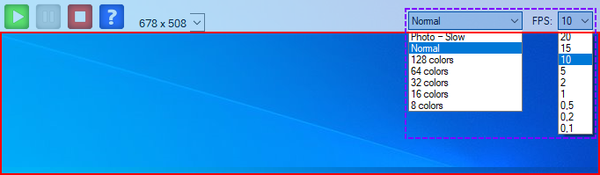
7. Након подешавања, требало би да кликнете на „Сними“, извршите радње које захтевају снимање у анимацији и кликните „Заустави“.
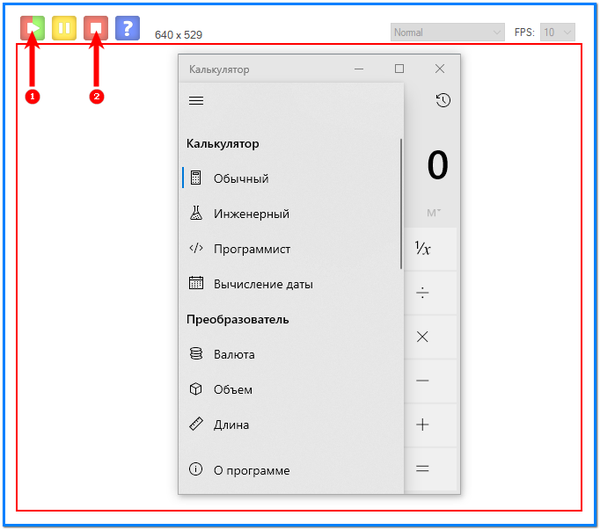
8. Изаберите локацију за чување, поставите име и „Сачувај“.
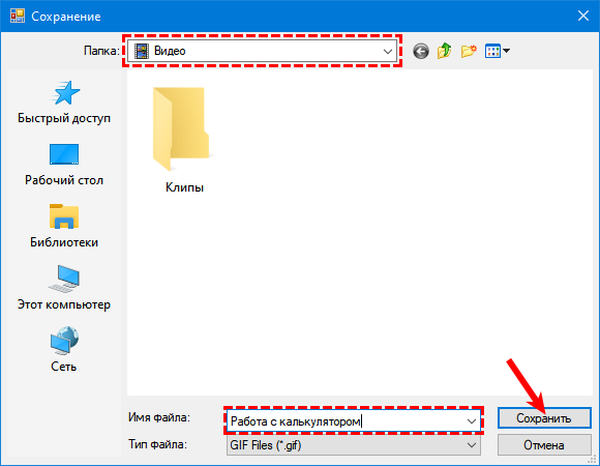
Анимација је спремна, али програм ће вас упитати да изаберете један од следећих корака:
- Отворите анимацију гиф у уређивачу - уредите настали гиф;
- Отворите гиф анимацију у прегледачу - прегледајте снимак;
- Отворите фасциклу која садржи гиф датотеку - идите у фолдер са примљеном датотеком;
- Започните ново снимање - започните снимање нове анимације;
- Ништа - нема акције, тј. Затворите програм.
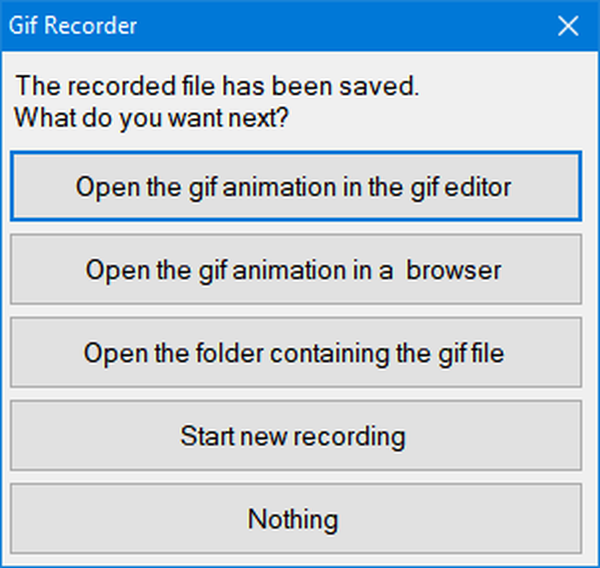
Одабиром прве ставке отвориће се прозор за уређивање, подељен на два дела:
- Лево - листа свих кадрова по времену;
- Десно погледајте одређени оквир.
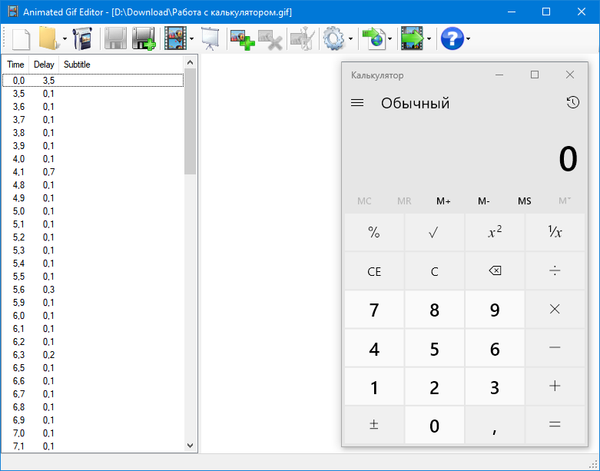
У овом прозору можете избрисати непотребне оквире (дугме са црвеним крстом), додати слике (дугме са зеленим знаком плус) или уредити одабране тако што ћете их отворити кроз Боју (дугме Уреди слику десно од црвеног крста), претворити у ави (дугме Извези са зеленом бојом) стрелица надесно), погледајте шта се догодило након уређивања (Прикажи икону анимације лево од знака плус) и сачувајте (дискете).
Резиме
Програми ДисплаиФусион и Гиф Сцреен Рецордер се лако преузимају, сигурно инсталирају и пружају корисницима пуно занимљивих функција, као што су постављање анимација као позадине радне површине или снимање ваших радњи на ПЦ-у директно са екрана. Вредни су пажње јер су једноставни и јасни за коришћење, ефикасни у постизању циљева и не затрпавају рачунар нежељеним рекламирањем.











