

Опоравак Виндовс СД картице и УСБ флеш уређаја
- Напомена: у наставку ћемо говорити само о враћању функционалности фласх дискова, али не и о спремању података похрањених на њима. Ово је засебна тема, а на сајту се налази пуно детаљног материјала, овај програм и даље можете да користите за обнављање избрисаних датотека на СД картици. Већина метода за опоравак СД картица и флеш дискова предложених у наставку довешће до губитка њихових података.
1. Закључавање хардвера
СД картице, мицроСД адаптери и флеш дискови могу бити хардверски заштићени од писања података или потпуно блокирани чак и за читање. На таквим уређајима постоји прекидач за закључавање, који се према томе мора поставити у положај „Откључано“.

2. Проблеми који нису повезани са самим дисковима
Узрок проблема са СД картицама и флеш дисковима може бити безбедносна политика система Виндовс. Морате сазнати да ли је администратор рачунара блокирао приступ изменљивим драјвовима (у целости или делимично уношење података у њих). Такође морате проверити читач картица или УСБ портове рачунара. Ако је са оним све у реду, читач картица чита друге СД картице, али и даље постоје проблеми са флеш уређајем, без обзира на то како га прикључите на друге УСБ портове, наставите.
3. Виндовс Екплорер
Стандардно форматирање помоћу програма Виндовс Екплорер може вам помоћи у једноставним случајевима, попут неуспешног уписивања података на УСБ флеш уређај. Или када, из неког разлога, паметни телефон, таблет, фотоапарат или други уређај не може да поднесе ову операцију у односу на СД картице. У било којој од тренутних верзија Виндовс-а, у прозору Екплорера на уређају позовите контекстни мени, кликните на „Формат“.
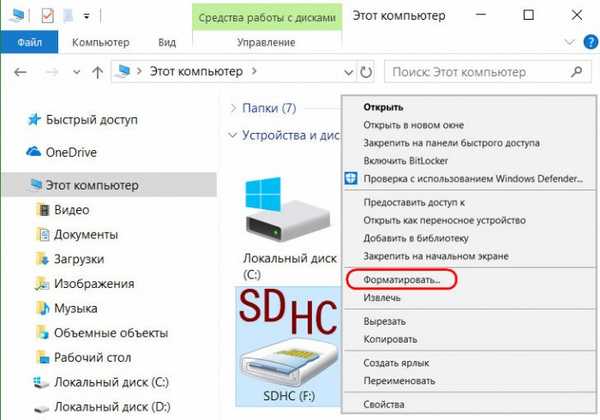
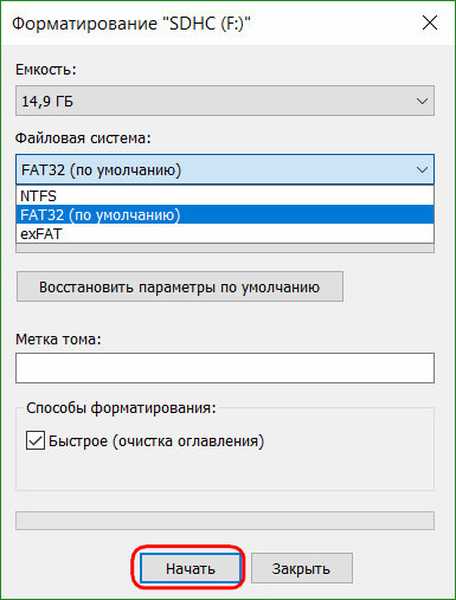

4. Виндовс Диск Манагемент
Можете покушати са форматирањем у управљању диском. Да бисте покренули овај алат, у поље за претрагу система унесите: дискмгмт.мсцУ прозор за управљање диском, фокусирајући се на величину погона, потражимо га међу дисковима повезаним на рачунар. И у контекстном менију на који се позива, почињемо са форматирањем.
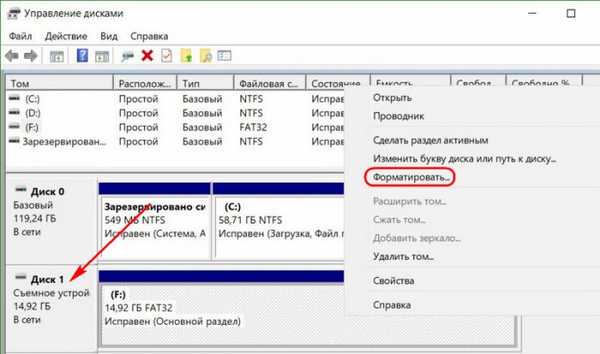
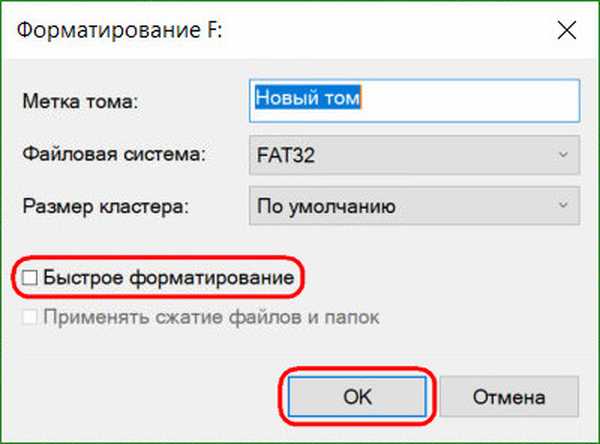
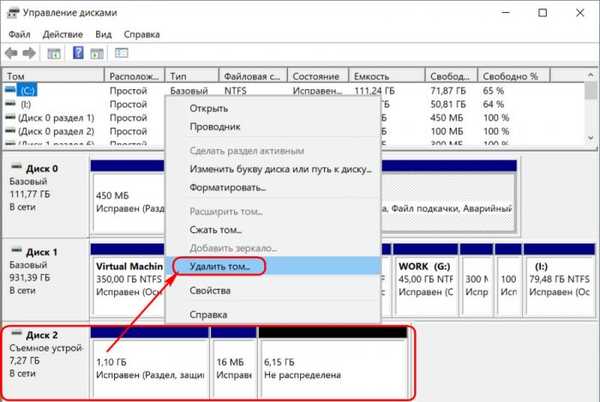
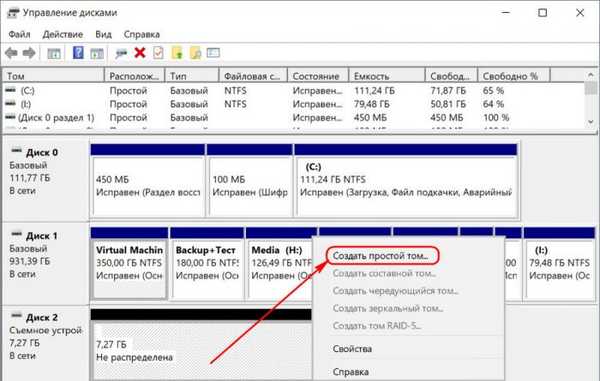
5. Програми за форматирање на ниском нивоу
Алат за редовно форматирање можда неће помоћи у тешким случајевима, на пример, када се приказују флеш дискови (у истом истраживачу или управљању диском) као и непрепознати уређаји са системом датотека РАВ. Ово последње значи да или Виндовс окружење не разуме датотечни систем погона, или систем датотека у принципу не постоји. Заправо, то ствара проблеме са флеш уређајем или СД картицом када ради на другим уређајима, са другим оперативним системима. У таквим случајевима, Виндовс програми који су осмишљени за такозвано форматирање на ниском нивоу помоћи ће да се обнови УСБ флеш уређај..
Заправо, форматирање на ниском нивоу је поступак који се врши или у производном окружењу произвођача флеш уређаја или у озбиљним услугама уског профила. Све врсте Виндовс софтвера који изјављују овакву операцију заправо изводе уобичајено потпуно обликовање, али с механизмима другачијим од оних које користи оперативни систем. Овакви програми се добро сналазе са проблемима флеш погона ако се ови проблеми појаве на нивоу датотечног система. Размотрите два од ових програма..
Алат за форматирање тврдог диска ХДД
хттп://хддгуру.цом/софтваре/ХДД-ЛЛФ-Лов-Левел-Формат-Тоол/Преносиви програм ХДД ниског нивоа алата за форматирани софтвер може форматирати различите врсте медија за складиштење, посебно СД картице и УСБ флеш уређаје. Након отпакивања архиве с програмом, покрените је, прихватите услове лиценцирања.
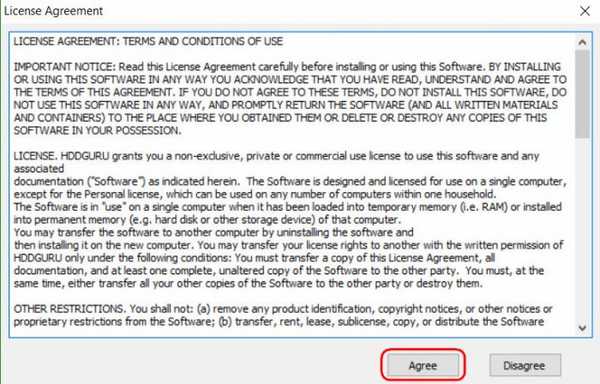
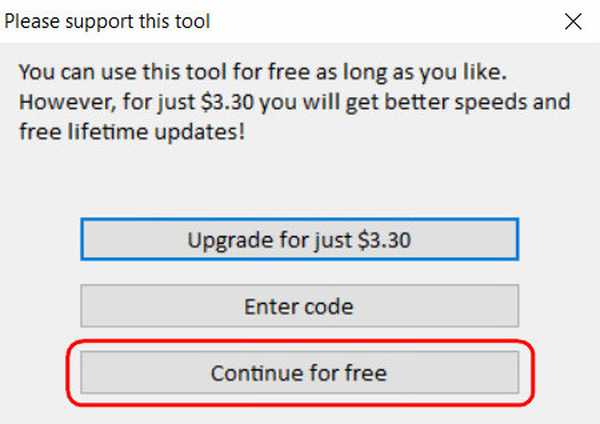
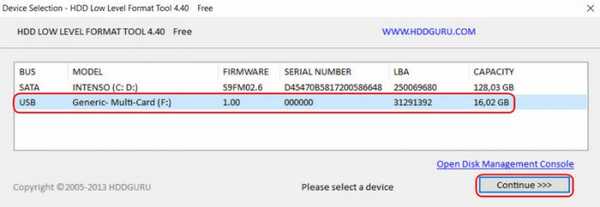
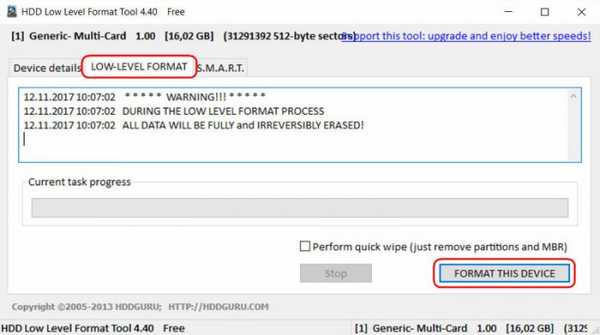
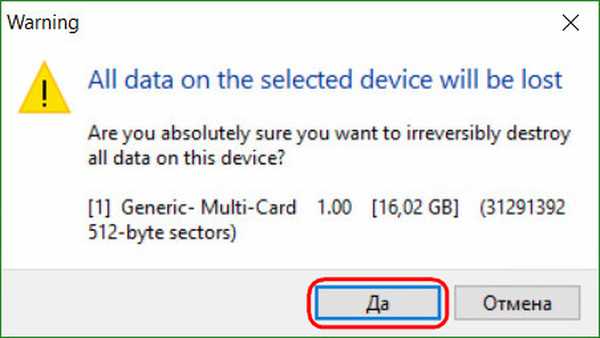
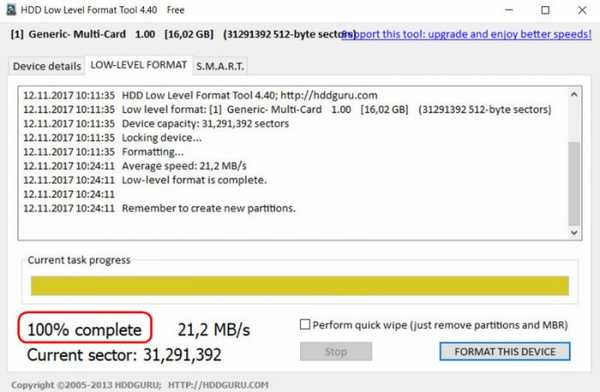
СДФорматтер
хттп://фласхбоот.ру/филес/филе/355Потпуно бесплатан мали програм СДФорматтер - још један алат за такозвано форматирање на ниском нивоу. Ради и са СД картицама и са УСБ флеш уређајима. Инсталирајте СДФорматтер у систем, покрените га, у колони "Погон" наведите проблем флеш уређаја. Кликните на "Формат".
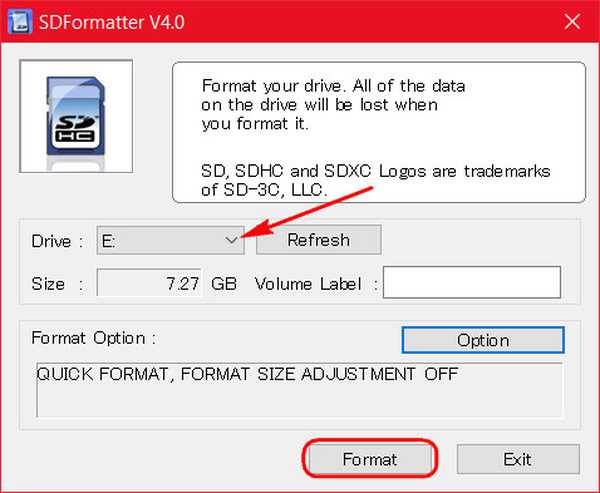
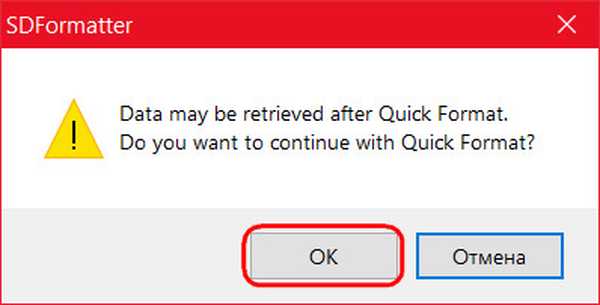
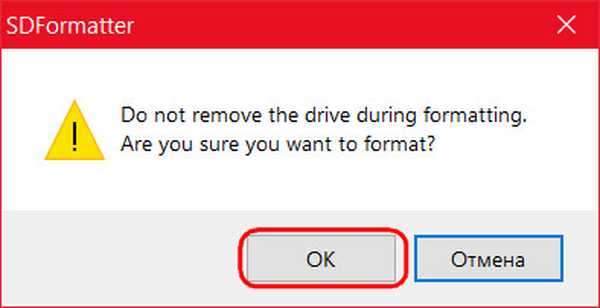
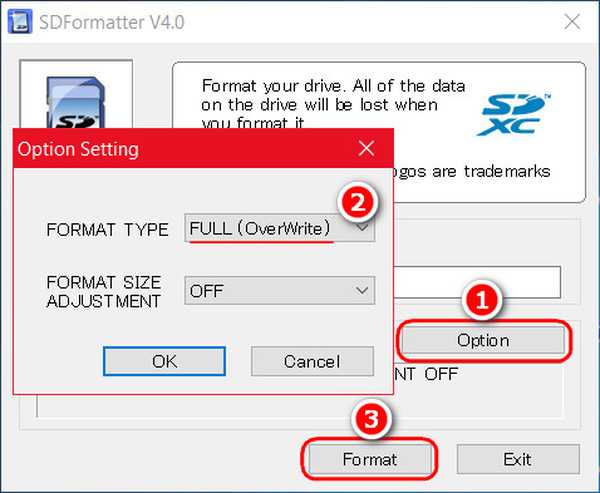
*** Ако коришћењем горе наведених метода није било могуће реанимирати флеш диск, а он је још увек под гаранцијом, у овој фази је потребно зауставити. И не предузимајте више ништа, осим да контактирате продавца са захтевом за замену уређаја. Све ниже описане акције треба прибегавати само када, у ствари, нема шта изгубити. Следећа упутства односе се на УСБ стицкове, СД картице и МицроСД картице. Међутим, у случају последњег, вероватноћа опоравка је изузетно мала.
6. Д-Софт Фласх Доцтор
Д-Софт Фласх Доцтор врши такозвано форматирање на ниском нивоу и истовремено такође открива оштећене секторе (ћелије). Па, и у складу с тим, он зна како да их блокира и замењује резервним. Програм може помоћи када флеш дискови или СД картице имају потешкоће у читању појединачних датотека које су се нашле у лошим секторима. Програм је бесплатан, преносив. Нисам нашао службену страницу, али може се слободно преузети на Интернету.
У прозору Д-Софт Фласх Доцтор, прво што треба да урадите је покретање скенирања на грешке.
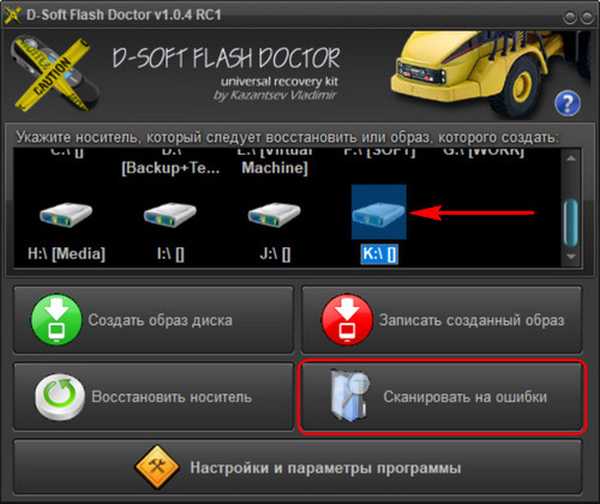

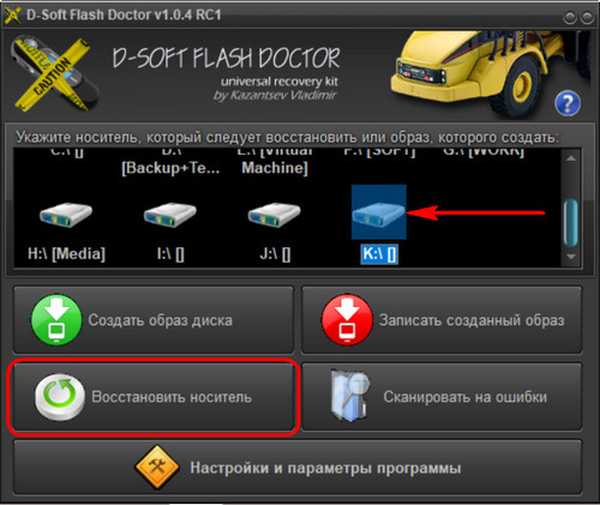

7. Трепери меморијски контролер
Програми за такозвано форматирање ниског нивоа или њихови аналози који у било којем другом облику захтевају функцију оживљавања свих врста СД картица и / или УСБ флеш уређаја су немоћни у случају квара софтвера контролера када је потребно његово трептање. Овај проблем може имати различите симптоме, али чешће он или рачунар не види уређај у потпуности, или види, може чак и читање података, али не може га форматирати на било који начин. Конкретно због заштите од писања иако хардверски погон није закључан.
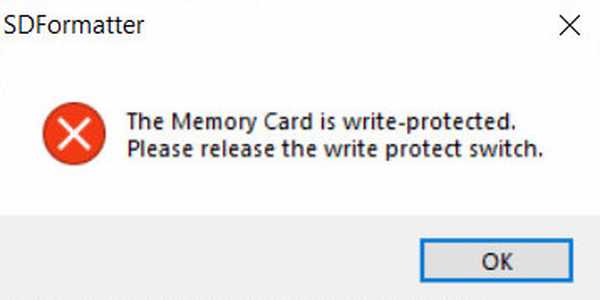
Ово је преносни услужни програм који приказује фабричке карактеристике флеш уређаја, који ће касније служити као идентификација знакова за проналажење одређеног софтвера за блиц меморијског контролера одређених флеш уређаја. Преузмите ЦхипГениус, покрените, кликните на жељени медиј, погледајте карактеристике.
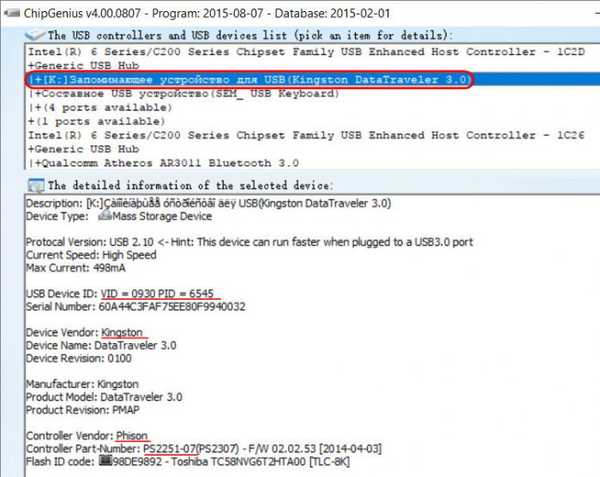
Затим идемо на одељак веб локације „иФласх“ на: хттп: //фласхбоот.ру/ифласх/ У поља „ВИД“ и „ПИД“ уносимо наше вредности узете из прозора програма ЦхипГениус. И кликните на „Сеарцх“. Након тога ћемо видети табелу са списком различитих типова флеш уређаја, а у последњој колони ове табеле биће приказани линкови за преузимање помоћних програма за трептање контролера.

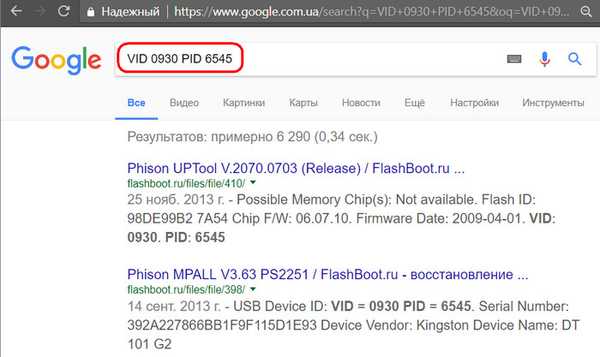
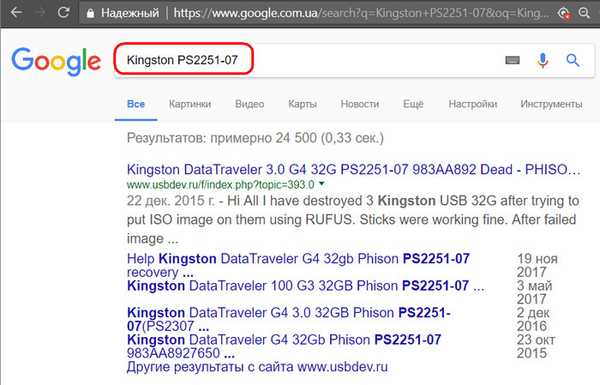
Ознаке за чланак: Програм за глачање тврдог диска Фласх и програми за периферне уређаје











