
ПицПицк је бесплатни уређивач слика за снимање слика (креирање снимака екрана), креирање и уређивање слика. ПицПицк има уграђене додатне графичке алате који побољшавају функционалност апликације.
Програм за креирање снимака екрана ПицПицк-а, поред функције креирања екрана, има и уређивач слика у који се на резултат добијају натписи, фигуре или други потребни елементи.
Садржај:- Русификација ПицПицка
- ПицПицк Главни прозор
- Подешавање ПицПицк-а
- Предсетси у ПицПицку
- Направите снимак екрана у ПицПицку
- Пицпицк едитор
- Боја испод курсора
- Палета боја
- Прозор за зумирање (повећало)
- Владар
- Цроссхаир
- Гониометар
- Слате боард
- Закључци чланка
Скоро сви корисници суочили су се са ситуацијама када је било потребно снимити снимак читаве радне површине, прозор покренуте апликације, прозор веб локације или засебно подручје екрана. Да бисте то учинили, користите одговарајуће пречице на тастатури или алатка Шкаре уграђене у Виндовс.
Многи корисници користе апликације треће стране за креирање снимака екрана. ПицПицк је апликација за снимање заслона богата функцијама.
Кључне карактеристике ПицПицка:
- снимање слике;
- уређивач слика;
- употреба ефеката: контрола светлине, водени жигови, сенке, оквири итд..
- графички алати: владар, лупа, шкриљевца, гониометар, пречка, боја испод курсора, палета боја.
Да бисте преузели ПицПицк, идите на званичну веб локацију програмера. Две верзије програма нуде се за преузимање на рачунар: регуларна инсталациона верзија и преносна верзија ПицПицк Портабле, која није потребна за инсталирање на рачунар. Преносна верзија програма покреће се из мапе.
Пицпицк преузимањеПицПицк програм ради на руском у оперативном систему Виндовс, апликација је бесплатна за некомерцијалну употребу.
Русификација ПицПицка
Након покретања отвориће се главни ПицПицк прозор на енглеском језику. Идите на мени "Датотека", у контекстном менију кликните на "Опције програма", затим у прозору "Опције програма", на картици "Опште", у одељку "Језик", изаберите руски, а затим кликните на дугме "ОК".
ПицПицк интерфејс прећи ће на руски.
ПицПицк Главни прозор
У главном ПицПицк прозору, у горњем десном углу прозора, налази се мени за управљање апликацијом. Средишњи дио прозора заузима подручје за одабир потребних радњи у програму.
Предлаже се одабир задатака за рад у ПицПицку: "Нови задатак", "Снимање екрана", "Графички алати". Тастери за обављање практичних задатака налазе се у овим одељцима..
Када одаберете „Нови задатак“, можете да креирате нову слику или отворите постојећу слику.
Да бисте креирали снимак екрана, у одељку „Снимање екрана“ морате да кликнете на дугме које одговара жељеној врсти снимка екрана.
Да бисте покренули графичке алате, потребно је да кликнете на дугме одговарајућег алата за обављање потребних радњи.
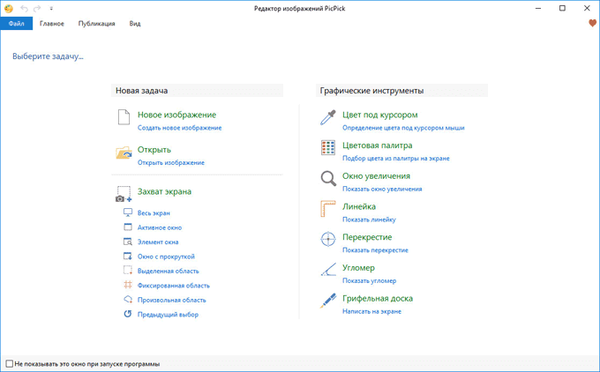
Потврдите избор у пољу „Не прикажи овај прозор при покретању програма“ како се не би сваки пут отварао прозор „ПицПицк Едитор слике“, већ да бисте одмах кренули на жељену операцију.
Подешавање ПицПицк-а
У главном прозору „ПицПицк уређивач слика“ идите у мени „Датотека“, а затим „Подешавања програма“. У прозору „Подешавања“ на картици „Главно“ конфигуришите главне параметре за програм.
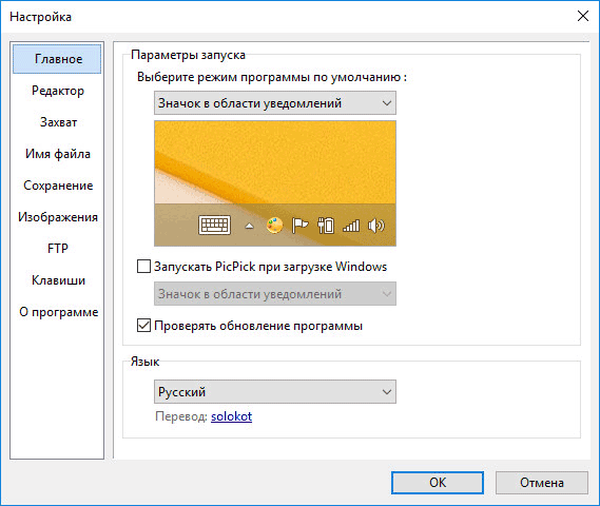
Конфигуришите опције за покретање апликације према заданим поставкама:
- Имаге Едитор - отвара главни прозор "ПицПицк Имаге Едитор".
- Плутајући виџет - покреће видгет који се може преместити било где на екрану.
- Икона подручја обавештења - програмом управља икона из области обавештења.
Изаберите најповољнију опцију за себе, а затим наставите са задацима у програму.
Овако изгледа плутајући виџет ПицПицк на екрану монитора.

Ако је потребно, можете покренути апликацију са покретањем Виндовс-а.
У подешавањима, на картици "Кључеви", "вруће" типке су означене за обављање одређених радњи у програму. Овде су већ додељене одређене пречице за тастатуру, које се могу променити у друге.
Предсетси у ПицПицку
Пре него што креирате снимак екрана, има смисла направити неке унапред постављене слике како бисте у будућности креирали снимке екрана, без избора поставки, фотографисање по одређеном шаблону.
Кликните икону ПицПицк у области са обавештењима, кликните на ставку контекстног менија „Снимање екрана“.
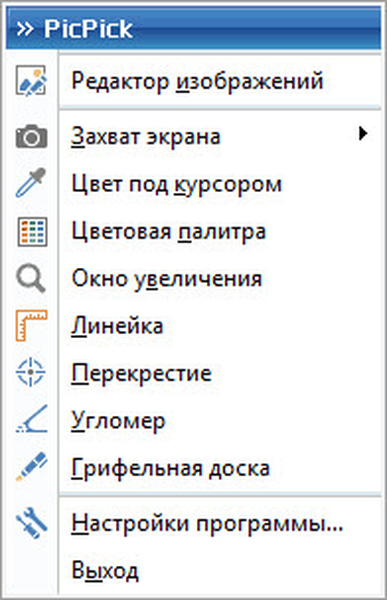
Тада ће се отворити следећи подмени у коме ћете кликнути на ставку "Примљена слика". Након тога отвориће се други подизборник у којем бисте требали одабрати шта ћете радити са снимком заслона.
Изаберите једну од следећих опција: „Уреди у ПицПицк“ (подразумевано), „Копирај у међуспремник“, „Сачувај у датотеку“, „Штампај“, „Отпреми на веб страницу“, „Отпреми у облак“, „Отпреми у облак“ Фацебоок, Пошаљите на Твиттер, Е-пошту (Оутлоок), Отпремите на ФПТ Сервер, Отворите у Мицрософт Ворд-у, Отворите у Мицрософт Екцел-у, Отворите у Мицрософт ПоверПоинт-у, Пошаљи на Скипе "," Отвори у екстерном програму "или изаберите редослед аутоматског чувања.
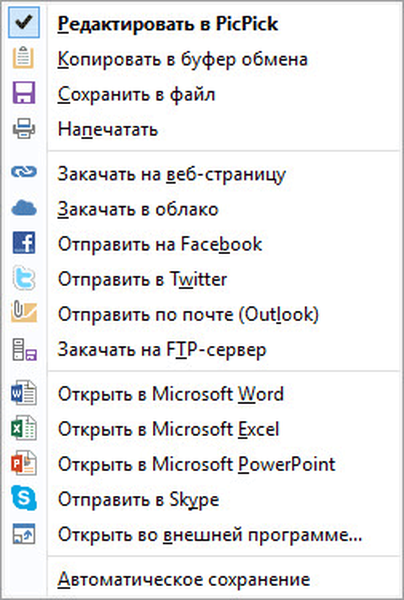
У другом подменију, у ставци "Задани формат слике", изаберите графички формат за чување слика на екрану:
- БМП, ЈПГ, ПНГ, ГИФ.
Подразумевано је у програму за чување снимака екрана формат "ПНГ", што има смисла да се промени у "ЈПГ".
Након што завршите претходно подешену поставку, наставите да снимате снимак екрана.
Можда ће вас такође занимати:- Асхампоо Снап 10 - снимке заслона и снимање видео записа
- АББИИ Сцреенсхот Реадер - снимке заслона и препознавање текста
- ИрфанВиев - прегледач слика
Направите снимак екрана у ПицПицку
Најприкладније је снимити снимак слике у ПицПицку са иконе из области обавештења или помоћу плутајућег виџета.
Кликните десним тастером миша на икону у пољу за обавештења или кликните на дугме у прозору ПицПицк виџета.
Одаберите врсту снимања екрана. Следеће опције су доступне у ПицПицку:
- Цели екран - Снимак екрана.
- Активни прозор - снимите слику у активном прозору.
- Елемент прозора - снимак једног елемента у активном прозору.
- Помицање прозора - снимање клизног прозора (користи се за снимање целе странице веб странице, укључујући део веб странице који је на екрану невидљив).
- Изабрано подручје - снимак ручно изабраног правоугаоног подручја екрана.
- Фиксна област - снимите фиксно подручје екрана у одабраној величини.
- Арбитрарно подручје - снимак снимка подручја са произвољним границама.
- Претходни избор - снимање екрана са претходним подешавањима.
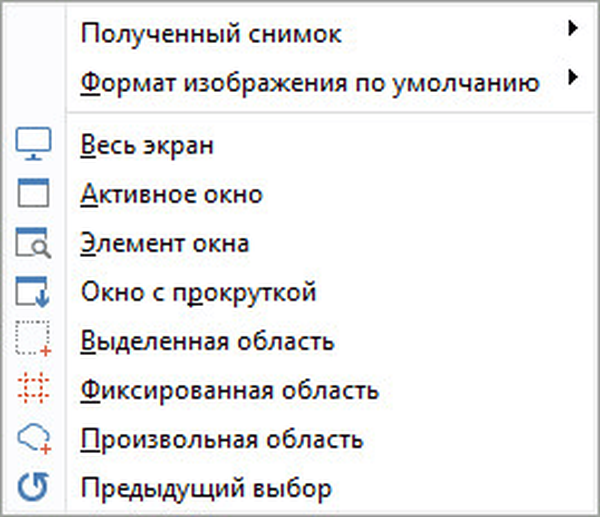
Да бисте креирали снимак, кликните на ставку контекстног менија која одговара врсти снимка заслона (или на одговарајуће дугме виџета) или користите вруће тастере након подешавања њихових параметара у програмским подешавањима.
У зависности од одабраних поставки, снимак екрана ће се отворити у ПицПицк прозору за даље уређивање, копирати у међуспремник, сачувати у датотеку или послати по намену.
Можете да додате текст, облике, ставите печат, нацртате предмете, обришете непотребну област слике, одаберете област, напуните је другом бојом, додате ефекте итд. На слику отворену у прозору ПицПицк уређивача..
На овој слици сам на слици, додао текст и црвене стрелице.
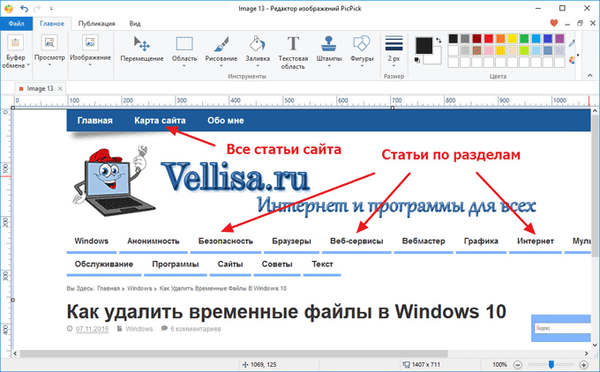
Након обраде снимка екрана у ПицПицк уређивачу, извршите потребне радње: слика у једном од подржаних формата (ПНГ, БМП, ЈПГ, ГИФ, ПДФ), пошаљите за штампање, отворите се у канцеларијским програмима, објавите на друштвеним мрежама.
Пицпицк едитор
Да бисте је уредили, отворите снимак екрана у прозору ПицПицк или било коју другу слику у подржаном формату. Следите потребне кораке на картицама апликације: додајте ефекте, мењајте боје, уметните елементе итд..

Након довршетка уређивања, сачувајте слику или је пошаљите како је планирано.
ПицПицк има уграђене графичке алате који програму додају додатне функције.
Боја испод курсора
Алат Боја под курсором дизајниран је за одређивање боје једне тачке (пиксела) испод курсора миша. Ову функцију траже корисници који се баве графичким дизајном, израдом веба или имају своје веб странице..
Померите курсор миша до жељене ставке. Повећана површина елемента приказана је у повећању екрана, а формат и вредност кода за означавање боја у овом формату, које се мењају приликом померања курсора миша, приказани су у доњем делу прозора повећала. Након клика на лево дугме миша отвориће се палета боја.
У прозору Палета боја приказана је боја испод курсора миша. Погледајте вредности кода боје, изаберите жељени формат (ХТМЛ, хтмл, РГБ (), Ц ++, Делпхи), копирајте код боје у међуспремник.
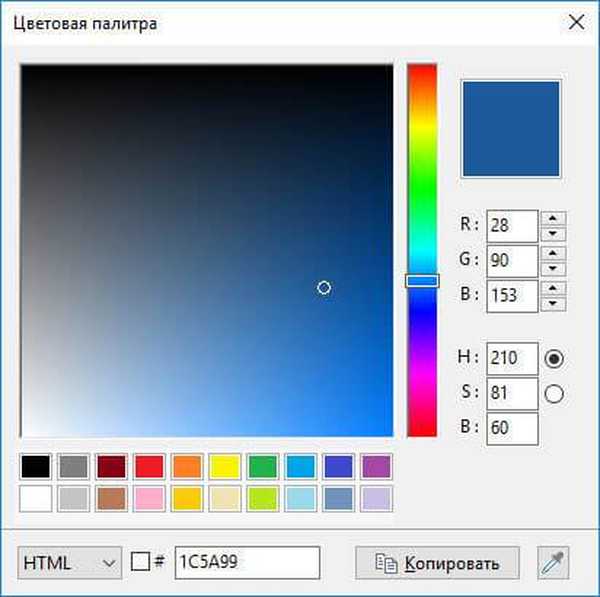
Палета боја
Алат Цолор Палетте користи се за одабир боја из палете на екрану монитора. У прозору „Палета боја“ померите клизач на скали боја, поставите курсор на жељену област палете, дефинишите или изаберите жељену боју, копирајте кодну вредност боје пиксела за даљи рад.
Прозор за зумирање (повећало)
Алат Зоом Виндов отвара лупу за увећање објеката на екрану. У прозору лупе померите клизач да бисте повећали елементе екрана..
Владар
Алат Рулер користи се за мерење елемената на екрану монитора, на веб страници веб локације, итд. Рачунаром се управља из контекстног менија који се зове десним дугметом миша.
Линија се повлачи мишем или се помера по екрану помоћу тастера на тастатури, можете променити оријентацију (хоризонталну или вертикалну), изабрати мерну јединицу (пиксела, инча, центиметра, резолуција (ДПИ) пиксела по инчу), изабрати боју равнала, прилагодити транспарентност, омогућити или онемогућити повећало (повећало).
Цроссхаир
Алат Цроссхаир користи се за мерење дијагонала између одређених тачака на екрану. Алат приказује удаљеност између супротних углова.
Гониометар
Алат "гониометар" (клизач) користи се за мерење углова објеката на екрану.
Слате боард
Алат за шкриљевце је дизајниран за стварање цртежа на екрану. Пребацивањем тастера на плочи шкриљевца можете ручно цртати, писати или додавати потребне предмете на екран монитора, бирајући жељене боје.
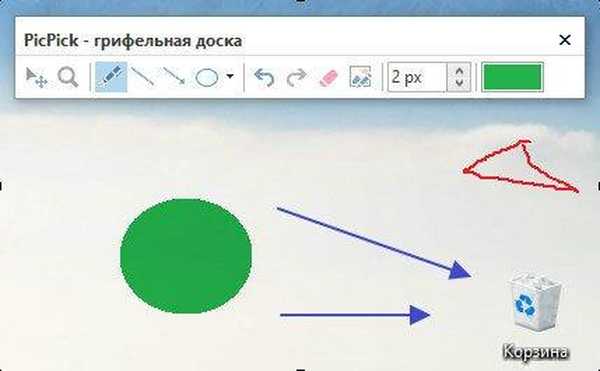
Закључци чланка
Бесплатни програм ПицПицк осмишљен је за креирање снимака екрана (сцреенсхотови). Програм има уграђени уређивач и додатне графичке алате који повећавају функционалност апликације.
Повезане публикације:- ФастСтоне Имаге Виевер - прегледник и уређивач слика
- Асхампоо Пхото Цоммандер 16 - фото менаџер
- КснВиев - Моћан прегледник слика
- Фотографски албум Виндовс Ливе
- ФотоМик - фото монтажа и колаж











