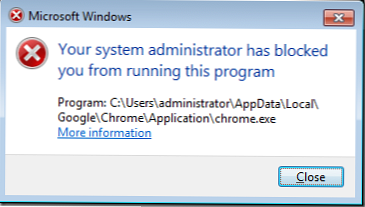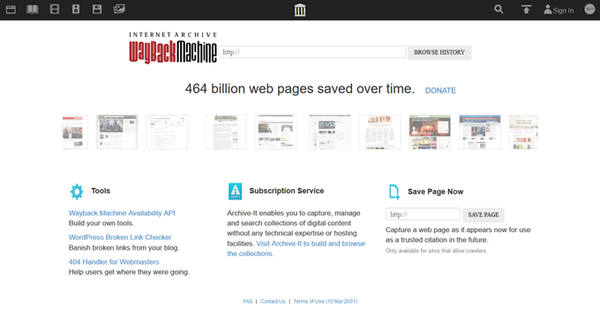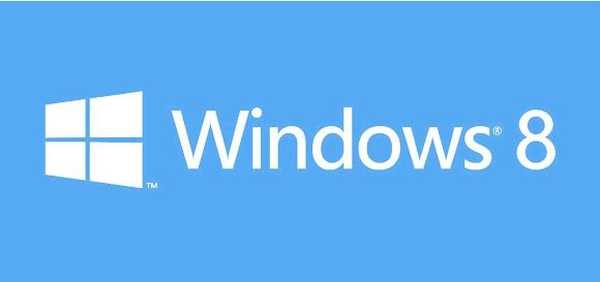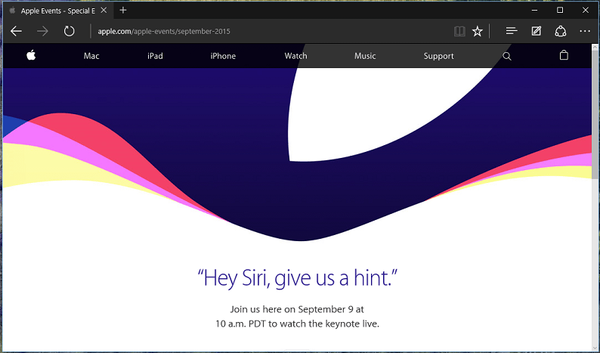АппЛоцкер је нова технологија у систему Виндовс 7 која омогућава администратору система да блокира извршавање одређених извршних датотека на мрежним рачунарима. АппЛоцкер је проширење технологије софтвера за ограничавање софтвера (користи се у оперативном систему Виндовс КСП / Виста), али последња може блокирати извршавање програма заснованих само на називу датотеке, путањи и хасх-у датотеке. АппЛоцкер има могућност да блокира извршне датотеке на основу њиховог дигиталног потписа, као резултат, можете блокирати програме на основу имена програма, верзије и добављача. То значи да ако произвођач ажурира верзију програма, АппЛоцкер правила ће и даље блокирати ажурирану апликацију, смањујући на тај начин оптерећење администратора система. Такође, на пример, можете да креирате АппЛоцкер правило на основу софтверске верзије, тако да можете дозволити покретање само одређених унапред дефинисаних верзија софтвера. Још једна предност АппЛоцкер-а је што сада није важно одакле програм почиње (чак ни са меморијске картице), АппЛоцкер ће блокирати покретање програма у сваком случају.
Овом техником можете да блокирате извршавање одређених програма помоћу АппЛоцкер-а да бисте блокирали извршавање било које извршне датотеке коју су објавили Мицрософт или трећи програмери. У овом примеру покушаћемо да забранимо употребу прегледача Гоогле Цхроме коришћењем Гроуп Полици и АппЛоцкер технологије (овај прегледник узимам искључиво као пример, а не због не воље за њега, као што би многи можда помислили 🙂).
1. Отворите ГПО који је примијењен на циљне рачунаре. Идите на Конфигурација рачунара> Политике> Подешавања оперативног система Виндовс> Подешавања безбедности> Правила управљања апликацијама и изаберите „Конфигуриши примену правила“

2. У одељку Извршива правила, потврдите опцију „Конфигурисано“ и изаберите „Увери правила“, а затим кликните на „У реду“.
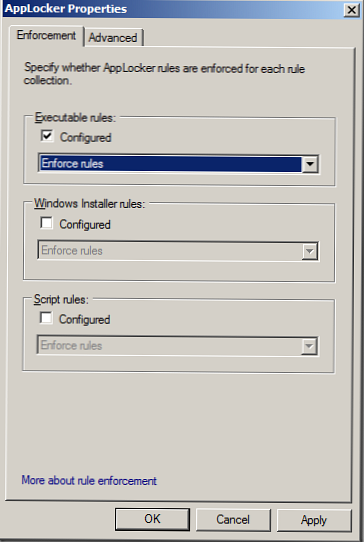
3. Кликните десним тастером миша на „Екецутабле Рулес“ и креирајте ново правило „Цреате Нев Руле“.
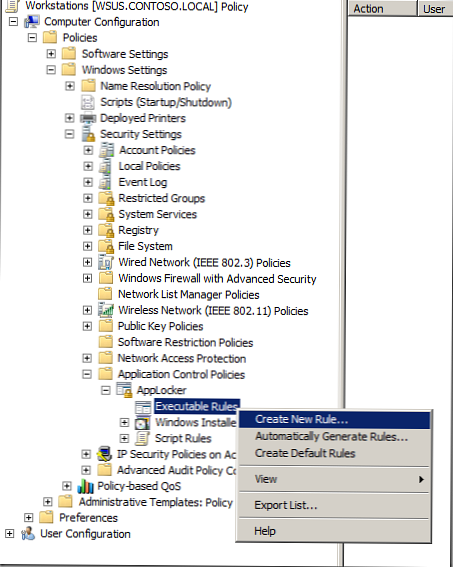
4. Кликните на „Даље“
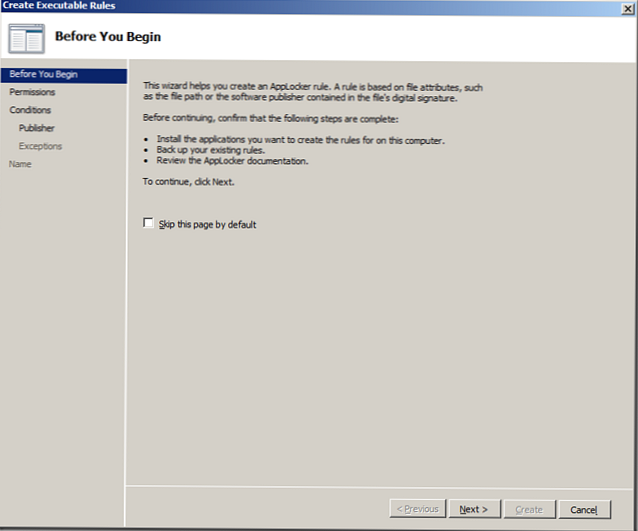
5. Изаберите „Одбаци“ и „Следеће“
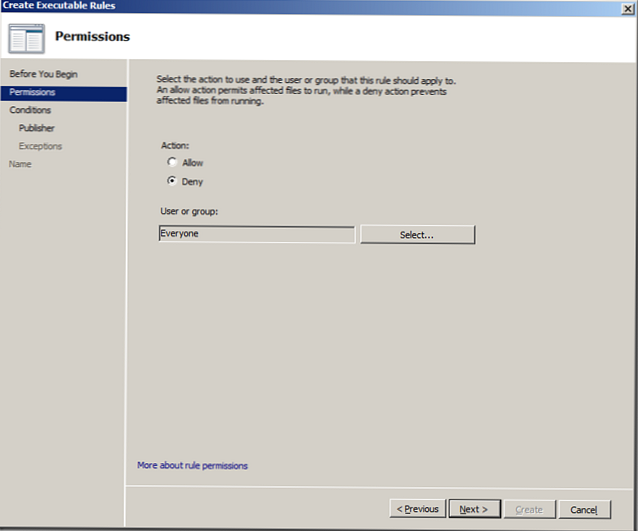
6. Као услов одаберите „Публисхер“ (издавач) и кликните „Нект“
Напомена: Опције "Патх" и "Филе хасх" у складу су са правилима примењеним у смерницама софтвера за ограничавање софтвера у Виндовс КСП / Виста.
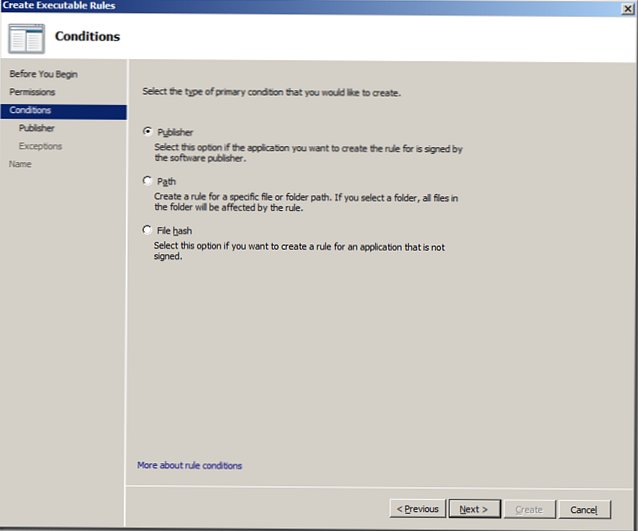
7. Кликните на „Прегледај“
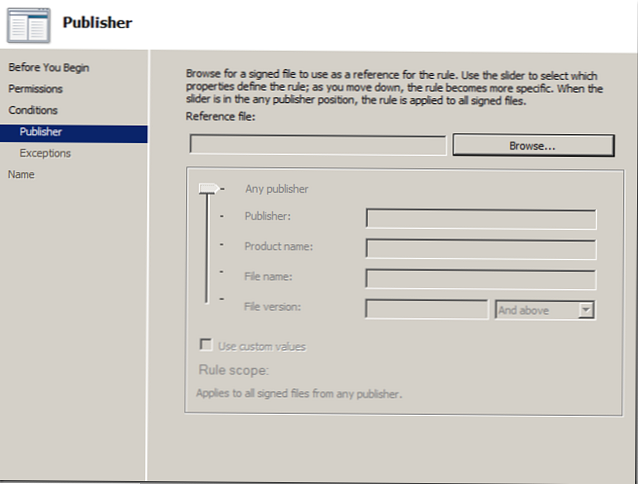
8. Изаберите извршни Гоогле Цхроме „цхроме.еке“ и кликните „Отвори“
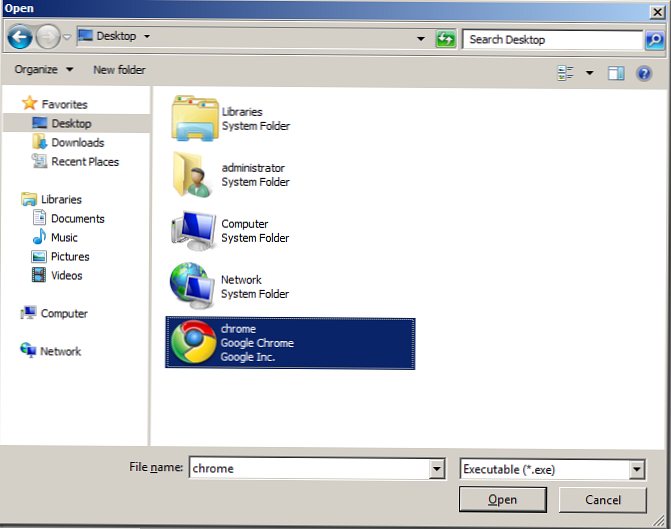
9. У овом примеру ћемо бити задовољни подразумеваним подешавањима, па само кликните на „Даље“.
Напомена: Ако желите да блокирате одређену верзију програма, потврдите „Користи прилагођене вредности“ и у одговарајућем пољу „Верзија датотеке“ поставите број верзије чију употребу желите да блокирате помоћу овог правила.
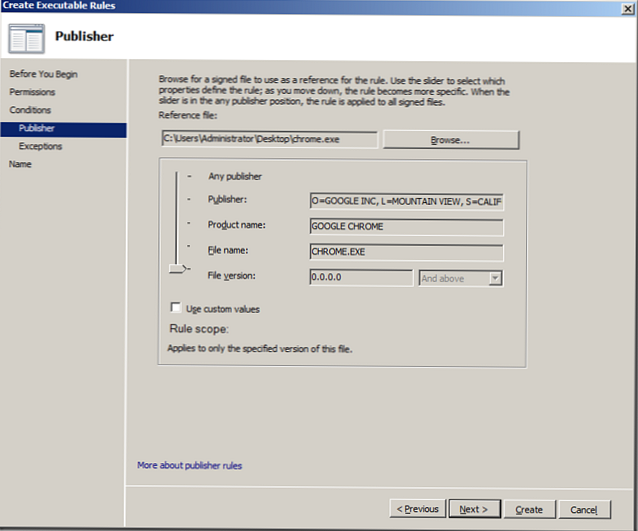
10: Кликните на „Даље“
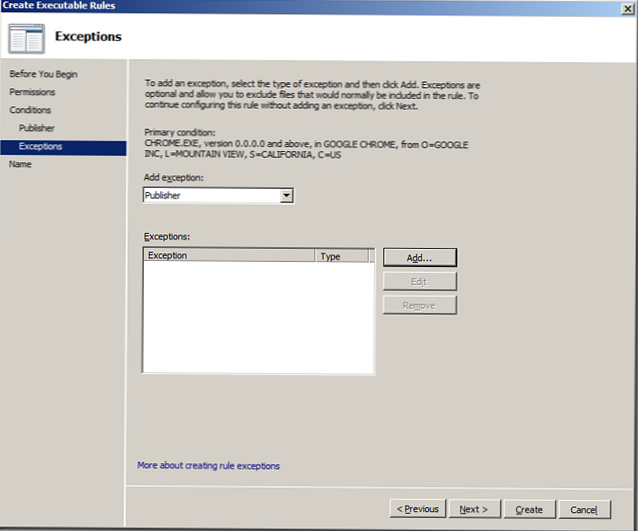
11: И на крају, креирајте правило - „Креирај“
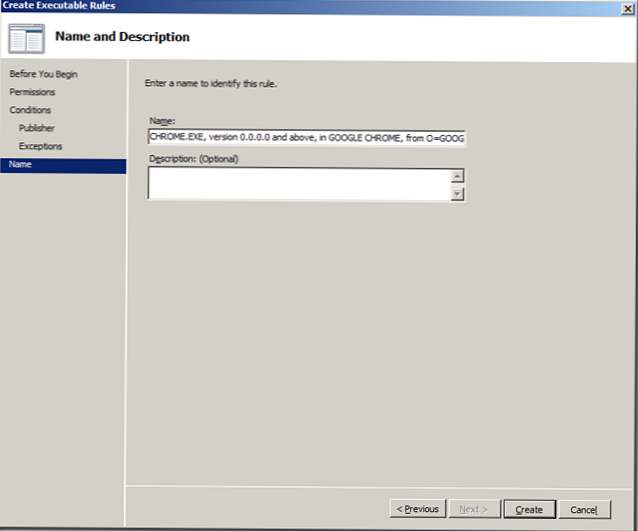
13: Ако желите да се правила АппЛоцкер односе на рачунаре администратора, у десном окну одаберите правило за „БУИЛТИН \ Администраторс“ и избришите га
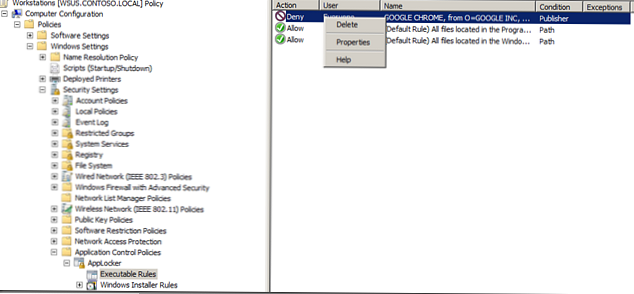
14: Одговор је "Да"
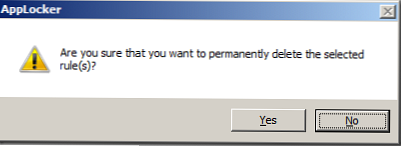
Сада су наша АппЛоцкер правила конфигурисана и изгледају овако:

Последња ствар коју требамо учинити је активирање АппЛоцкер-а на циљним рачунарима.
15. У истој групи смерница идите на Конфигурација рачунара> Политике> Подешавања Виндовс-а> Подешавања сигурности> Системске услуге и двапут кликните на „Идентитет апликације“.
Идентитет апликације је апликација која пре покретања било које извршне датотеке скенира је, откривајући њено име, хасх и потпис. У случају да је ова услуга онемогућена, АппЛоцкер неће радити.
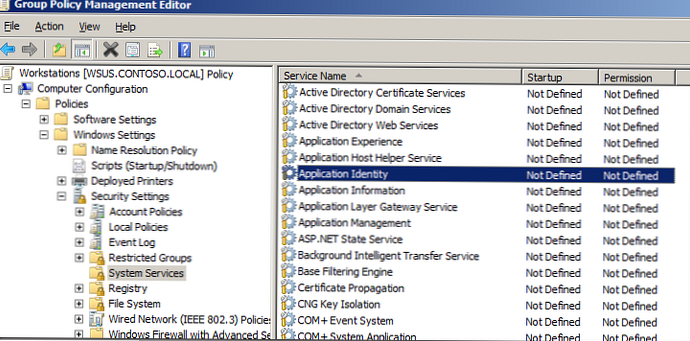
16: Изаберите „Дефинишите ову поставку смерница“ и „Аутоматски“, а затим кликните „У реду“
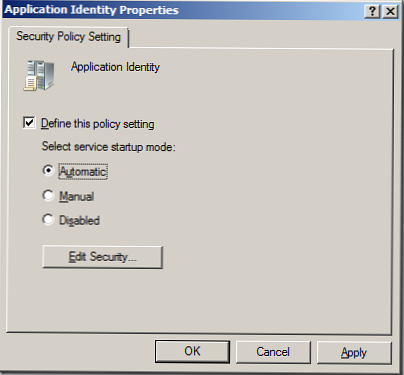
Одељак за системске услуге изгледаће овако:
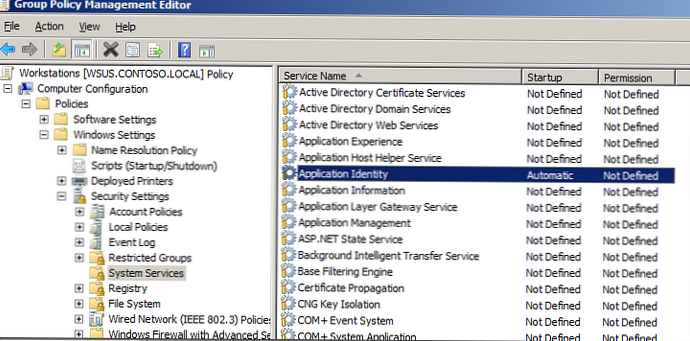
То је све. Након примене ове смернице, ако корисник покуша да покрене забрањену апликацију (у нашем случају то је Гоогле Цхроме), појављује се следећи дијалошки оквир: