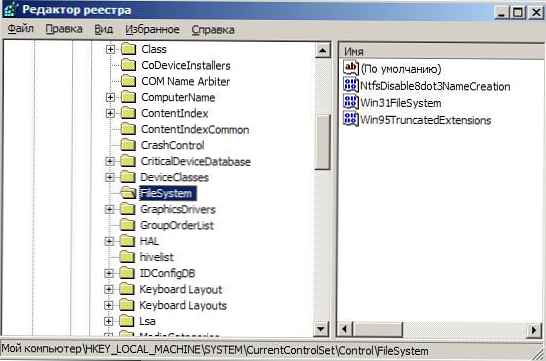Употреба миша као контролног уређаја за преносни уређај много је практичнија од екрана осетљивог на додир или додирне табле, мада су потоњи незаменљиви у многим случајевима када не можете да користите класични показивачки уређај. У вези са радом миша, многи корисници су заинтересовани како да онемогуће тоуцхпад на Виндовс 10.
Данас ћемо размотрити ову једноставну и релевантну ситуацију за почетнике и упознати се са свим аспектима проблема. Ми се дотичемо деактивације екрана осетљивог на додир помоћу тастатуре, конфигурације управљачког програма уређаја и његовог искључења преко Управитеља уређаја. Поред тога, проћи ћемо кроз популарне брендове преносних рачунара, тако да нико нема питања.
Имајте на уму да тастери за деактивирање додирне табле раде само ако управљачки програми за управљачки уређај функционишу..
Садржај- Деактивирање контролера помоћу помоћног програма
- Синаптицс Сеттингс
- Онемогућавање додирне табле без управљачких програма
- Деактивација додирне табле на Асусу
- Искључите додирни екран на уређајима компаније ХП
- Решавање проблема са Леновом
- Ацер уређаји
- Самсунг
- Тосхиба
- Сони Ваио
Деактивирање контролера помоћу помоћног програма
Почећемо са упознавањем са темом „како онемогућити тоуцхпад на лаптопу“ методом који препоручује произвођач преносних рачунара.
Дефинитивно је релевантан за уређаје за које се лиценцирани Виндовс 10 и драјвер осетљив на додир преузимају са веб локације за подршку уређаја. Кориштење пиратских издања Виндовса 10 и незваничних управљачких програма не дају гаранцију за метод.
Скоро сви лаптоп рачунари имају комбинацију тастера намењених искључивању додирне табле. У следећем одељку ћемо проћи кроз комбинације водећих светских брендова који производе лаптопе. Иако се генерално ситуација своди на коришћење функцијске типке Фн и дугмета са иконом додирне табле (најчешће је то тастер из серије Ф1-Ф12).
Ако комбинација није успела, обавезно инсталирајте званични управљачки програм за додирну таблу.
Синаптицс Сеттингс
Синаптицс тоуцхпад са одговарајућим софтвером инсталиран је на претежном броју лаптопа. Омогућава вам програмско искључивање контролера за случајеве откривања у систему миша повезаног преко УСБ порта.
1. Зовемо управљачку плочу кроз Вин → Кс.
2. Пребаците "Виев" његових икона на "Ицонс" ако су иконе приказане сортиране по категоријама.
3. Отворите програм миша.
4. Идите на картицу „Подешавања уређаја“, где се приказује икона Синаптицс (обично је то последња картица).
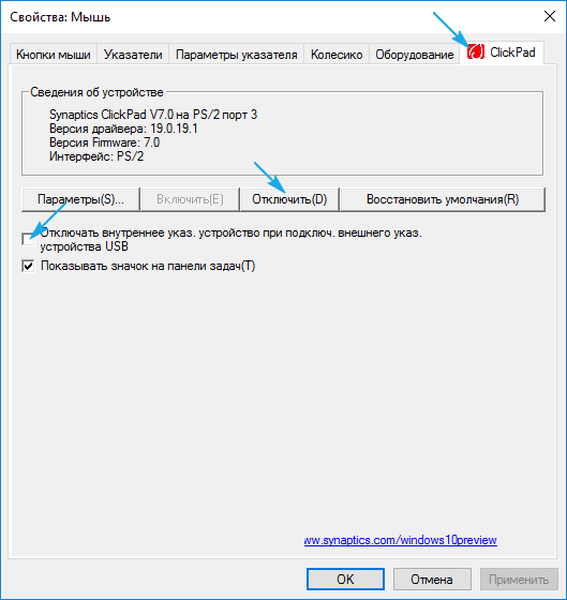
5. Кликните на „Онемогући“ да бисте деактивирали додирну таблу..
Ако је потврђена могућност искључења контролера при повезивању миша преко УСБ-а, додирна табла ће се аутоматски искључити приликом коришћења миша.
Кликом на дугме "Опције" можемо прецизно прилагодити контролер и чак активирати гесте за контролу лаптопа.
Онемогућавање додирне табле без управљачких програма
Описана метода је погодна само ако постоји службени управљачки програм за уређај. Када користите стандардни управљачки програм, омогућени тоуцхпад деактивира се кроз Виндовс 10 Девице Манагер.
Ми покрећемо ММЦ прикључак под називом Девице Манагер преко Вин → Кс или извршењем „девмгмт.мсц“ у траци за претрагу или покретањем прозора.
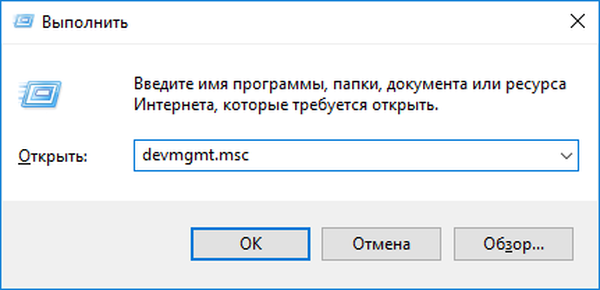
Пронашли смо жељени уређај. Обично се налази у одељку „Мишеви и други показивачки уређаји“ или у ХИД уређајима.
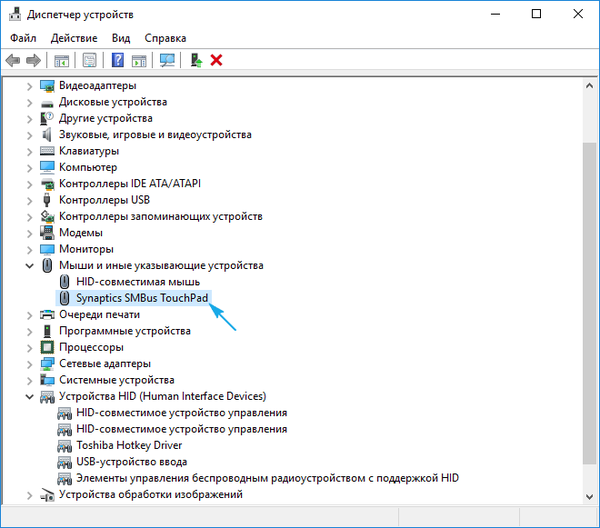
Зове се ТоуцхПад, УСБ уређај или УСБ миш. Овде ћете морати да вежбате, искључујући сваки уређај заузврат, док не нађемо прави. То се врши кроз контекстни мени употребом наредбе „Онемогући“. Ако се опција показала погрешном, активирајте онемогућени контролер назад и покушајте са другом опцијом. У оба случаја, миш или тоуцхпад ће радити..
Ако су оба контролера искључена због експеримената, помоћу тастатуре укључите миш. Овде ће вам помоћи дугме са иконом падајуће листе десно од размака на тастатури..
Деактивација додирне табле на Асусу
У већини случајева, Асус-ови преносни рачунари омогућавају вам да онемогућите додирни контролер помоћу тастера Ф7 или Ф9 који се држе заједно с дугметом Фн. У сваком случају, икона са прецртаним тоуцхпад-ом лебди у близини, као испод дугмета Ф9 на фотографији испод.

Искључите додирни екран на уређајима компаније ХП
Ако такав кључ није пронађен на вашем уређају, двапут додирните (додирните) у горњем левом делу додирне табле да бисте га деактивирали. Као резултат тога, одговарајућа икона ће се појавити на екрану..

Друго решење проблема је држање прста у наведеном подручју током 5 секунди.
Решавање проблема са Леновом
Као и у Асусу, контролер интегрисан у лаптоп можете онемогућити комбинацијом тастера Фн и једним од функционалних броја тастера. Означава га одговарајућом иконом (на фотографији је Ф6).
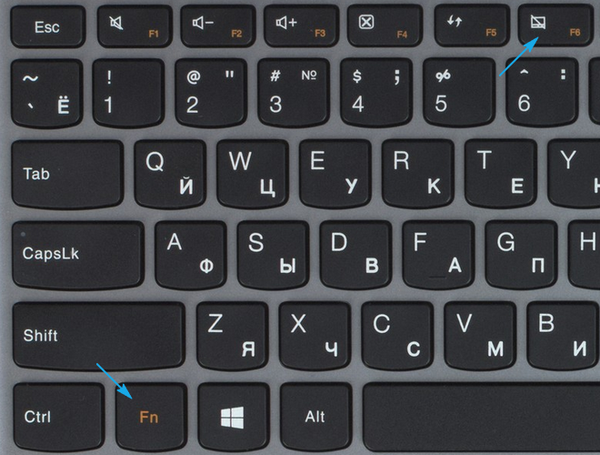
Ацер уређаји
Већина лаптопа ове марке може решити проблем кликом на комбинацију Фн + Ф7. Иако нису искључене и друге могућности.

Самсунг
Углавном на корејским лаптоп рачунарима, тоуцхпад се деактивира коришћењем комбинације тастера Фн + Ф5, наравно само уз инсталиране управљачке програме за тоуцх панел.
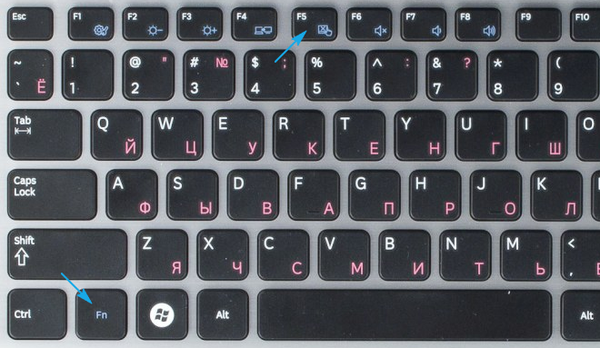
Тосхиба
Тосхиба је такође направила статичку комбинацију дугмади тацхпад-а. Ово је тастер Фн који се држи заједно са Ф9.

Сони Ваио
На многим, али не свим модификацијама преносних рачунара, такође постоји одговарајући тастер са симболичком иконом. Обично је ово комбинација Фн + Ф1, али њихов рад захтева инсталиране управљачке програме на уређају и све Ваио апликације.

Ако сте инсталирали званичне апликације компаније Сони, додирну таблу увек можете искључити кроз Ваио Цонтрол Центер. Да бисте то учинили, идите на одељак „Тастатура и миш“..