
Када покрећете Виндовс 10 или 8, од вас ће се тражити да унесете лозинку како бисте се могли пријавити. Ово вам омогућава да заштитите свој рачунар од неовлашћеног приступа. Али ако сте једина особа која користи рачунар и не желите сваки пут да добијате захтев за лозинком, можете се ослободити овог поступка и аутоматски се пријавити у Виндовс без уноса лозинке.
Почевши од оперативног система Виндовс 10 верзије 2004, који ће бити објављен у пролеће 2020. године, такође познат под кодним називом „20Х1“, Мицрософт је променио подразумевано понашање за функцију аутоматске пријаве. Ако сте омогућили било које од безбедносних поставки Виндовс Хелло, нећете моћи да се аутоматски пријавите на свој налог.
Почевши од верзије система Виндовс 10 19033, ако поставите ПИН или другу безбедну функцију Виндовс Хелло, Виндовс 10 скрива ту опцију „Захтевај корисничко име и лозинку“, да бисте користили овај рачунар у класичном стилу контроле усерпассвордс2. Погледајте следећи снимак слике:
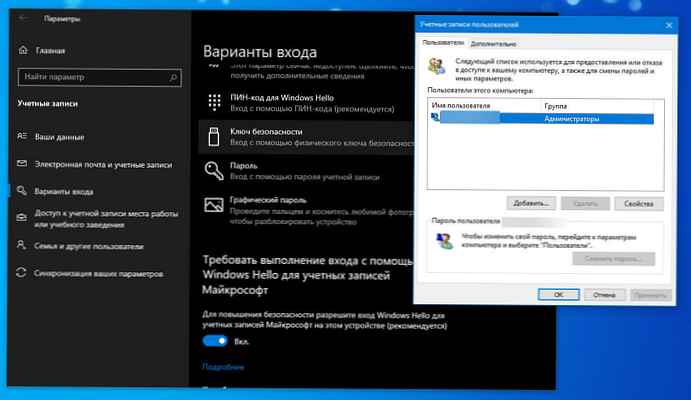
У овом ћемо чланку погледати три начина на које можете искључити екран за пријаву и аутоматски се пријавити на Виндовс 10 верзије 2004 (20Х1) и претходне верзије без уношења лозинке.
Метод 1.
Аутоматско пријављивање у Виндовс помоћу команди - контролишите усерпассвордс2 и нетплвиз.
Да бисте искључили пријавни екран и аутоматски се пријавили на Виндовс 10 верзије 2004, следите ове кораке:
1. корак: Отвори апликацију "Опције" најбржи начин да истовремено притиснете Вин + И тастере.
2. корак: Идите на одељак Рачуни → Опције за пријаву.
Корак 3: Искључите опцију - „Захтевајте Виндовс Хелло Логин за Мицрософт налоге“.
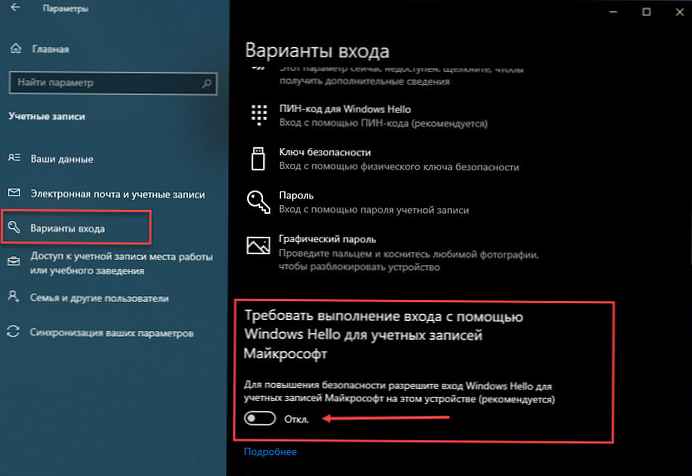
4. корак: Притисните Вин + Р да бисте отворили „Рун ", унесите једну од две наредбе испод:
контролу усерпассвордс2 или
нетплвиз 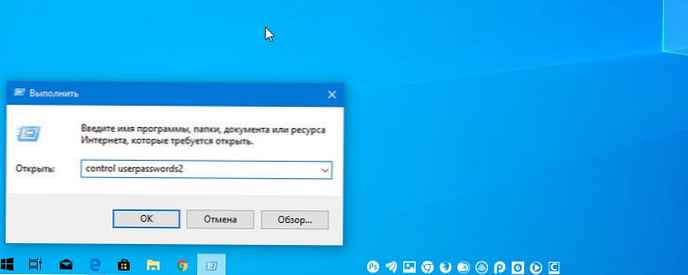
Корак 5: Притисните Ентер да отворите „Кориснички налози " и сапоништите поље - „Захтевајте корисничко име и лозинку, кликните "Примени "→" ОК ".

Ова радња - отвара прозор у којем морате да унесете лозинку за налог. Ако је налог локални налог и нема лозинку, само ово поље оставите празно..
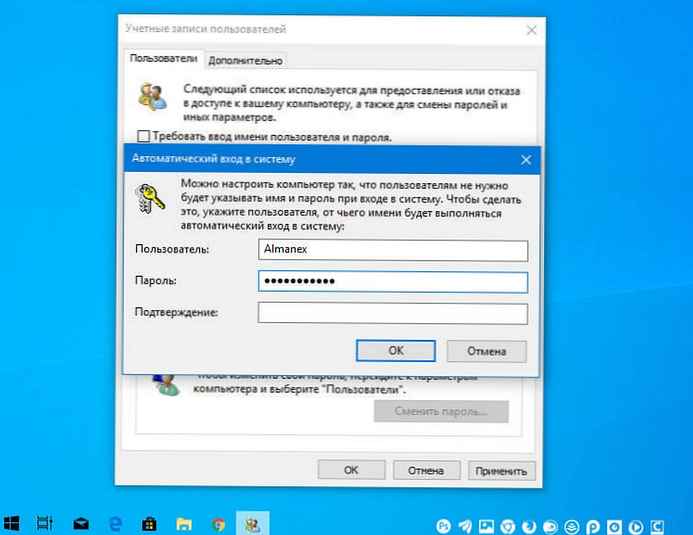
Корак 6: Поново покрените рачунар.
Након што то учините, установићете да се можете аутоматски пријавити у Виндовс 10, 8 и да не треба да уносите лозинку или податке о вашем Мицрософт налогу.
Корак 7: Остаје да онемогућите захтев за лозинком након спавања, прочитајте упутства у нашем чланку: Како онемогућити одзиве за лозинку када се пробудите из стања спавања.
2. метод.
Аутоматска пријава на Виндовс помоћу Мицрософт АутоЛогон Утилити.
Мицрософт аутологон Ово је мали, бесплатни услужни програм који нуди Мицрософт, а који се може користити за конфигурисање уграђеног механизма за аутоматско пријављивање за Виндовс 10. Као и услужни програм нетплвиз, Акредитиве можете да сачувате за било који локални или МСА Мицрософт налог. Најважнија предност програма Аутологон је шифрирање лозинке пре него што је сачувате у регистру.
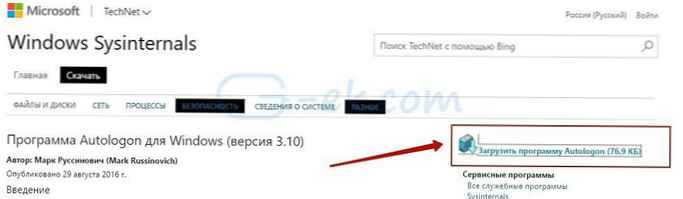
1. корак: Преузмите услужни програм АутоЛогон је овде, распакирајте архиву и покрените датотеку аутологон.еке и прихватате услове лиценце.
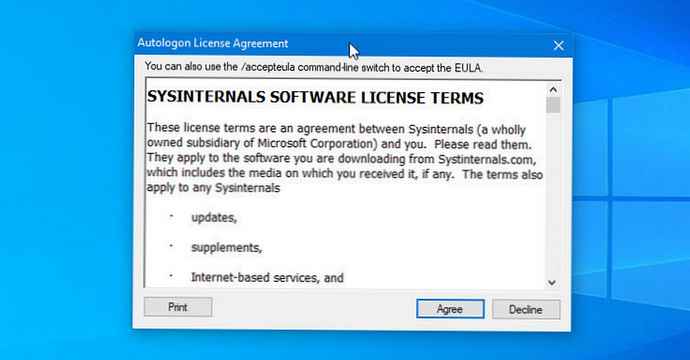
2. корак: Попуните потребне податке за пријаву, лозинку и кликните „Омогући ", да омогућите заобилазни механизам за одабрани кориснички налог. На екрану се појављује порука која потврђује да је Аутологон успешно конфигурисан..
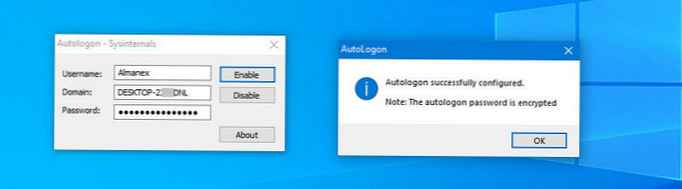
Такође можете користити услужни програм АутоЛогон користећи командну линију користећи синтаксу испод:
лозинка за аутологон кориснички домен
Корак 3: Поново покрените рачунар.
Метод 3.
Аутоматски се пријавите у Виндовс помоћу уређивача регистра.
Како се аутоматски пријавити на кориснички налог у Виндовс 10 верзији 2004 „20Х1“ помоћу уређивача регистра.
1. корак: Креирајте тачку за враћање система, а затим кликните на Вин + р на тастатури за покретање „Рун ". Унесите регедит.еке и притисните тастер Унесите, за отварање уредника регистра.
2. корак: Пређите на следећи пут на левој бочној траци уређивача регистра.
ХКЕИ_ЛОЦАЛ_МАЦХИНЕ \ СОФТВАРЕ \ Мицрософт \ Виндовс НТ \ ЦуррентВерсион \ Винлогон
Корак 3: Сада с десне стране пронађите „АутоАдминЛогон " и промените вредност у 1.
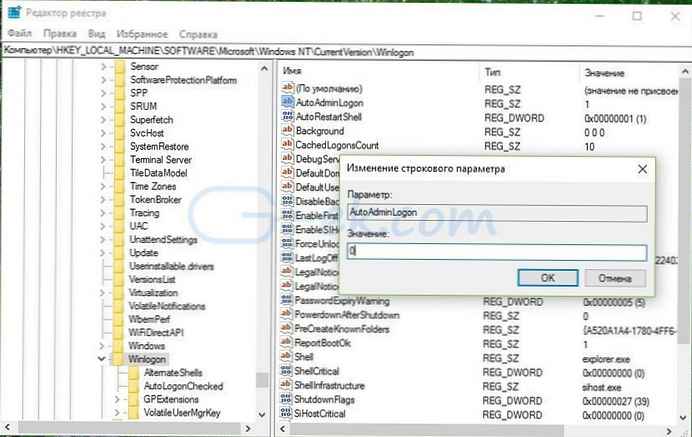
Након тога, морате креирати неке додатне параметре низа за спремање вриједности података рачуна. Само десним кликом миша кликните на одељак Винлогон и изаберите „Креирај "→" Стринг параметар " и напуните их одговарајућим вредностима, у зависности од додељеног имена.
| Назив параметра стринга | Вредност |
| Дефаултдомеиннаме | Име рачунара (за локални налог) или име домена |
| ДефаултУсерНаме | Корисничко име (као на Ц: \ Корисници \) |
| Дефаултпассворд | Лозинка за изабрани налог |
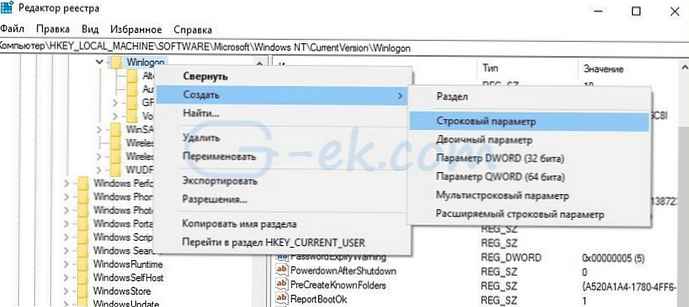
Ако параметар Стринг већ постоји, једноставно требате да промените вредност у складу са тим.
4. корак: Након што се све вредности попуне, сачувајте подешавања и затворите уређивач регистра.
Треба напоменути да је један од недостатака коришћења уређивача регистра за аутоматско пријављивање тај што је ваша лозинка похрањена у нешифрираном облику. Сваки корисник који има приступ регистру може га погледати. Због тога вам препоручујемо да користите Метод са нетплвиз или Аутологон, Ваша лозинка ће бити сигурно шифрована и неће бити сачувана у уређивачу регистра.
Да бисте онемогућили аутоматско пријављивање помоћу ове методе, избришите ДефаултПассворд вредност и поставите АутоАдминЛогон на 0.
Надам се да ће вам овај савет бити од помоћи.
Препоручује се: Вратите лозинку за Виндовс 10 помоћу уграђеног административног налога.











