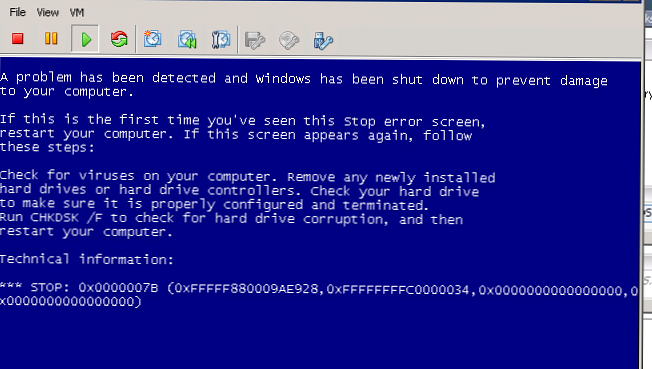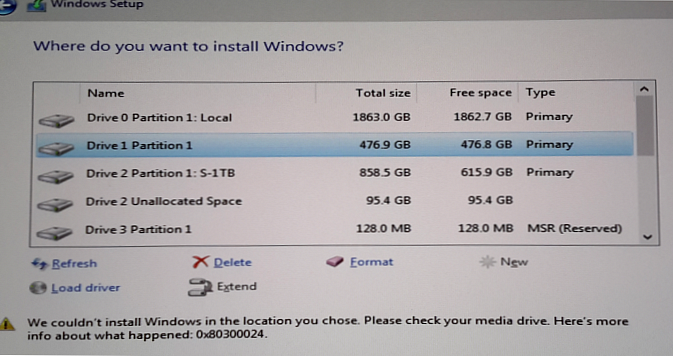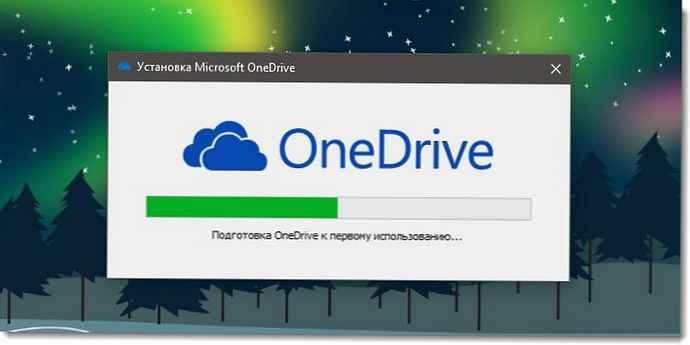
Услуга складиштења у облаку Мицрософт ОнеДриве део је оперативног система Виндовс 10. Ако за пријављивање у Виндовс 10 користите Мицрософт налог, аутоматски ћете се повезати са ОнеДриве.
ОнеДриве одлично функционише када користи самостални или локални кориснички налог. Потребно је само да се ручно пријавите на свој ОнеДриве налог..
Ако користите Мицрософт налог, икона ОнеДриве се увек приказује у области обавештења на траци са задацима Виндовс 10. Можете двапут да кликнете на икону ОнеДриве у оквиру са обавештењима на траци задатака да бисте видели своје датотеке и мапе у облаку. Десним кликом на њу отвориће се приступ подешавањима и осталим параметрима ОнеДриве-а.
Понекад се икона ОнеДриве можда неће појавити на траци задатака. Ако се икона ОнеДриве не појави или недостаје на траци задатака, можете је вратити на следећи начин:.
Два начина за поправак иконе ОнеДриве.
- 1 - вратите ОнеДриве помоћу подешавања
- 2 - вратите ОнеДриве помоћу инсталационе датотеке
Метод 1 од 2
Ресетујте икону ОнеДриве помоћу поставки.
1. корак: Кликните десним тастером миша на празан простор на радној површини и изаберите Персонализација. Ово ће отворити категорију Персонализација у апликацији Подешавања..

2. корак: Идите на одељак Таскбар, да бисте видели подешавања траке задатака.

Корак 3: Помичите се према доље док не пронађете одјељак Подручје обавештења. Кликните на „Изаберите иконе приказане на траци задатака“ .

4. корак: На страници која се отвара уверите се да је снимање Мицрософт ОнеДриве омогућено. Ако је снимање онемогућено, померите прекидач Мицрософт ОнеДриве на Он, тако да се икона ОнеДриве појављује на траци задатака.
Метод 2 од 2
Опорави несталу икону ОнеДриве помоћу датотеке за подешавање.
1. корак: Отворите дијалошки оквир Трчи, истовремено притиском на Виндовс логотип и Р тастер на тастатури.
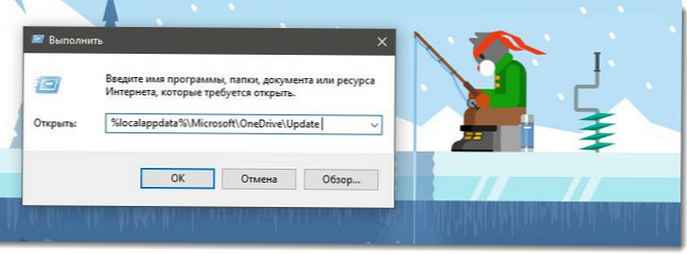
2. корак: У дијалошком оквиру Покрени унесите следећу путању:
% лоцалаппдата% \ Мицрософт \ ОнеДриве \ Упдате
Притисните тастер Ентер да бисте отворили фасциклу "Ажурирај".
Корак 3: Двапут кликните на датотеку ОнеДривеСетуп (.еке) да бисте отворили дијалошки оквир Мицрософт ОнеДриве подешавања. .
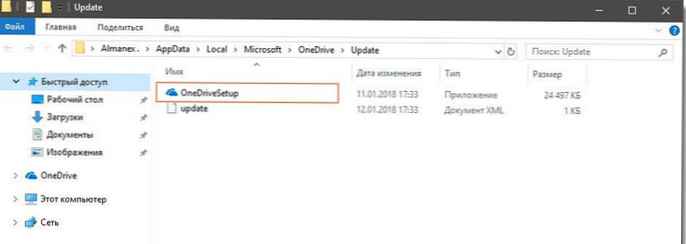
4. корак: Ако се од вас тражи да унесете свој Мицрософт налог, унесите потребне податке тако што ћете испунити своје акредитиве.
Корак 5: Коначно, чим се икона ОнеДриве поново појави на програмској траци, кликните је десним тастером миша и изаберите "Опције". На картици Подешавања проверите да ли је опција омогућена „Аутоматско покретање ОнеДриве-а приликом пријављивања у Виндовс“.
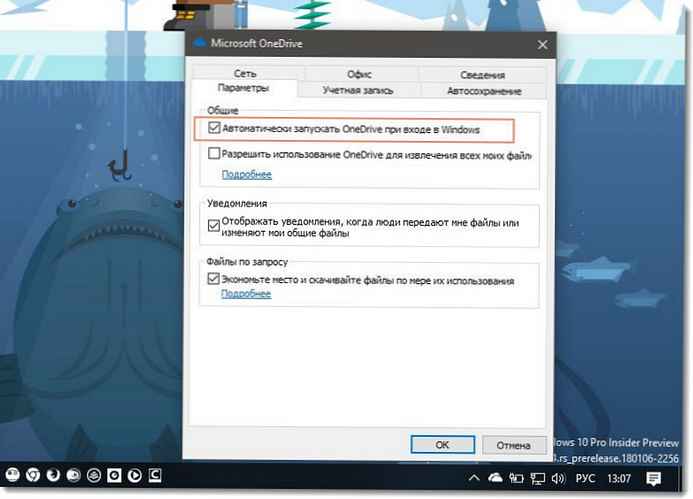
Притисните дугме ОК, да сачувате подешавања.
То је све! Од сада ће се икона ОнеДриве увек појављивати на траци задатака.
Можда ће вам се такође свидети, Како вратити икону батерије у оперативном систему Виндовс 10.