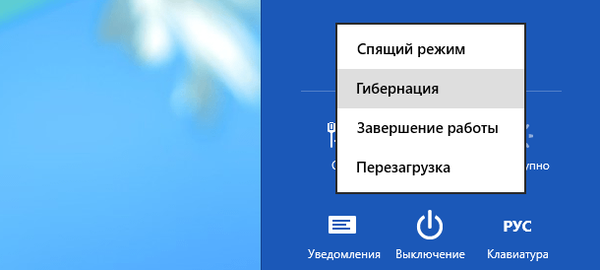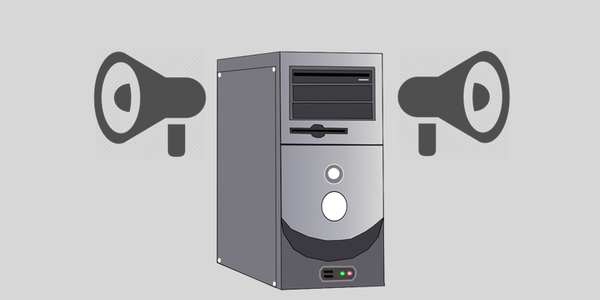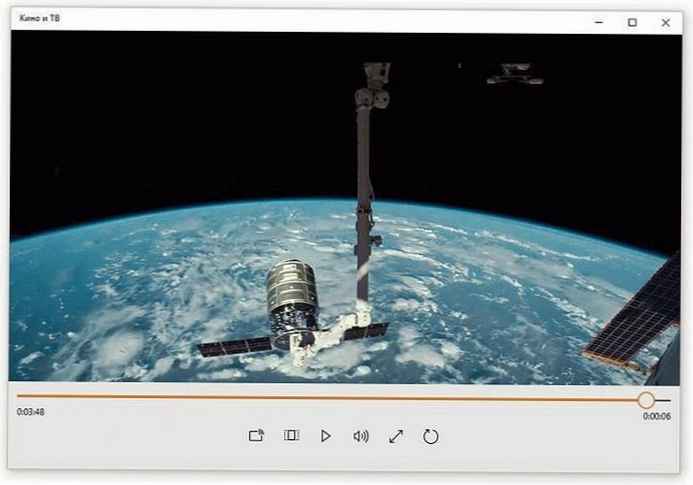Када покренете апликацију, оперативни систем креира поступак извршног програма. Виндовс додељује процесу посебан број познат као идентификатор процеса (ПИД), који је јединствен за сваки процес. Постоји неколико разлога због којих ћете можда желети да довршите поступак и различите методе које можете да користите да бисте га довршили. Ево како то урадити..
Ако апликација престане да реагује, троши пуно системских ресурса или се понаша неочекивано и не дозвољава вам да изађете из њега, можете завршити поступак ове апликације и на тај начин присилно затворити апликацију или игру. Традиционално у Виндовс-у за то можете користити управитељ задатака и командну линију. Поред ових метода, можете користити и ПоверСхелл..
Како довршити поступак у оперативном систему Виндовс 10.
1. метод: Употреба управитеља задатака
Корак: 1 Отворите управитеља задатака.
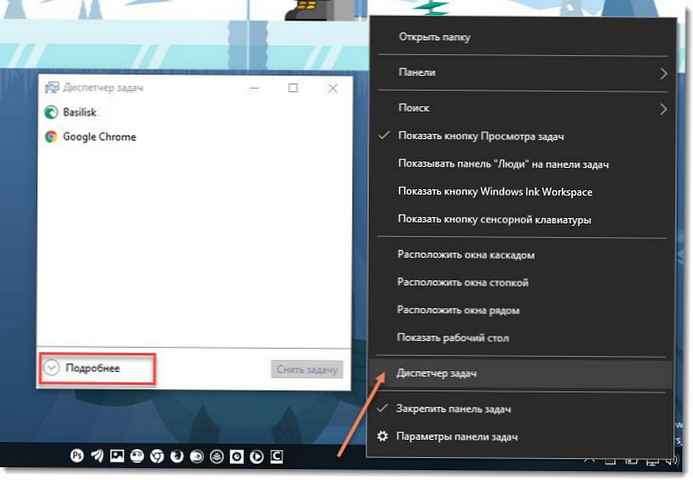
Корак: 2 Кликните на "Детаљи" у доњем десном углу отворите детаљнији приказ.

Корак: 3 Изаберите жељени програм или игру на листи апликација.
Корак: 4 Притисните дугме „Скините задатак“ или притисните тастер Дел на тастатури.
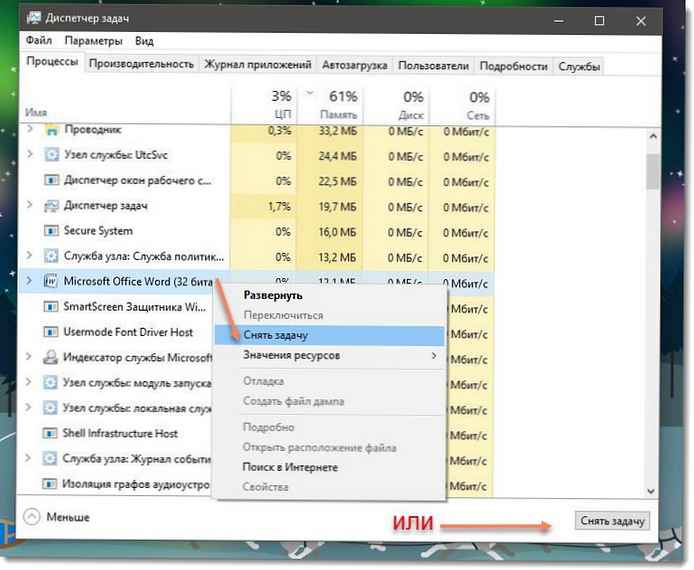
Све.
Ово је најпознатији начин за завршетак процеса помоћу менаџера задатака..
Напомена. То можете учинити на картици. "Детаљи". Ово је посебна картица која приказује имена процеса уместо имена апликација. На картици можете изабрати поступак са листе и кликнути на дугме „Откажи задатак“ или притисните тастер Дел.
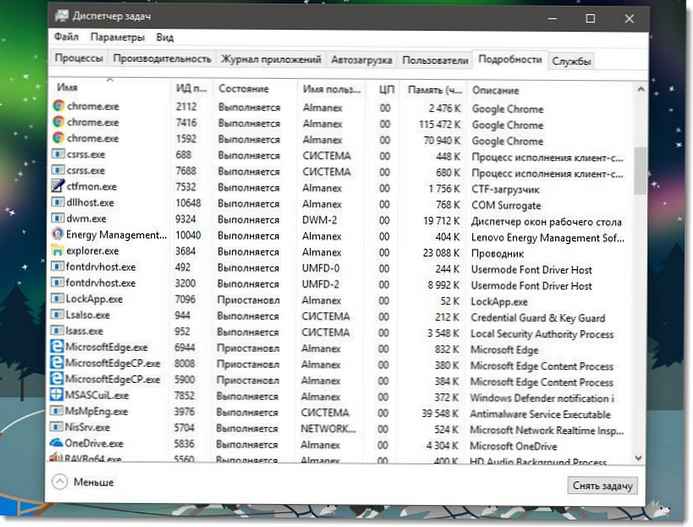
Употреба дугмета „Откажи задатак“ значи да Виндовс прво покушава да користи одређени временски период, ако процес заиста не одговори на захтеве, систем приморава да се апликација прекине..
Још једна класична метода за завршетак процеса је алат за конзоле. таскилл. Присутан је у свим модерним верзијама оперативног система Виндовс. Помоћу њега можете уклонити задатак без управитеља задатака.
Цмд "Таке Офф Таск" користећи Тасккилл.
Напомена. Неки процеси се покрећу као администратор. Да бисте их довршили, морате да отворите инстанцу командне линије, такође као администратор.
Корак: 1 Отворите командну линију као тренутни корисник или администратор помоћу претраге или менија Старт .
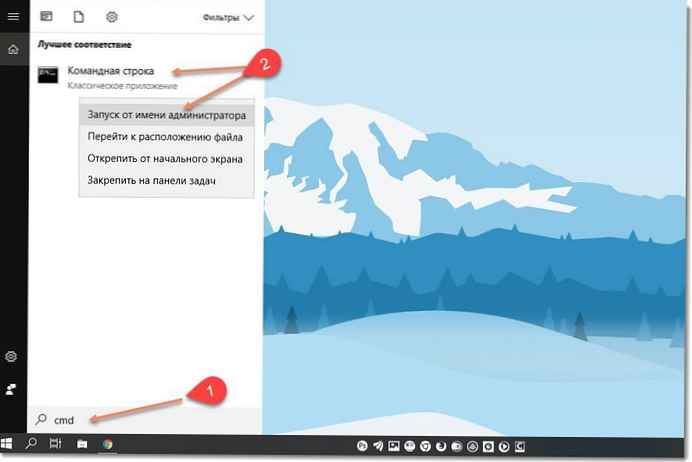
Корак: 2 Унесите команду да бисте видели списак текућих процеса и њихових ПИД. Пошто листа може бити врло дугачка, можете да користите тастер Размакница да бисте гледали листу Следеће.
тасклист | још
Виндовс 10 Листа задатака

Корак: 3 Да бисте прекинули процес помоћу ПИД-а, унесите наредбу:
тасккилл / Ф / ПИД пид_нумбер
Корак: 4 Да бисте прекинули процес по његовом имену, унесите наредбу
тасккилл / ИМ "назив процеса" / Ф
Примери:
На пример, да бисте довршили поступак ВИНВОРД.ЕКСЕ уз помоћ ПИД:
тасккилл / Ф / ПИД 11032
Да бисте довршили поступак по његовом имену:
тасккилл / ИМ "ВИНВОРД.ЕКСЕ" / Ф
Задаћа подржава мноштво корисних опција које можете користити за довршавање апликација. Можете их препознати по следећем: тасккилл /?
Помоћу задатка за задатак можете одмах затворити све задатке који не реагују у оперативном систему Виндовс 10 .
Завршите процес у Виндовс-у 10 помоћу програма ПоверСхелл
Напомена. Да бисте довршили процес са вишим нивоом, морате да отворите ПоверСхелл као администратор.
Корак: 1 Отворите ПоверСхелл. Ако је потребно, покрените га као Администратор .
Корак: 2 Унесите команду:
Гет-процесс
То ће вам омогућити да видите листу покренутих процеса..
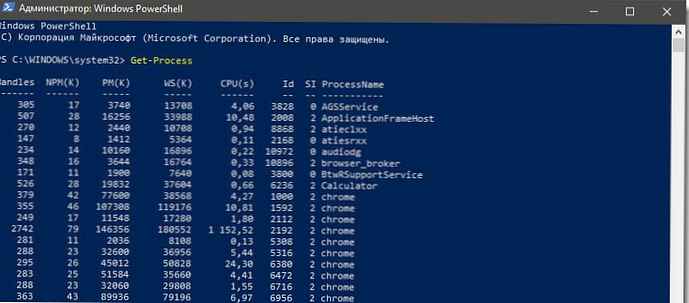
Корак: 3 Да бисте довршили поступак по његовом имену, покрените следећи цмдлет:
Стоп-Процесс -Наме "Име процеса" -Форце
Корак: 4 За завршетак поступка ИД, покрените наредбу:
Стоп-Процесс -ИД одредите ид -Форце
Примери:
ова наредба затвара процес ВИНВОРД.
Стоп-Процесс -Наме "ВИНВОРД" -Форце

Следећа наредба ће затворити процес са ИД-ом 11032.
Стоп-Процесс -ИД 11032 - Форце

То је све.
Можда се питате: Како да сачувате све Виндовс 10 процесе у текстуалној датотеци помоћу ТаскЛист-а