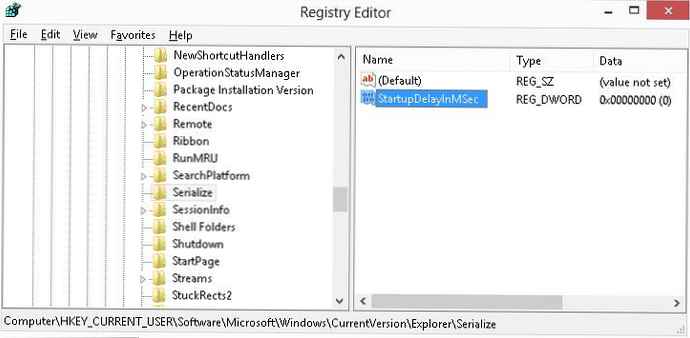Сада можете управљати поставкама Праћења меморије користећи групну политику, у овом водичу ћемо вам показати како то да урадите у ажурирању за Виндовс 10. маја.
На Виндовс 10 "Контрола меморије" - то је уграђени алат дизајниран да аутоматски ослободи простор. Ако је ова функција омогућена, надгледа слободни простор вашег уређаја, а када нема довољно простора на диску, брише привремене датотеке, празни смеће, чисти фасциклу за преузимање, брише претходне инсталационе датотеке и још много тога, како би ослободио простор за важније датотеке - инсталирајте нове исправке програми или игре.
Упркос чињеници да већину поставки можете контролисати помоћу апликације Подешавања, почевши од ажурирања система Виндовс 10 за мај 2019. (верзија 1903), истим подешавањима можете флексибилније управљати и помоћу уређивача групних политика у Виндовс 10 Про , Предузеће или образовање. На пример, када делите свој уређај са другим људима, желите да ограничите приступ корисника овој функцији или приликом управљања више уређаја на истој мрежи.
У овом водичу за Виндовс 10 показаћемо вам како да управљате поставкама „Цонтрол Цонтрол“ помоћу нових смерница доступних у ажурирању за мај 2019..
- Дозволите контролу меморије.
- Подешавање фреквенције контроле меморије.
- Дозволи привремено брисање датотека контролом меморије.
- Постављање прага за садржај конзервирања који је резервисан у облаку помоћу Мемори Цонтрол.
- Подесите праг за брисање преузимања од стране Мемори Цонтрол.
- Подесите праг за пражњење корпе за отпад помоћу Мемори Цонтрол.
Како омогућити или онемогућити поставке контроле меморије у оперативном систему Виндовс 10
Почевши од ажурирања за мај 2019, можете да користите политике да бисте омогућили, онемогућили и ограничили приступ корисника за управљање функцијом складиштења помоћу апликације Подешавања.
Омогућавање или онемогућавање контроле меморије
Да бисте омогућили или онемогућили функцију Меморије контроле помоћу групних смерница, следите ове кораке:.
1. корак: Отворите уређивач правила локалне групе у менију Старт унесите гпедит.мсц, с десне стране одаберите „Покрени као администратор ".
Како отворити уређивач правила локалне групе у Виндовс-у 10.
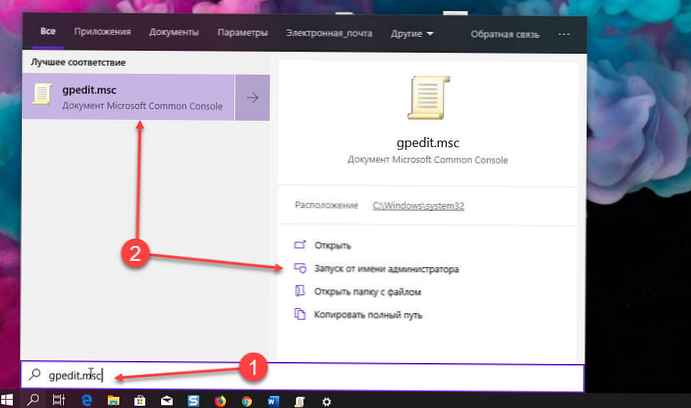
2. корак: У уређивачу који се отвори идите на следећи пут:
Конфигурација рачунара → Административни предлошци → Систем → Контрола меморије
Корак 3: Десни двоструки клик на политику „Дозволи контролу меморије“.
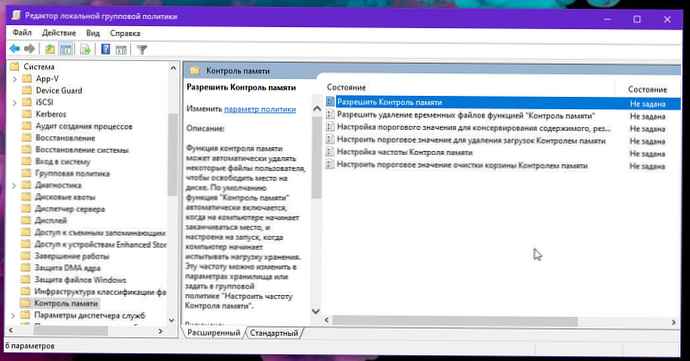
4. корак: Изаберите Омогућено или Онемогућено.
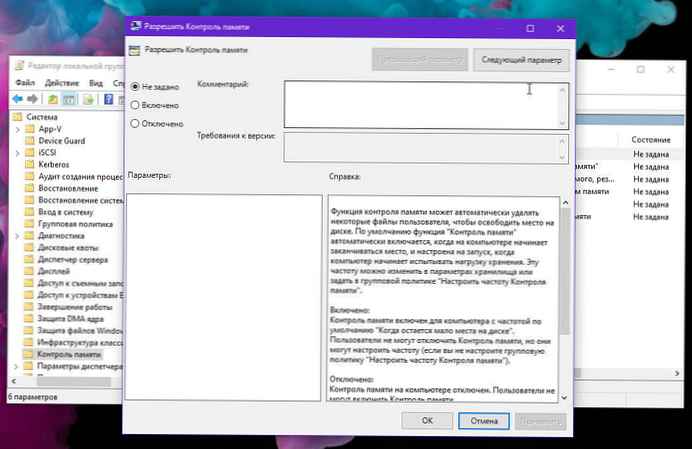
Кратка белешка. Кориштење опције Енаблед или Дисаблед онемогућиће корисницима да мијењају стање функције помоћу апликације Сеттингс.
Корак 5: Притисните дугме Пријавите се.
Корак 6: Притисните дугме ОК.
Након што довршите ове кораке, ако омогућите ову опцију, функција "Управљање меморијом" покреће се аутоматски. Ако сте одабрали опцију „Онемогућено“, „Контрола меморије“ се више неће аутоматски покренути, а корисници неће моћи да омогуће ову функцију, али ће моћи да приступе страници са подешавањима да ручно ослободе простор.
Поред тога, ако онемогућите ову политику, све остале политике повезане са контролом меморије неће имати ефекта. У случају да планирате да конфигуришете свако правило засебно, користите исте упуте као горе, али даље корак број 4 обавезно одаберите опцију „Није постављено“.
Закажите аутоматско чишћење диска
"Мемори Цонтрол" (Аутоматска контрола меморије) може аутоматски обрисати неке корисничке датотеке како би ослободио простор на диску. Ако желите да конфигуришете аутоматски почетак чишћења диска без да дозволите корисницима да мењају подешавања, следите ове кораке:
1. корак: Отворите локални едитор за групне политике као администратор.
2. корак: Иди на:
Конфигурација рачунара → Административни предлошци → Систем → Контрола меморије
Корак 3: Десни двоструки клик на политику „Подешавање фреквенције контроле меморије“.
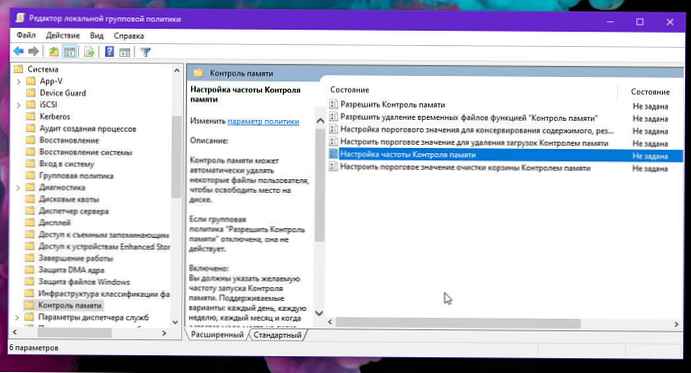
4. корак: Изаберите опцију Омогућено.
Корак 5: У одељку „Опције“ помоћу падајућег менија одредите када ће се аутоматски покренути функција Меморијска контрола. Доступне опције:
- Сваки дан.
- Сваке недеље.
- Сваког месеца.
- Када остане мало простора на диску.
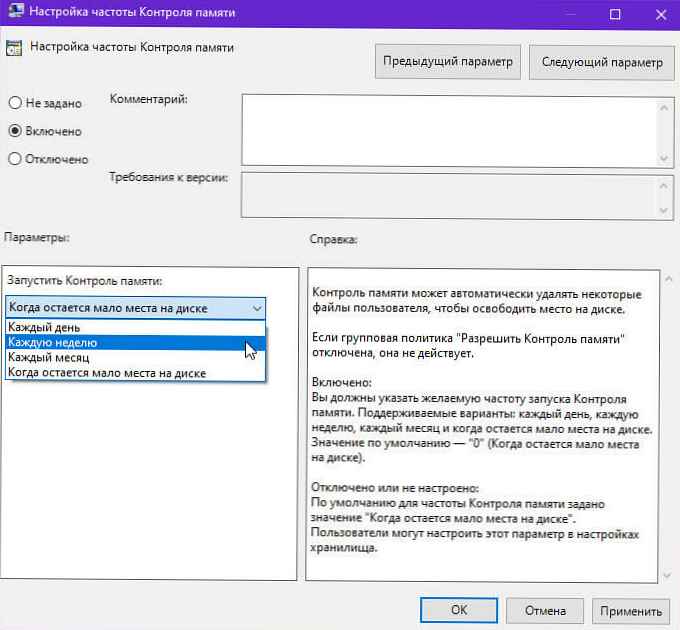
Корак 6: Притисните дугме Пријавите се.
Корак 7: Притисните дугме ОК.
Након што завршите ове кораке, функција ће аутоматски ослободити простор на диску током времена које сте одредили.
Како онемогућити привремено брисање датотека помоћу Мемори Цонтрол-а.
Када се покреће „Мемори Цонтрол“, она може избрисати привремене корисничке датотеке које се не користе. Ако желите да спречите аутоматско брисање привремених датотека у Виндовс-у 10, следите ове кораке:
1. корак: Отворите локални едитор за групне политике као администратор.
2. корак: Иди на:
Конфигурација рачунара → Административни предлошци → Систем → Контрола меморије
Корак 3: Десни двоструки клик на политику - Дозволите брисање привремених датотека помоћу Мемори Цонтрол-а.
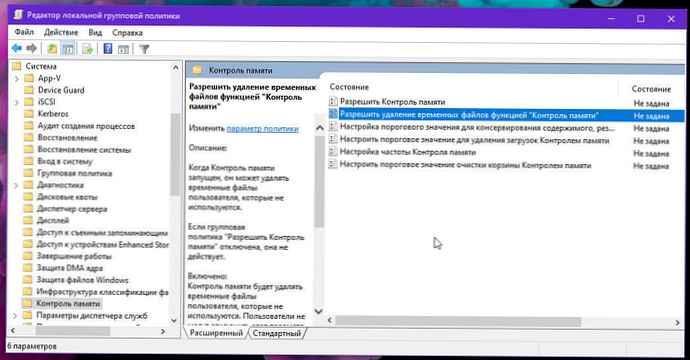
4. корак: Изаберите опцију Онемогућено.
Кратка белешка. Ако групна политика „Дозволи контролу меморије“ онемогућено, ова опција нема ефекта.
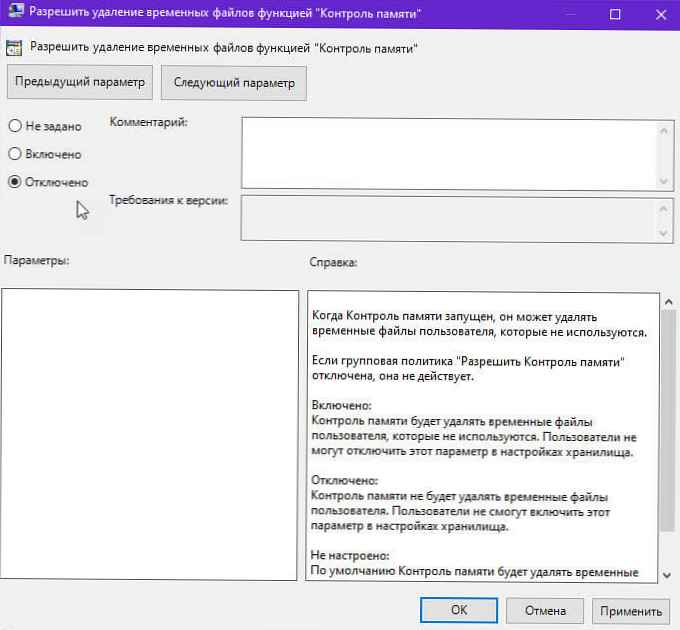
Корак 5: Притисните дугме Пријавите се.
Корак 6: Притисните дугме ОК.
Након што извршите ове кораке, „Мемори Цонтрол“ више неће аутоматски брисати привремене датотеке. Међутим, корисници и даље могу ручно избрисати непотребне датотеке да би ослободили простор..
Увек можете поништити промене помоћу истих упутстава, али даље корак број 4 обавезно одаберите опцију „Није постављено“.
Како подесити складиште садржаја мапе ОнеДриве помоћу „Мемори Цонтрол“
Почевши с ажурирањем система Виндовс 10 за мај 2019. простор на диску можете ослободити чувањем датотека у облаку.Нове датотеке неће заузети простор на вашем уређају. Ако имате интернетску везу, можете их користити као и све друге датотеке на уређају.
Помоћу групних полиса сада можете онемогућити ову опцију или одредити број дана пре него што локална копија датотеке буде избрисана са вашег уређаја и сачува се само резервна копија која се смешта у ОнеДриве и преузима се на рачунар на први захтев.
1. корак: Отворите локални едитор за групне политике као администратор.
2. корак: Иди на:
Конфигурација рачунара → Административни предлошци → Систем → Контрола меморије
Корак 3: Десни двоструки клик на политику - Постављање вредности прага за очување садржаја који је сигурносно копиран у облаку помоћу праћења меморије.
4. корак: Изаберите опцију Омогућено.
Кратка белешка. Одабир Онемогућено или није конфигурисано: контрола меморије неће сачувати садржај сигурносно копиран до облака ОнеДриве. Корисници ће и даље моћи да користе ову функцију ручно..
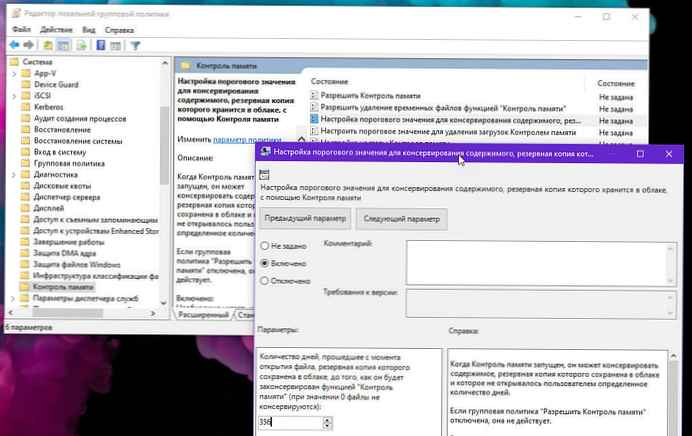
Корак 5: У одељку "Опције" морате навести број дана од отварања датотеке, чија је резервна копија направљена у облаку, преко које је „Меморија контрола“ могла да је сачува. Подржане вредности: 0-365 (уместо 60 који су доступни у апликацији Подешавања).
Ако овај параметар подесите на нулу, контрола меморије неће сачувати садржај који је резервисан у облаку. Подразумевана вредност је „0“ или „никада не чувајте садржај резервну копију у облаку“.
Корак 6: Притисните дугме Пријавите се.
Корак 7: Притисните дугме ОК.
Након што довршите ове кораке, функција ће сачувати само датотеке које нису отворене у складу са вашом конфигурацијом..
Ако желите да поништите измене, користите исте инструкције, али даље корак број 4 обавезно одаберите опцију „Није постављено“.
Како да поставите садржај директоријума за преузимање помоћу функције Мемори Цонтрол
Алат за аутоматско чишћење такође може избрисати старе датотеке из мапе Преузимања, али можете онемогућити ову опцију или подесити период задржавања преузете датотеке на једну годину (365 дана) пратећи ове кораке:
1. корак: Отворите локални едитор за групне политике као администратор.
2. корак: Иди на:
Конфигурација рачунара → Административни предлошци → Систем → Контрола меморије
Корак 3: Десни двоструки клик на политику - Подесите праг за брисање преузимања од стране Мемори Цонтрол.
4. корак: Изаберите опцију Омогућено.
Корак 5: У одељку "Опције" одаберите број дана колико треба да задржите преузету датотеку пре него што је обришете. Максимална вредност је 365 дана.
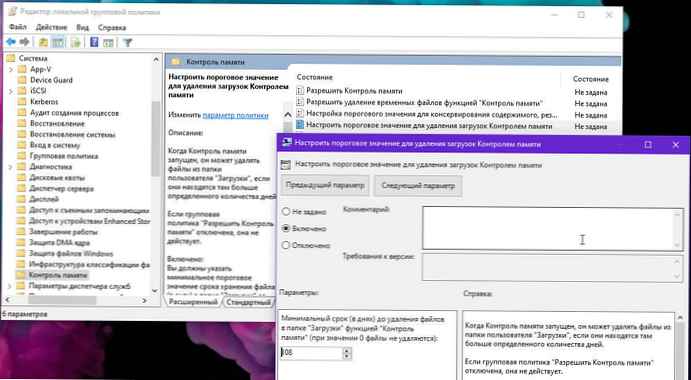
Кратка белешка. Можете одабрати опцију Онемогућено да бисте онемогућили ову функцију, али корисници ће је и даље ручно управљати помоћу апликације Подешавања.
Корак 6: Притисните дугме Пријавите се.
Корак 7: Притисните дугме ОК.
Када завршите ове кораке, старе датотеке у мапи Преузимања биће избрисане у складу са вашом конфигурацијом. Ако сте онемогућили ову функцију, "Мемори Цонтрол" ће зауставити брисање датотека из мапе.
Ако се предомислите, можете да уклоните промене истим упутствима, али даље корак број 4 обавезно одаберите опцију „Није постављено“.
Како конфигурирати брисање садржаја кош за смеће помоћу „Цонтрол Цонтрол“
Као део оптимизације коришћења простора на вашем уређају, датотеке које се налазе у смећу можете аутоматски испразнити. Ако више волите да похраните избрисане датотеке неко време, помоћу групних смерница можете подесити број дана (до једне године) пре него што аутоматски обришете ове датотеке или онемогућите ову функцију на следећи начин:
1. корак: Отворите локални едитор за групне политике као администратор.
2. корак: Иди на:
Конфигурација рачунара → Административни предлошци → Систем → Контрола меморије
Корак 3: На десној страни отворите политику „Подесите праг за пражњење корпе за отпад помоћу Мемори Цонтрол“.
4. корак: Изаберите опцију Омогућено.
Корак 5: У одељку "Опције" одаберите број дана (до 365 дана уместо 60 помоћу апликације Подешавања) пре него што контрола меморије аутоматски испразни кош за смеће.
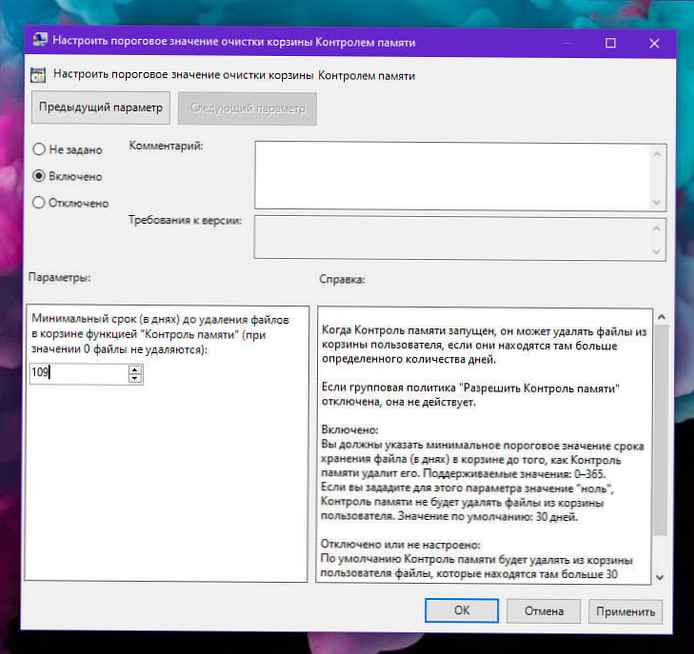
Кратка белешка. Можете одабрати опцију Онемогућено да спречите брисање датотека из смећа, али корисници ће и даље моћи да ручно управљају функцијом помоћу апликације "Подешавања" → "Систем" → "Меморија уређаја".
Корак 6: Кликните на Пријавите се.
Корак 7: Кликните на ОК.
Након довршетка ових корака избрисане датотеке остаће у смећу све док их ручно не избришете. Или, ако сте одредили опцију „Омогућено“, датотеке смештене у смећу биће избрисане у складу са вашим новим подешавањима..
Уређивач смерница групе доступан је само за уређаје који користе Виндовс 10 Про, Ентерприсе и Едуцатион, што значи да се овај скуп упутстава неће применити на Виндовс 10 Хоме.
Сродни чланци:
- Како избећи аутоматско брисање датотека у оперативном систему Виндовс 10.
- Аутоматски кош за смеће у оперативном систему Виндовс 10.
- Виндовс 10 - Како аутоматски избрисати фасциклу Виндовс.олд
- (Виндовс 10) - Аутоматско брисање датотека из мапе Преузимања.
- Смањите величину резервисаног складиштења у систему Виндовс 10.
- Како омогућити или онемогућити резервисано складиштење у оперативном систему Виндовс 10