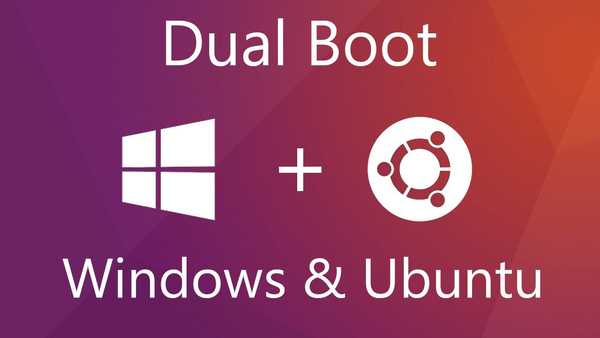Да ли желите да инсталирате подразумевану апликацију Мицрософт Оффице Ворд на Виндовс 10? Желите да поставите подразумевану Ворд за одређени тип датотеке у Виндовс-у 10? У овом ћемо водичу видети четири начина за постављање Оффице Ворд-а као подразумеваног уређивача текста у Виндовс-у 10..
Када инсталирате МС Оффице на рачунар, инсталациони програм аутоматски инсталира Ворд као подразумевани програм за одређене врсте датотека. Али не за све врсте датотека које подржава. На пример, подржава ПДФ формат изван оквира, али није инсталиран као подразумевана апликација за гледање и уређивање..
Ако желите да се Ворд подразумевано користи за отварање других врста датотека, то можете учинити следећи препоруке на један од следећих начина.

Метод 1 од 4
Поставите Ворд као подразумевани у Виндовс-у 10 помоћу апликације Подешавања
1. корак. Отвори апликацију "Опције", само притисните два тастера истовремено - тастер са Виндовс логотипом и слово И. Идите у групу подешавања "Апликације" → "Подразумеване апликације". Кликните на везу „Подесите подразумеване вредности апликације“, да бисте отворили страницу са свим инсталираним апликацијама и програмима у оперативном систему Виндовс 10.

2. корак. Помичите се према доле док не пронађете унос за Ворд. Кликните на њу да отворите скривени тастер "Управљање". Притисните дугме "Манагемент".

3. корак. На страници која се отвори пронаћи ћете све екстензије датотека (врсте датотека) које подржава Ворд едитор и инсталиране као задани програм за сва ова проширења.

Да бисте поставили Ворд према задатку за врсту датотеке, кликните на икону програма поред ње, а затим кликните на програм Ворд са листе да бисте поставили подразумевани програм.
Метод 2 од 4
Још један начин да се Ворд постави као задани уређивач тестних датотека у оперативном систему Виндовс 10
1. корак. Идите на страницу "Апликације" → "Подразумеване апликације", а затим кликните на „Бирање стандардних апликација за типове датотека“.

2. корак. Као што видите, страница приказује типове датотека и повезане програме. Да бисте Ворд поставили као задану за одређени тип, кликните икону + или програма поред врсте датотеке, а затим изаберите Ворд са листе.

Метод 3 од 4
Поставите Ворд према заданим поставкама користећи контекстни мени
Корак 1. Десном типком миша кликните датотеку (тип датотеке) за коју желите да се отвори у програму Ворд као подразумевани програм, кликните на Отвори са и кликните „Одаберите другу апликацију“.

Корак 2. Квачица - „Увек користите ову апликацију за отварање врсте датотеке“. Изаберите Ворд ако се приказује. Ако није, кликните везу на дну листе „Још апликација“, да бисте на листи видели програм Ворд. Кликните на унос за Ворд да бисте поставили подразумевани програм за одабрани тип датотеке..

Метод 4 од 4
Користите "ДефаултПрограмсЕдитор" да бисте поставили Ворд на подразумевано стање.
Постоји бесплатни услужни програм треће стране који се зове "ДефаултПрограмсЕдитор", омогућујући вам лако промену асоцијација датотека у оперативном систему Виндовс 10. Програм има класичан уграђени прозор "Програми по дефаулту", који је уклоњен из тренутне верзије система.

Услужни програм доступан је на веб локацији - дефаултпрограмседитор.цом