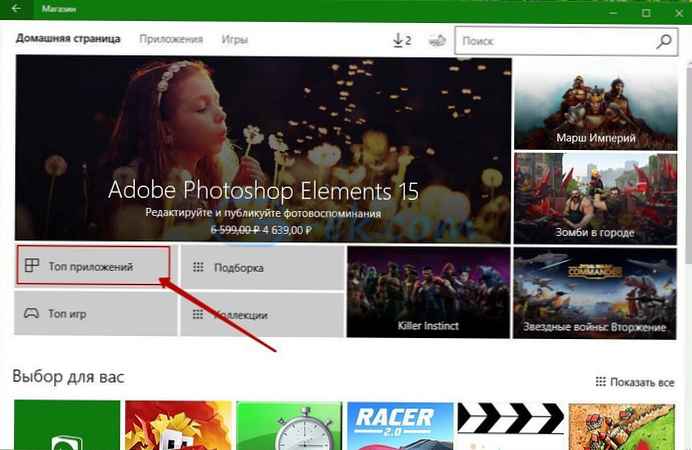Убунту је популарни оперативни систем отвореног кода који се лако инсталира чак и поред Виндовс 10. Систем је прилично флексибилан због неограничених опција конфигурације и има висок степен сигурности. За многе кориснике Линук започиње с Убунтуом, па данас објављујемо водич за инсталацију за Убунту 18.04 са другим системом, поред Виндовс 10.
Како инсталирати Убунту поред Виндовс 10 [дуал боот]
Пре свега, бацкуп Ваш оперативни систем је Виндовс 10. Будући да је ово ризичан процес, и свака грешка током инсталације може довести до губитка функционалности главног система. Да бисте направили сигурносну копију Виндовс 10, можете да користите задати услужни програм за прављење резервних копија за Виндовс, помоћу којег можете направити резервне копије и вратити их у случају било какве грешке.
Израда резервних копија Виндовс 10 оперативног система је изборни поступак, али се веома препоручује. Након довршетка сигурносних копија, време је да припремите Убунту за инсталацију поред Виндовс 10.
Следе основни кораци инсталације које ћемо детаљно описати у овом водичу..
Преузмите Убунту ИСО датотеку слика.
У овом водичу инсталирамо Убунту верзију 18.04 ЛТС Десктоп.
1. корак: Отворите прегледач и унесите следећу УРЛ адресу: хттпс://ввв.убунту.цом/довнлоад/десктоп
2. корак: Једном када се УРЛ отвори, кликните на "Преузми", да покренете преузимање.
Након завршетка преузимања, дошло је време за креирање покретачког УСБ уређаја.
Креирајте покретачки УСБ уређај
Да направимо покретачки УСБ уређај, користићемо алат који се зове „унетбоотин“. Размотрићемо како преузети, инсталирати и користити овај алат за стварање УСБ-а за покретање. Пре него што покренете овај алат, проверите да ли је ваш флеш уређај форматиран у ФАТ32 формату. Ако не, форматирајте.
Да бисте форматирали УСБ уређај у ФАТ32, следите ове кораке:
Корак 3: Прикључите свој УСБ погон.
4. корак: Отвори "Овај рачунар", десни клик на УСБ диск.
Корак 5: Кликните на "Форматирај ...", појавиће се скочни дијалог.
Корак 6: Изаберите Фат32 са падајуће листе и кликните "Започните".
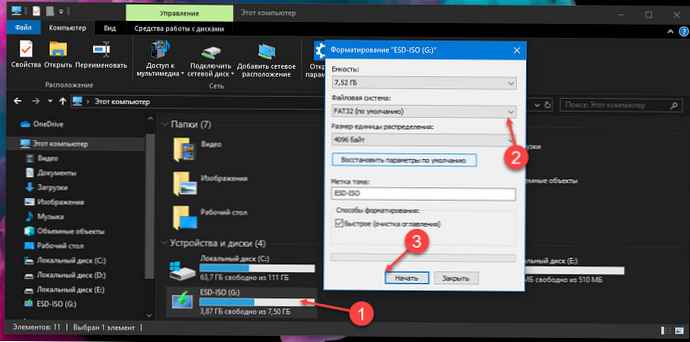
Након што је УСБ форматиран у ФАТ32, покрените алатку "унетбоотин" како бисте УСБ направили за покретање. Испод су упутства за преузимање и инсталирање унетбоотина.
УНетбоотин
Корак 7: Преузмите алатку са ове УРЛ адресе (за Виндовс): хттпс://унетбоотин.гитхуб.ио/
Корак 8: Након што се алат учита, морате га покренути.
Изаберите опцију Слика диска, затим одредите путању до преузете Убунту ИСО слике. Поред овога, одаберите и УСБ уређај на који желите да инсталирате Убунту. Након тога, кликните на „Ок ".
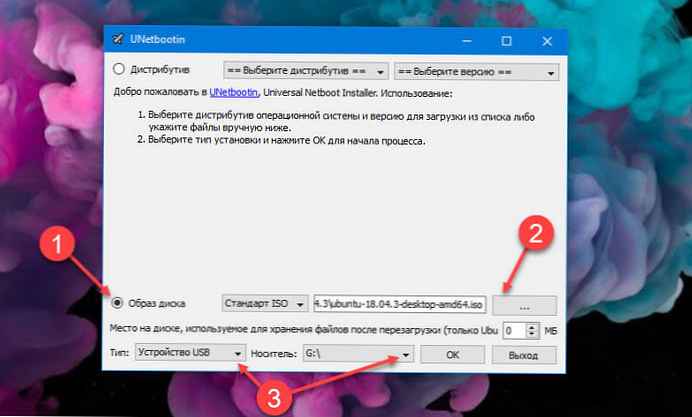
Корак 9: Подешавање ће уписати покретачки УСБ и обавестиће вас када је процес завршен..
УСБ уређај је спреман, време је да проверите слободан простор за инсталирање Убунту-а, јер нећемо самостално доделити простор за инсталирање другог система, требало би да имате барем 5 гигабајта слободног простора на тврдом диску или ссд-у.
Покрените и инсталирајте Убунту:
Први корак за инсталирање Убунту-а је покретање Убунту-а уживо.
Корак 10: Да бисте покренули систем уживо, поново покрените рачунар и користите мени за покретање са УСБ уређаја. Уобичајено је да се на већини рачунара систем покретања покреће помоћу тастера „Ф12“, али на неким машинама је мени за покретање такође приказан са тастерима „ЕСЦ“, „Ф2“, „Ф10“. За стварну потврду погледајте кориснички водич за свој уређај..
Корак 11: Када се прикаже мени за покретање, изаберите флеш диск и притисните Ентер.
Процес преузимања ће почети, а чим је процес завршен, имат ћете прилику да одаберете језик и како желите користити Убунту.
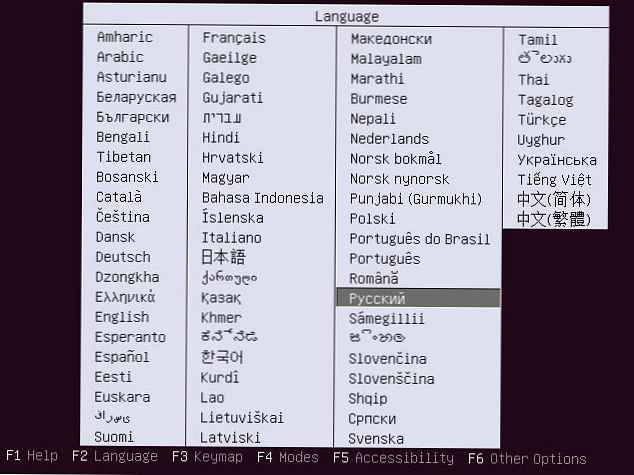
Корак 12: Изаберите опцију „Покрените Убунту без инсталације“ и притисните Ентер.
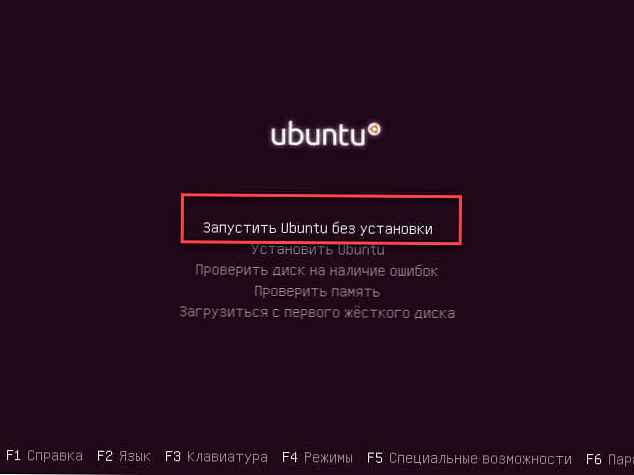
Убунту је покренут. Можете пробати како систем функционише у реалном времену, сада морамо инсталирати Убунту на наш чврсти диск.
Корак 13: Да бисте инсталирали Убунту на наш чврсти диск, двапут кликните пречицу "Инсталирај Убунту", која се налази на радној површини као што је приказано на слици испод.
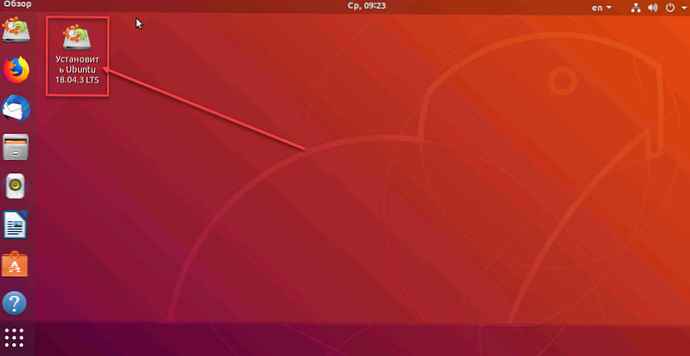
Након одабира опције Инсталл Убунту, чаробњак ће се покренути и започети ће поступак инсталације Убунту-а.
Корак 14: Изаберите језик, распоред тастатуре и кликните Наставите.
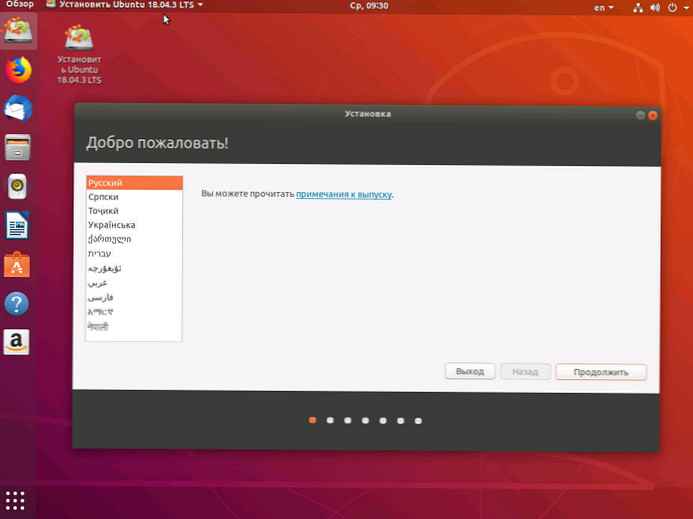
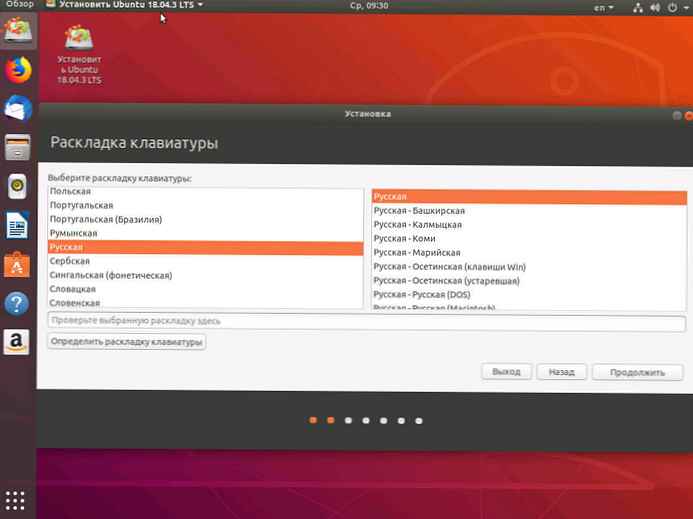
Корак 15: На следећем екрану се појављује порука. „Да ли бисте желели да инсталирате најновије исправке са Убунту сервера“. Изаберите ову опцију ако имате добру интернетску везу, у супротном прескочите ову опцију и притисните Наставите.
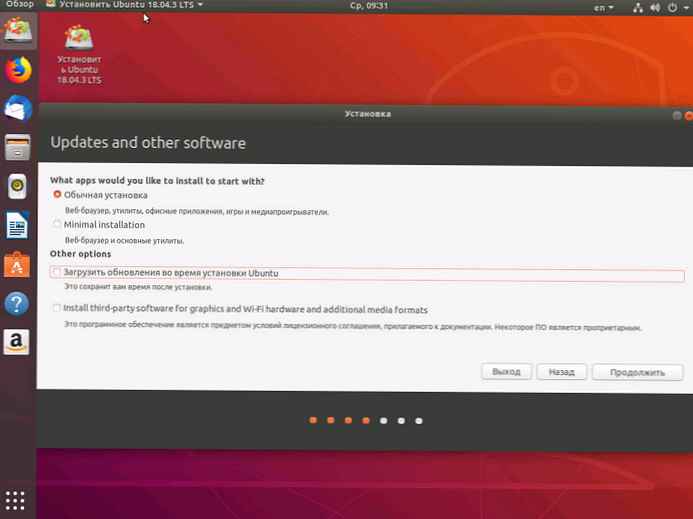
Корак 16: На следећем екрану се појављује питање: „Како желите да инсталирате Убунту“. Изаберите опцију за инсталирање "Убунту у близини Виндовс 10" и кликните Наставите.
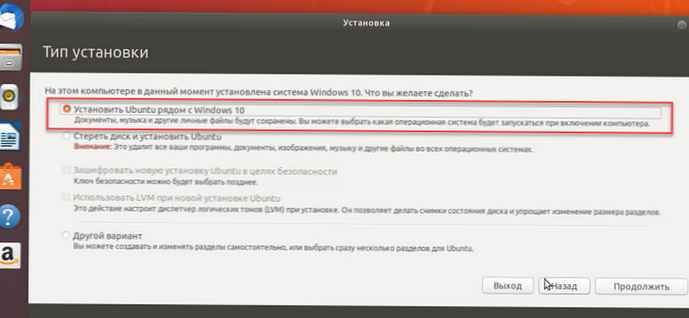
Корак 17: Појавиће се прозор који ће видети шта ће се десити са вашом вожњом. Кликните на Инсталирај одмах, да бисте наставили инсталацију.
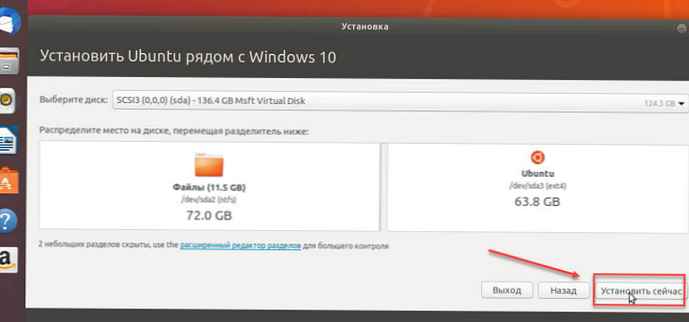
У следећим корацима потврдите своје поступке:
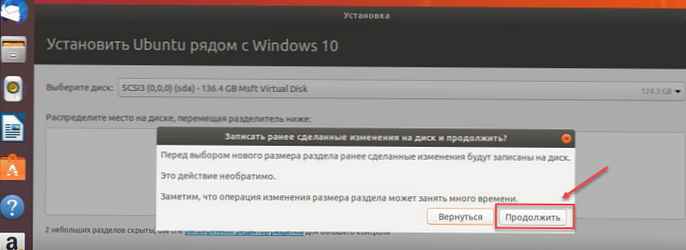
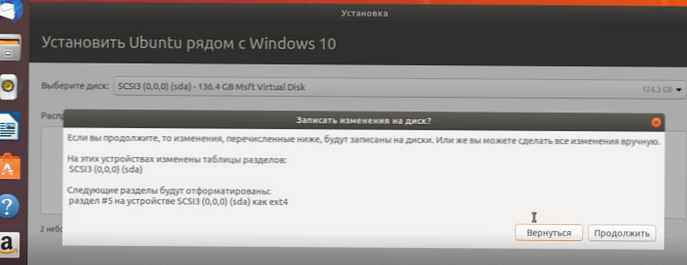
Корак 18: Сада ће се покренути Убунту чаробњак за персонализацију и затражити вашу локацију. Изаберите локацију и кликните Наставите.
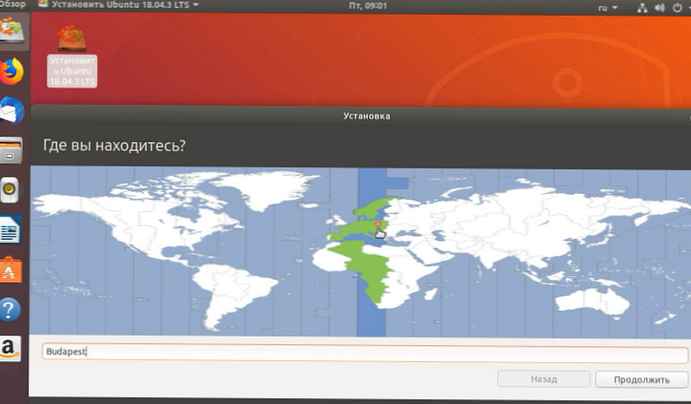
Корак 19: Изаберите распоред тастатуре и кликните на Наставите.
Корак 20: Тада ће вас инсталатер затражити да унесете име рачунара, корисничко име и лозинку за креирање заданог корисника. Сачувајте ову лозинку јер ће вам требати у будућности за употребу овог система. Унесите име рачунара, корисничко име и лозинку рачунара и кликните Настави..
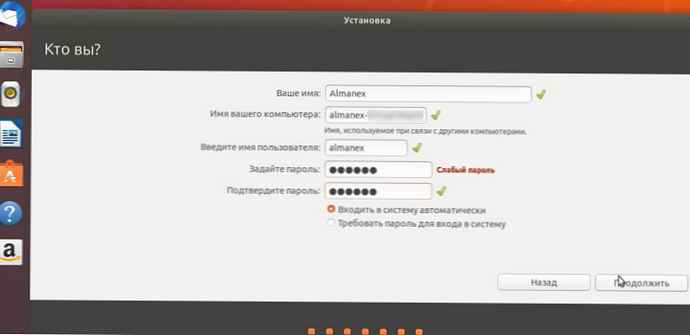
Инсталација ће започети и копирати датотеке с УСБ погона на ваш чврсти диск.
Након завршетка инсталације, од вас ће се затражити да поново покренете систем.

Корак 21: Након поновног покретања система, видећете да боотлоадер пита који оперативни систем желите да покренете. Изаберите Виндовс 10 или Убунту у складу са вашим захтевима..
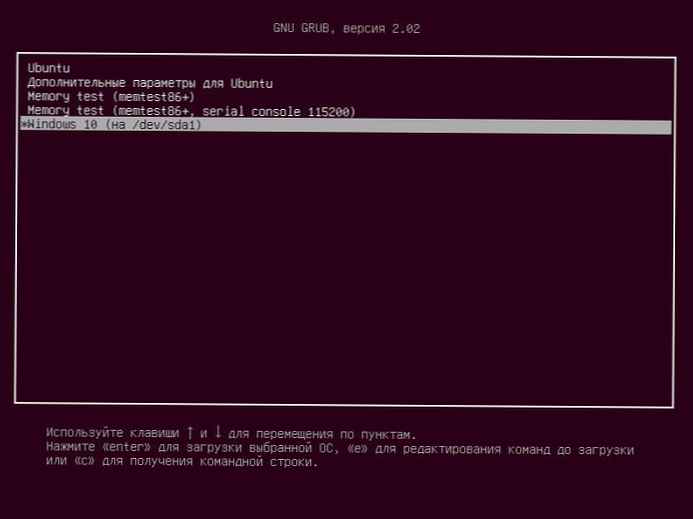
Обрадите видео:
Закључак
Дакле, то је био наш поглед на то како инсталирати Убунту поред Виндовс 10 [дуал боот]. Ако се све ради по упутствима, поступак је прилично једноставан. Јавите нам колико је овај водич био од помоћи у коментарима испод..