
Прочитајте и: 16 начина да се ослободи простор на диску у оперативном систему Виндовс 10.
Мицрософт је у новим верзијама Виндовса 10 сакрио од корисника добри стари „Виндовс Пхото Виевер“, који је замењен модерном апликацијом под називом „Пхотос“ (Фотографије), не можемо рећи да нова апликација није згодна, само није баш позната.
Упркос чињеници да нова апликација „Фотографије“ има богатију функционалност од старе класичне, али многи корисници желе да врате „Виндовс Пхото Виевер“, у ствари није тешко.
Како вратити класични Пхото Виевер у Виндовс 10?
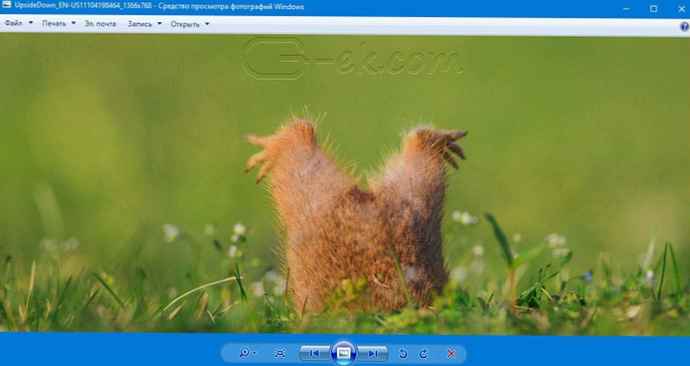
Нудимо нашим читаоцима Три начина, са којим можете подесити класични прегледач који ће се користити као подразумевани програм за преглед ваших омиљених слика и фотографија.
- Први начин - омогућава вам да имате при руци готову Рег датотеку, увек можете вратити прегледник фотографија на неколико рачунара.
- Друго начин - брже, само покрените команду у програму Виндовс Поверсхелл.
- Трећи начин - помоћу апликације и библиотеке схимгвв.длл
Мицрософт није деинсталирао Виевер из Виндовс-а 10, није могуће инсталирати Виндовс Пхото Виевер у подешавањима према заданим поставкама, јер није наведен Подразумеване апликације. А на класичној контролној табли могу се повезати само датотеке са ТИФФ екстензијом. Исправимо ово ограничење у Виндовс-у 10 и укључимо свима најдражу стару, типа "Виев Пхотос".
Виндовс Пхото Виевер може се активирати уређивањем регистра. Морате додати скуп вредности за повезивање датотека са сликама у кључу регистра -
[ХКЕИ_ЛОЦАЛ_МАЦХИНЕ \ СОФТВАРЕ \ Мицрософт \ Виндовс Пхото Виевер \ Могућности \ ФилеАссоциатионс]. То се може урадити ручно или употребом наредбе Поверсхелл..
Омогућите Виндовс Пхото Виевер помоћу готове Рег датотеке.
Да бисте уштедјели време, у наставку сам додао готову датотеку регистра, сада не морате ручно да уносите сложене измене у регистар, све што требате је да преузмете архиву, распакујете и покренете датотеку: Виндовс 10 Пхото Виевер.рег.
1. корак: Преузми архиву Виндовс 10 Пхото Виевер.зип и распакујте је.
2. корак: У резултирајућој мапи пронађите и покрените датотеку - "ОН_Виндовс_10_Пхото_Виевер "
Корак 3: Потврдите захтев за контролу корисничких налога и додајте детаље.
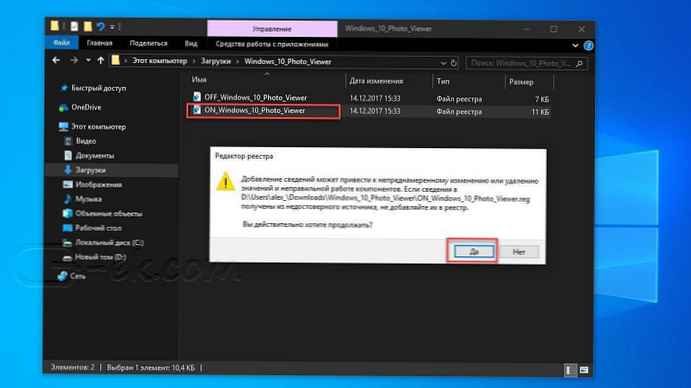
Након покретања, сви потребни одељци и вредности биће аутоматски унети у регистар, о чему ћете бити обавештени, (погледајте снимак екрана испод).

4. корак: Сада отворите Виндовс опције притиском на Вин + И пречице на тастатури или кликните на икону зупчаника у менију Старт.
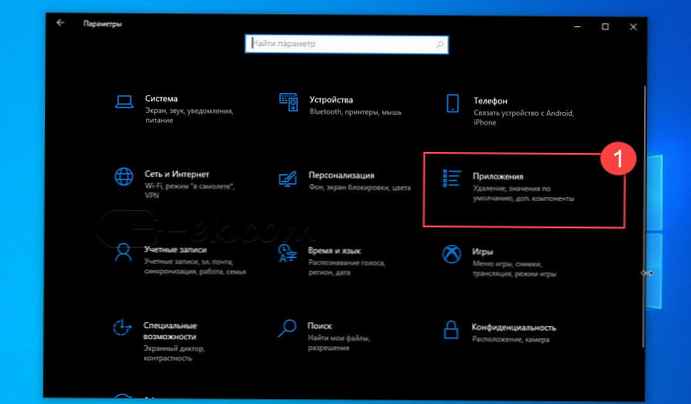
Корак 5: Идите у групу подешавања "Апликације "→" Подразумеване апликације.
На отвореној страници „Подразумеване апликације“ пронађите одељак „Прикажи фотографије“, кликните на икону апликације која се подразумевано користи и изаберите „Прикажи Виндовс фотографије“ из падајућег менија. Погледајте екран испод:
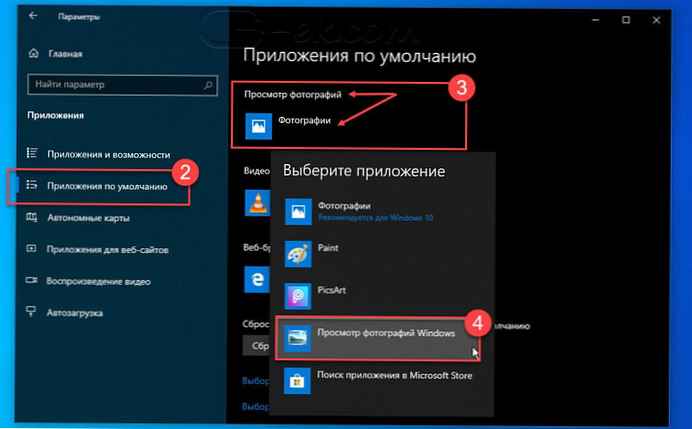
Или, можете десним кликом на било коју слику и изабрати из контекстног менија Отвори са
У прозору „Како желите да отворите ову датотеку“ који се појави, изаберите „Прикажи Виндовс фотографије“.

Напомена: Ако желите да вратите подразумевана подешавања, датотека повратне датотеке налази се у архиви.
Све!
Други начин - Омогућите класични прегледник фотографија помоћу Поверсхелл-а.
Ова метода се разликује од првог, јединог подешавања Подразумеване апликације, изводи се за сваку врсту слике.
1. корак: Кликните десним тастером миша на мени Старт.
2. корак: У контекстном менију који се појави изаберите Виндовс Поверсхелл (Администратор) - Ово је важно!
Корак 3: Копирајте и залепите следеће команде:
Напомена: Копирајте и залепите свекоманде у исто време, укључујући знак # и притисните ентер.
Иф (-Нот (Тест-Патх "Регистар :: ХКЕИ_ЦЛАССЕС_РООТ \ Апплицатионс \ пхотовиевер.длл")) Нев-Итем -Патх "Регистри :: ХКЕИ_ЦЛАССЕС_РООТ \ Апплицатионс \ пхотовиевер.длл" -ИтемТипе РегистриКеи -Форце Иф (-Нот (Тест-Патх "Регистар :: ХКЕИ_ЦЛАССЕС_РООТ \ Апплицатионс \ пхотовиевер.длл \ схелл") Нев-Итем-Пут "Регистар :: ХКЕИ_ЦЛАССЕС_РООТ \ Апплицатионс \ пхотовиевер.длл \ схелл" -ИтемТипе РегистриКеи -Форце Иф (-Нот (Тест-Патх "Регистар :: ХКЕИ_ЦЛАССЕС_РООТ \ Апплицатионс \ пхотовиевер.длл \ схелл \ опен") Нев-Итем-Пут "Регистар :: ХКЕИ_ЦЛАССЕС_РООТ \ Апплицатионс \ пхотовиевер.длл \ схелл \ опен" -ИтемТипе РегистриКеи -Форце Сет-ИтемПроперти -патх "Регистар :: ХКЕИ_ЦЛАССЕС_РООТ \ Апплицатионс \ пхотовиевер.длл \ схелл \ опен" -Наме "МуиВерб" -Типе "Стринг" -Валуе @ пхотовиевер.длл, -3043 "Иф (-Нот (Тест-Патх "Регистар :: ХКЕИ_ЦЛАССЕС_РООТ \ Апликације \ пхотовиевер.длл \ схелл \ отворите \ наредба")) Нев-Итем-Пут "Регистар :: ХКЕИ_ЦЛАССЕС_РООТ \ Апплицатионс \ пхотовиевер.длл \ схелл \ опен \ цомманд" -ИтемТипе РегистриКеи -Форце Сет-ИтемПроперти -патх " Регистар :: ХКЕИ_ЦЛАССЕС_РООТ \ Апплицатионс \ пхотовиевер.длл \ схелл \ опен \ цомманд "-Наме" (Подразумевано) "-тип" ЕкпандСтринг "-Валуе"% СистемРоот% \ Систем32 \ рундлл32.еке ""% ПрограмФилес% \ Виндовс Пхото Виевер \ ПхотоВиевер.длл '", ИмагеВиев_Фуллсцреен% 1" Иф (-Нот (Регистар пробног пута: ХКЕИ_ЦЛАССЕС_РООТ \ Апплицатионс \ пхотовиевер.длл \ схелл \ опен \ ДропТаргет ")) Регистар нове ставке-пут :: ХКЕИ_ЦЛАССЕС_РООТ \ Апплицатионс \ пхотовиевер.длл \ схелл \ опен \ ДропТаргет "-ИтемТипе РегистриКеи -Форце Сет-ИтемПроперти -патх" Регистар :: ХКЕИ_ЦЛАССЕС_РООТ \ Апплицатионс \ пхотовиевер.длл \ схелл \ опен \ ДропТаргет "-Наме" Цлсид "-Типе" Стринг "-Валуе" ФФЕ2А43Ц-56Б9-4бф5-9А79-ЦЦ6Д4285608А "Иф (-Нот (Тест-Патх" Регистар :: ХКЕИ_ЦЛАССЕС_РООТ \ Апплицатионс \ пхотовиевер.длл \ схелл \ принт ")) Нев-Итем-Патх" Регистар :: ХКЕИ_ЦЛАССЕС_РООТ \ Апплицатионс \ пхотовиевер.длл \ схелл \ принт "-ИтемТипе РегистриКеи -Форце Иф (-Нот (Тест-Патх" Регистар :: ХКЕИ_ЦЛАССЕС_РООТ \ Апплицатионс \ пхотовиевер.длл \ схелл \ принт \ цомманд ")) Регистар нове ставке-пута :: ХКЕИ_ЦЛ АССЕС_РООТ \ Апплицатионс \ пхотовиевер.длл \ схелл \ принт \ цомманд "-ИтемТипе РегистриКеи -Форце Сет-ИтемПроперти -патх" Регистар :: ХКЕИ_ЦЛАССЕС_РООТ \ Апплицатионс \ пхотовиевер.длл \ схелл \ принт \ цомманд "-Наме" (Дефаулт) " -Типе "ЕкпандСтринг" -Валуе "% СистемРоот% \ Систем32 \ рундлл32.еке '"% ПрограмФилес% \ Виндовс Пхото Виевер \ ПхотоВиевер.длл' ", ИмагеВиев_Фуллсцреен% 1" Иф (-Нот (Тест-Патх "Регистар :: ХКЕИ_ЦЛАССЕС_РООТ \ Апплицатионс \ пхотовиевер.длл \ схелл \ принт \ ДропТаргет ")) нови предмет-пут" Регистар: ХКЕИ_ЦЛАССЕС_РООТ \ Апплицатионс \ пхотовиевер.длл \ схелл \ принт \ ДропТаргет "-ИтемТипе РегистриКеи -Форце Сет-ИтемПроперти -патх "Регистар :: ХКЕИ_ЦЛАССЕС_РООТ \ Апплицатионс \ пхотовиевер.длл \ схелл \ принт \ ДропТаргет" -Намје "Цлсид" -тип "Стринг" -Валуе "60фд46де-ф830-4894-а628-6фа81бц0190д" #

4. корак: Након што извршите команду, затворите прозор Поверсхелл и отворите фасциклу са сликама.
Корак 5: Кликните десним тастером миша на било коју слику и изаберите из контекстног менија Отвори са → „Одаберите другу апликацију“.
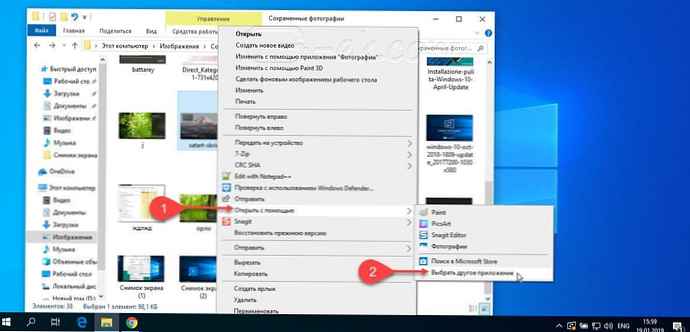
Корак 6: У прозору који се отвори пронађите и кликните Погледајте Виндовс Пхотос, Да бисте увек отворили фотографије и слике помоћу „Виндовс Пхото Виевер“, не заборавите да потврдите оквир као на слици испод:
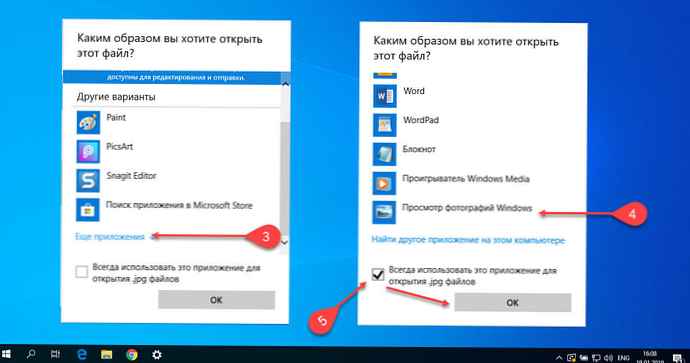
Све! то сте урадили, идите у фасциклу са сликама или фотографијама и двапут кликните на било коју слику, слика ће се отворити у „Виндовс Пхото Виевер“!
Трећи начин - Како вратити стандардни прегледник слика помоћу апликације.
Пошто горе описане методе раде под условом да систем има датотеку библиотеке динамичке везе схимгвв.длл. Други начин да вратите прегледник фотографија помоћу посебне апликације која већ садржи жељену библиотеку ако је ваша из неког разлога оштећена.
Оригинални прегледник слика у Виндовс-у није баш нормална апликација. Налази се у схимгвв библиотеци, па га не можете директно покренути - потребан вам је најмање рундлл32.
Да бисте направили уређај за покретање система не треба ништа друго него мали број ВинАПИ функција, добијате мини апликацију која не захтева инсталацију, а која укључује две схимгвв.длл библиотеке из Виндовс 7 и КСП СП3, величине само 502 килобајта. На излазу добијамо независни приказивач слика, који можете да напишете на УСБ флеш уређај и увек га имате при руци.
1. корак: Преузмите гадгет: Прегледник слика за Виндовс 10.
2. корак: Распакујте добијену архиву Средство_просмотра_фотографиј.зип било где, копирам садржај архиве у корен директоријум диска Ц: \.
Корак 3: Сада отворите фасциклу са сликама, кликните десним тастером миша на једну од њих и изаберите „Отвори са“ → „Изабери другу апликацију“.
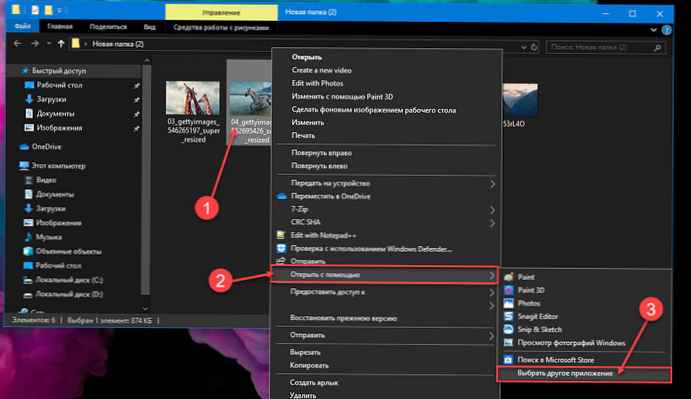
Корак 3: У прозору упита „Како желите отворити ову датотеку“ дођите до дна и кликните на везу „Још апликација“.
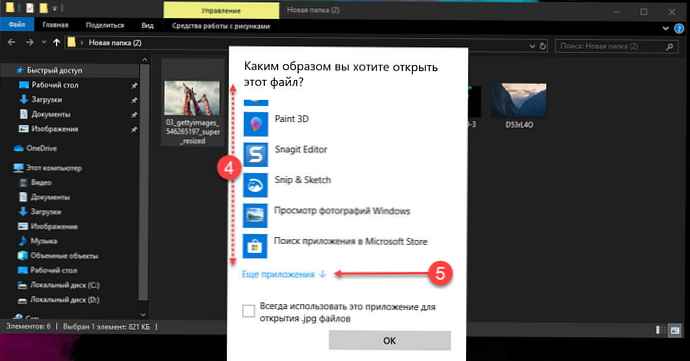
4. корак: У следећем прозору потврдите избор у пољу „Увек користите ову апликацију за отварање јпг датотеке“ и кликните на везу „Пронађите другу апликацију на овом рачунару“.
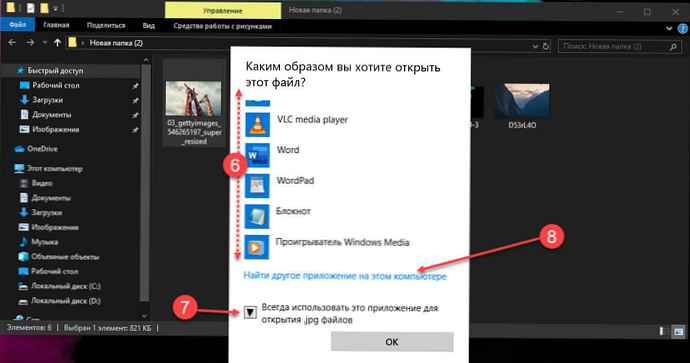
Корак 5: Сада идите у фасциклу у којој сте распакирали преузету архиву (садржај архиве сместио сам у корен Ц: \ Средство_просмотра_фотографиј погона), изаберите датотеку Имаге Виевер и притисните дугме "Отвори".
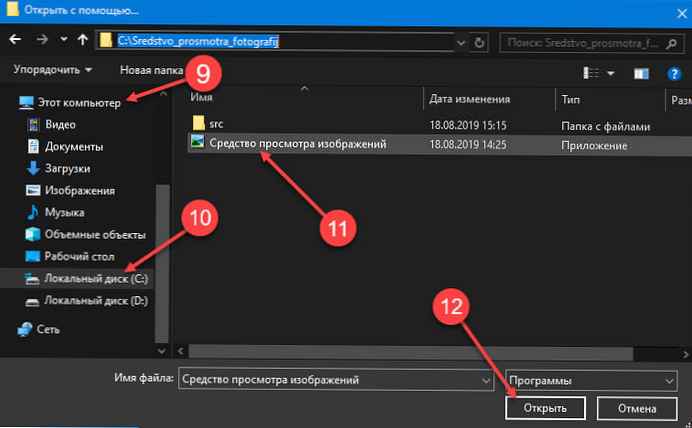
То је све! Виевер ради!

Поновите овај поступак за ове типове датотека: .јпг, .јпег, .пнг, .тифф, .бмп, .гиф, .тифМожете поставити асоцијације датотека у апликацији. "Опције" иди "Апликације" → "Задане апликације" → "Одабир стандардних апликација за све врсте".
Да бисте се вратили гледању фотографија као у КСП-у, у њему раде анимирани гифови, мораћете да испуните део овог водича који је горе описан. Када завршите, једноставно преименујте фасциклу "Средство_просмотра_фотографиј " библиотека схимгвв.длл ин Вин7-схимгвв.длл, али кп-схимгвв.длл ин схимгвв.длл.
Све!











