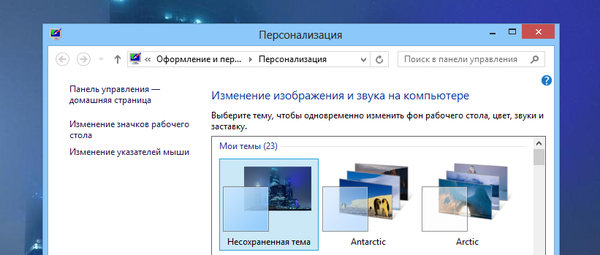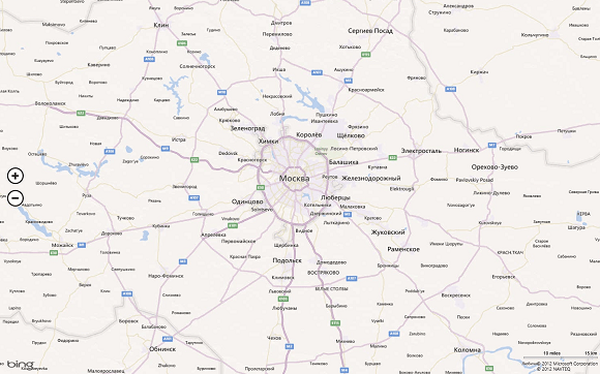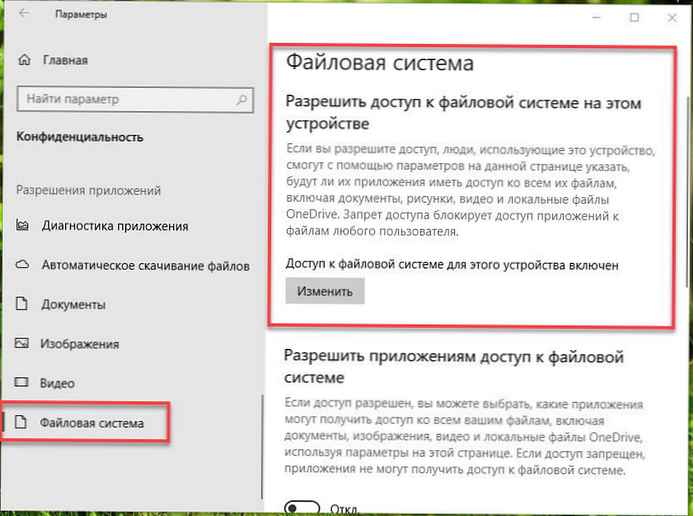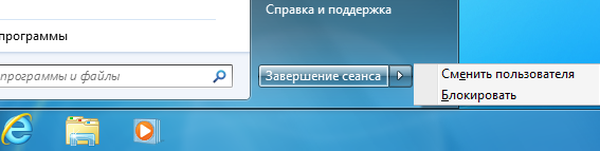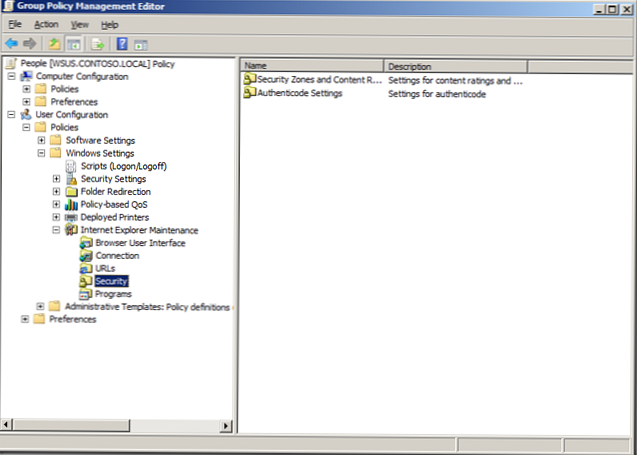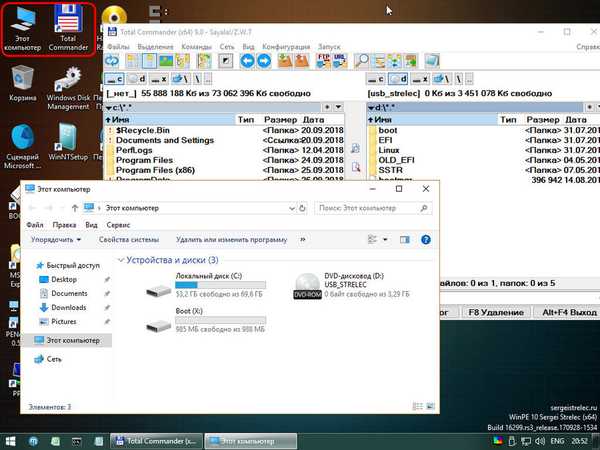Препоручујемо: Како онемогућити ажурирање управљачког програма у Виндовс-у 10 за све уређаје.
Виндовс 10 аутоматски преузима и инсталира све потребне управљачке програме уређаја чим се повежете на Интернет. Ово елиминише потребу за ручним преузимањем и инсталирањем управљачких програма. Међутим, ако користите старе хардверске уређаје као што су стари штампачи или видео картице, управљачки програми које Виндовс 10 подразумевано инсталира могу проузроковати проблеме. Поред тога, неки корисници оперативног система Виндовс 10 једноставно желе да забране преузимање управљачких програма за појединачну опрему видео картице или друге картице. Да бисте се носили са тим, једноставно следите доленаведена упутства и можете лако зауставити Виндовс 10 да преузме и инсталира управљачке програме за одређени хардверски уређај.
Претражите и копирајте идентификаторе хардверских уређаја
Будући да желимо да блокирамо ажурирање управљачких програма не за све уређаје, већ за одређени хардверски уређај, морамо пронаћи његов јединствени хардверски идентификатор. Отворите за преглед Управитељ уређаја десним кликом на дугме Старт.
Након што отворите управитељ уређаја, пронађите опрему за коју желите да спречите аутоматско ажурирање и инсталирање управљачких програма. У мом случају, изабраћу видео картицу у свом старом лаптопу. Кликните десним тастером миша на уређај и изаберите опцију "Својства".

У прозору својстава хардвера идите на картицу "Детаљи", а затим изаберите "ИД опреме" из падајућег менија у одељку "Проперти".

Ова радња ће вам показати јединствене идентификаторе хардвера циљног уређаја. Одаберите све наведене идентификаторе, кликните десним тастером миша и одаберите опцију Копирај.

Биће нам потребни ови идентификатори неколико пута, па ћемо их уметнути и сачувати у текстуалну датотеку ради лакшег сналажења.
Спречите инсталацију управљачког програма за одређени уређај помоћу уређивача групних политика.
Притисните Вин + Р, па откуцајте или копирајте и залепите - гпедит.мсц и притисните тастер Унесите, да се отвори, Виндовс 10 уређивач смерница локалне групе.

Након отварања уређивача групних политика, идите на „Конфигурација рачунара -> Административни предлошци -> Систем -> Инсталација уређаја -> Ограничења инсталације уређаја."

Сада пронађите политику „Спречите инсталацију уређаја са наведеним кодовима уређаја“, и двапут кликните на њу да бисте променили својства.

У прозору својстава смерница омогућите то одабиром Укључено, а затим кликните на дугме Покажи у категорији Параметри.

Ова радња отвориће прозор. "Закључак садржаја". У овом прозору морате унијети све хардверске идентификаторе копиране један за другим.

Након што се подаци попуне, кликните на дугме ОК, да сачувате промене. Ако убудуће имате друге хардверске уређаје за које желите зауставити или блокирати ажурирања управљачких програма, једноставно додајте нове идентификаторе хардверског уређаја истим редоследом.

У главном прозору програма кликните на дугме ОК, да сачувате промене.
Поново покрените систем, забранили смо ажурирање управљачких програма за видео картице у систему Виндовс 10. Напомена, имајте на уму да ће Виндовс и даље преузети управљачки програм за овај хардвер, али се неће инсталирати.
Да бисте вратили подразумевана подешавања, поставите политику потврдног оквира на „Није постављеноилиОфф".
Спречите инсталацију управљачког програма за одређени уређај помоћу уређивача регистра
Ако користите Виндовс 10 Хоме, онда морате да промените регистар. Да бисте блокирали инсталацију управљачког програма, притисните Вин + Р и откуцајте или копирајте и залепите регедит тако да отворени уредник регистра.
Следите следећи пут.
ХКЕИ_ЛОЦАЛ_МАЦХИНЕ \ СОФТВАРЕ \ Полициес \ Мицрософт \ Виндовс \ ДевицеИнсталл \ Рестрицтионс \ ДениДевицеИДс
Ако немате партиције:
- Девицеинсталл
- Ограничења
- ДениДевицеИДс
Само их креирајте.

У креираном одељку ДениДевицеИДс креирајте нови параметар под називом "1"


Двапут кликните на новостворени параметар и унесите један од хардверских идентификатора које смо копирали раније и кликните на „Ок".

С обзиром да имамо неколико хардверских идентификатора за наш уређај (видео картице), морамо да створимо још три стринг параметра и на пример их именујемо 1, 2, 3, 4, и тако даље. За сваку вредност унесите додатни идентификатор опреме и сачувајте је. Након што завршите са свиме, требало би изгледати овако. Као што видите, створио сам неке параметре низа и додао идентификаторе своје видео картице.

Поново покрените систем да би промене ступиле на снагу. Да бисте све вратили, само обришите креиране партиције.
Поделите своја размишљања и искуства о коришћењу горе описане методе за блокирање ажурирања управљачких програма за одређене уређаје у систему Виндовс 10.