
Као и код осталих универзалних апликација које се нуде у систему Виндовс 10, апликација Пхотос се понекад не отвара први пут. Будући да се апликација Фотографије користи за приказивање слика у Виндовс-у 10, а класични прегледник фотографија за Виндовс је подразумевано искључен, многи корисници имају потешкоћа са отварањем датотека са сликама у Виндовс-у 10.
Апликација за фотографије се не отвара у Виндовс 10.
Апликација Пхотос одбија се отворити или се не затвара након покретања. У неким се случајевима апликација Фотографије отвара, али не учитава датотеке слика..
Ако имате сличне проблеме са апликацијом Фотографије у оперативном систему Виндовс 10, можете испробати ове савете за решавање проблема, апликације Фотографије.
Метод 1 од 4.
Коришћење алата за решавање проблема са апликацијама Виндовс 10 могућности.
Овај услужни програм из Мицрософта може аутоматски пронаћи и решити неке проблеме са универзалним апликацијама. Алат за рјешавање проблема је доступан на различитим језицима и ради на било којем језику оперативног система..
Ако имате проблема са апликацијом Фотографије из Виндовс Сторе-а, користите Мицрософтов алат за решавање проблема
- Отвори "Подешавања Виндовс-а, притиском на комбинацију тастера Вин + И или на менију „Старт " на икони зупчаника.
- Слиједите пут "Ажурирање и безбедност "→" Решавање проблема ".
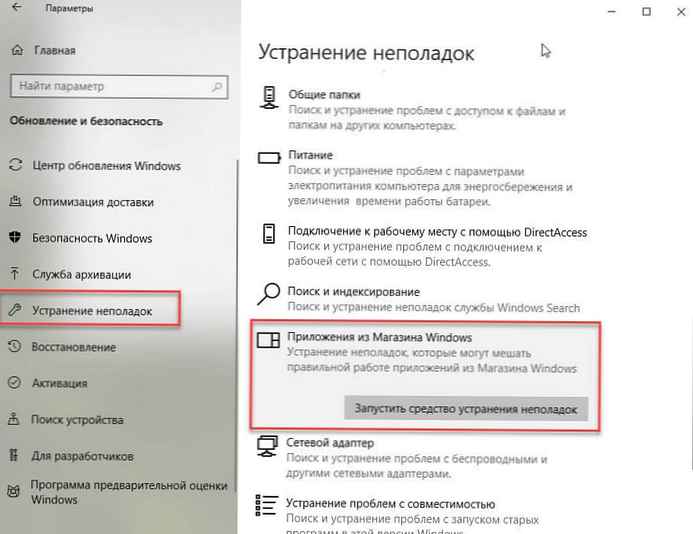
- На страници под „Решавање других проблема " пронађите и кликните на ставку - "Апликације за Виндовс Сторе ", појавиће се дугме Покрените алатку за решавање проблема притисните је.
Ако покретање овог услужног програма није помогло, користите следеће савете да сами решите проблем са апликацијом.
Метод 2 од 4.
Апликација ресетује фотографије.
Мицрософт препоручује: Ако апликација не ради исправно, ресетујте њена подешавања, подаци апликације ће бити избрисани и сама апликација може постати недоступна неко време.
Након ресетовања апликација Пхотос треба да ради и да вам не прави проблеме.
- Отворите Виндовс опције притиском на Вин + И или кликните на „Старт " на икони зупчаника.
- Слиједите пут "Апликације "→" Апликације и функције ".
- На листи апликација пронађите и кликните на апликацију "Фотографије ", да видите везу "Напредне опције ". Кликни на њу.
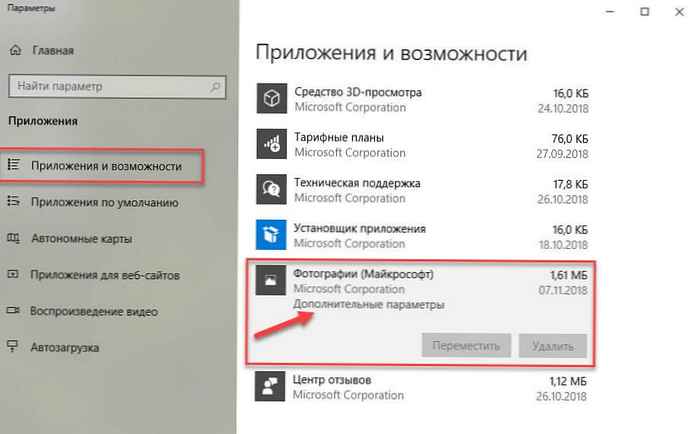
- У прозору који се отвори кликните на „Ресетовање “.
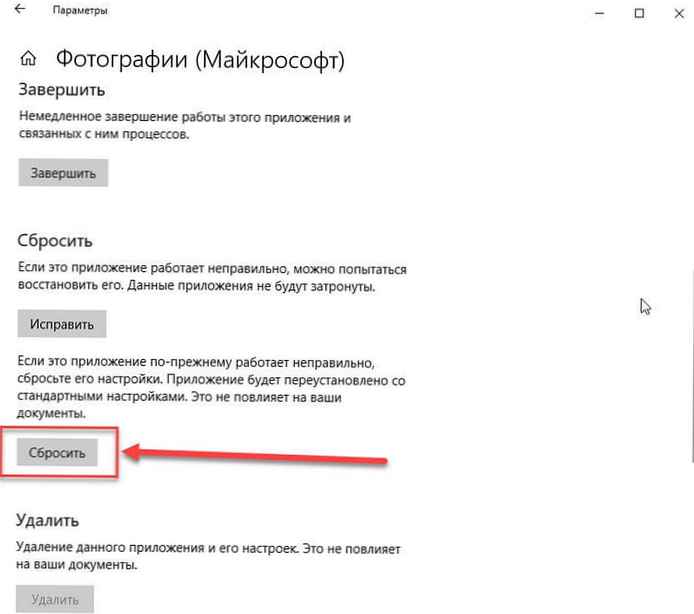
- Појави се дијалошки оквир са поруком "Ова акција ће трајно избрисати податке за апликацију на овом уређају, укључујући подешавања и податке о регистрацији.". Поново притисните дугме "Ресетовање “, да бисте ресетовали све поставке апликације Фотографије.
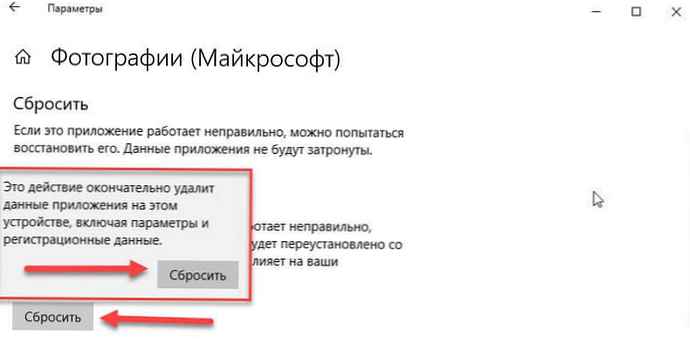
Ово би требало да реши потенцијалне проблеме..
Метод 3 од 4.
Пререгистрација Апликација за фотографије помоћу Виндовс ПоверСхелл
Ако вам горњи методи нису помогли да решите проблем, поновна регистрација апликације за фотографије је вероватно најбољи начин да поправите грешке. метода ради ван мреже, а за извршавање јој није потребна интернетска веза.
Да бисте поново регистровали апликацију:.
- Отворите конзолу Поверсхелл као администратор.
- Покрените команду:
Гет-Аппкпацкаге -Аллусерс -Наме Мицрософт.Виндовс.Пхотос
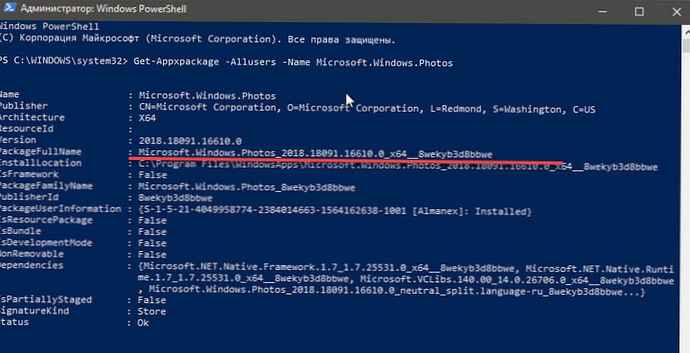
- У отвореној листи апликација налазимо пакет Мицрософт.Виндовс.Фотографије, копирајте садржај параметра "ПацкагеФуллНаме ".
У мом случају са апликацијом Фотографије линија ПацкагеФуллНаме садржи следећу вредност
Мицрософт.Виндовс.Пхотос_2018.18091.16610.0_к64__8векиб3д8ббве
Можда имате други, зато га копирајте и залепите на место знакова ккк као на слици испод.
Адд-АппкПацкаге -регистер "Ц: \ Програмске датотеке \ ВиндовсАппс \ккк\ АппкМанифест.кмл "-ДисаблеДевелопментМоде
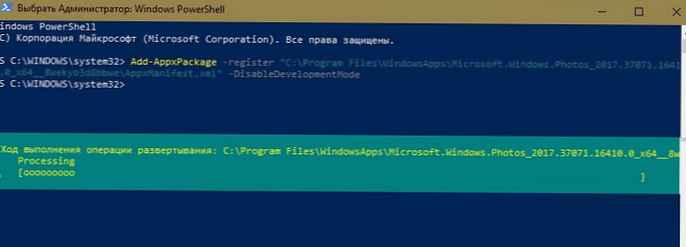
У мом случају се испоставило да је ова наредба:
Адд-АппкПацкаге -регистер "Ц: програмске датотеке \ ВиндовсАппс \ Мицрософт.Виндовс.Пхотос_2018.18091.16610.0_к64__8векиб3д8ббве \ АппкМанифест.кмл" -ДисаблеДевелопментМоде Помоћу ових корака поново смо се регистровали Виндовс.Фотографије на систему у покушају да поправи апликацију "Фотографије ".
Метод 4 од 4.
Поново инсталирајте апликацију Пхотос користећи ПоверСхелл
Да бисте поново инсталирали апликацију Фотографије, морате деинсталирати апликацију, а затим је поново инсталирати из продавнице.
- Покрените ПоверСхелл као администратор (у противном наредба неће успети).
- Упишите или копирајте налепите следећу наредбу:
Гет-АппкПацкаге * Фотографије * | Ремове-АппкПацкаге

- Сачекајте да се наредба заврши, затворите ПоверСхелл и следите везу: хттпс://ввв.мицрософт.цом/ру-ру/п/мицрософт-пхотос/9взднцрфјбх4 у продавницу и инсталирајте апликацију Фотографије.
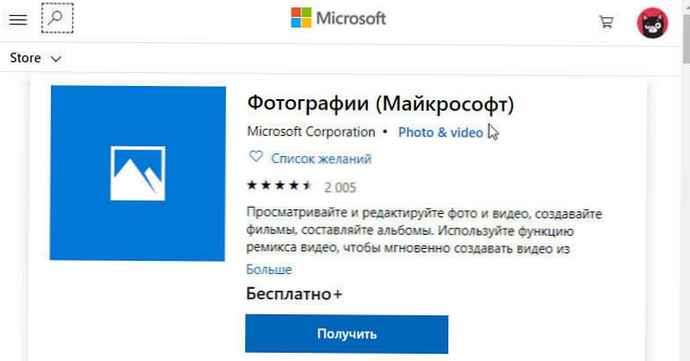
Ако вас занима како уклонити унапријед инсталиране апликације, погледајте наш чланак: Како уклонити апликације инсталиране у оперативном систему Виндовс 10.
Необавезно.
И на крају, тако да су информације биле исцрпне, још две одлуке које се нису односиле на обнављање апликације Фотографије.
- Ако вам поновна инсталација из неког разлога не одговара, можете покушати да је омогућитеЦлассиц Пхото Виевер у систему Виндовс 10, који је подразумевано инсталиран у Виндовс 7 и претходним верзијама. Само је потребно да направите малу промену у регистру Виндовс 10 да бисте је омогућили..
- Остали програми за гледање слика. Постоји на десетине бесплатних апликација, као и традиционални програми који вам могу помоћи да отворите све врсте графичких формата..
Можете користити класичне програме попут: ИрфанВиев, Виндовс Ливе Пхото Галлери, КснВиев и ФастСтоне Имаге Виевер. А ако желите да инсталирате апликацију из продавнице, покушајте: Фотор, Пхото Фаст Виевер и 123 Имаге Виевер ХД.











