
Виндовс 10 нуди преко десет гестова додирне табле. Поред стандардних додиривања, додиривања, померања страница и покрета зумирања, постоје и други покрети, као што су три прста за приказ радне површине и отварање акционог центра.
Ако волите да користите стандардне гесте, свидеће вам се нови покрети који користе три прста, на пример:
- Три прста до горњег клизања - пребацивање између радних столова
- Три прста лево, десно - за пребацивање између апликација
- Три прста доле - покажи радну површину
- Четири прста + тапните - отворите центар акција и обавештења
- Три прста + клик на тоуцхпад - Цортана
Иако су ови покрети погодни за брзо кретање, корисници се жале како један или више гестова додирне табле не раде.
Ако на вашем лаптопу са оперативним системом Виндовс 10, једна или више гестова додирне табле не раде, помоћу следећих решења можете да вратите покрете додирне табле у радно стање на лаптопу..
Проверите да ли други покрети раде.
Неки покрети захтевају тачан тоуцхпад. Дакле, ако ваш лаптоп није опремљен тачним додирним екраном, неки покрети можда неће радити. Ако једна или две гесте не функционишу, то је највероватније, јер ваш лаптоп нема додирну таблу високе прецизности.
Можете ићи на одељак "Параметри" → "Уређаји" → "Тоуцх Панел", да проверите да ли ваш лаптоп има високо прецизну тоуцхпад.

Препоручујемо: Како омогућити било који прецизан тоуцхпад на било ком лаптопу са Виндовс 10.
Проверите да ли је инсталиран управљачки програм додирне табле.
Покрети не раде ако на рачунару није инсталиран исправан управљачки програм додирне табле. Ако још нисте инсталирали управљачки програм додирне табле, преузмите га са веб локације произвођача уређаја и инсталирајте га одмах..
Проверите да ли су покрети онемогућени.
Виндовс 10 нуди подешавања за омогућавање или онемогућавање појединачних покрета. Предлажемо да проверите да ли сте вероватно случајно онеспособили једну или више геста.
Идите у апликацију „Подешавања“ → „Уређаји“ → „Тоуцхпад“ у одељку Сродни параметри кликните на линк „Напредне поставке покрета“.
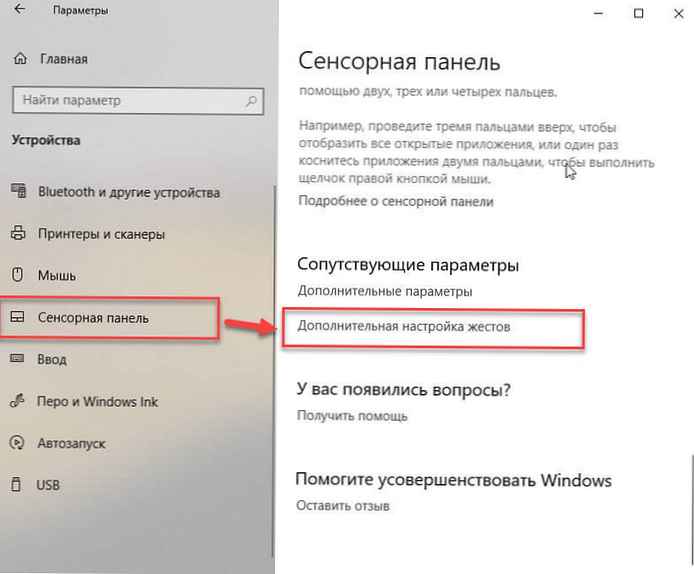
На страници поставки подешавања понашања кретње проширите падајућу листу потребне гесте и поставите другу вредност осим Ништа.
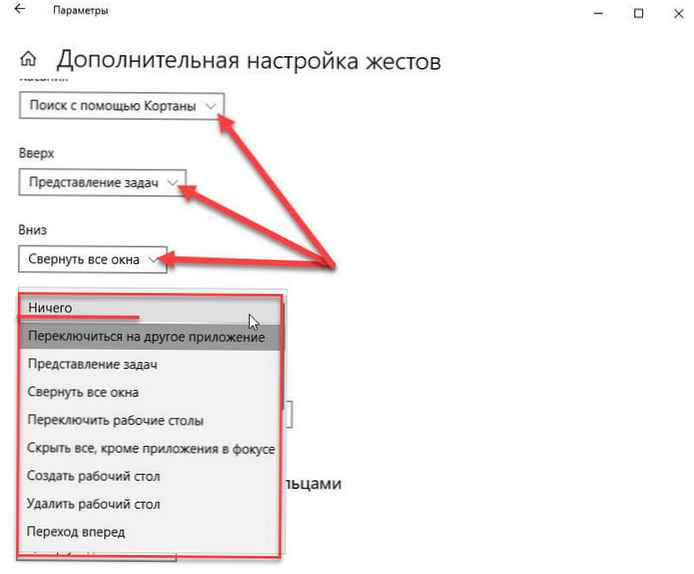
Укључите и искључите додирну таблу.
Онемогућавање и затим укључивање тоуцхпад-а може вам поново омогућити гесту. Можете га онемогућити помоћу управљача уређаја или помоћу апликације Виндовс 10 Сеттингс.
Пажња: Ако немате миш при руци, немојте покушавати да онемогућите додирну таблу на један од ових начина, јер када је тоуцхпад искључен, требаће вам миш за контролу рачунара. Поред тога, морате да повежете миш (није потребно ако знате како да одете у управитељ уређаја и омогућите тоуцхпад помоћу тастатуре) да бисте омогућили претходно онемогућени тоуцхпад.
Онемогућите додирну таблу помоћу менаџера уређаја.
1. корак: Отворите управитељ уређаја. Да бисте то учинили, истовремено притисните тастере Вин + Р да бисте отворили дијалог Трчи, уђи "Девмгмт.мсц" и притисните ентер.
2. корак: Једном када се управитељ уређаја појави на екрану, проширите "Мишеви и други показивачки уређаји", да бисте видели запис о инсталираном тоуцхпад-у.
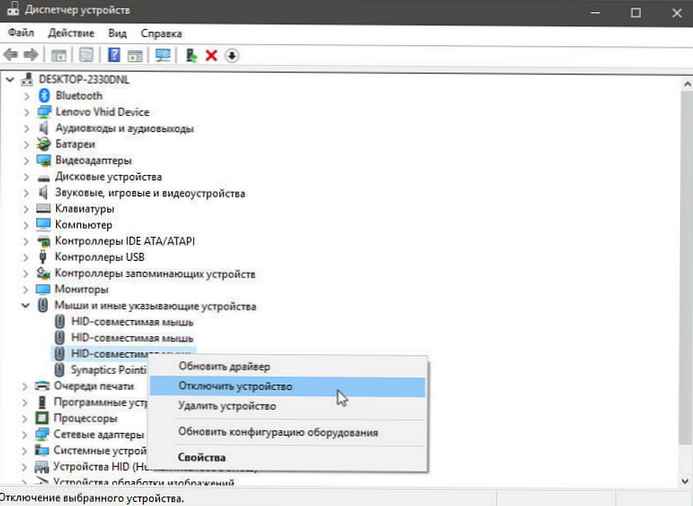 н
н
Корак 3: Кликните десним тастером миша на уносе који одговарају вашој додирној табли и одаберите опцију Искључите уређај. Притисните дугме Да, када ћеш видети „Искључивање уређаја значи да ће он престати да ради прекидајући га. Да ли заиста желите да га искључите?“, Да бисте искључили додирну таблу.
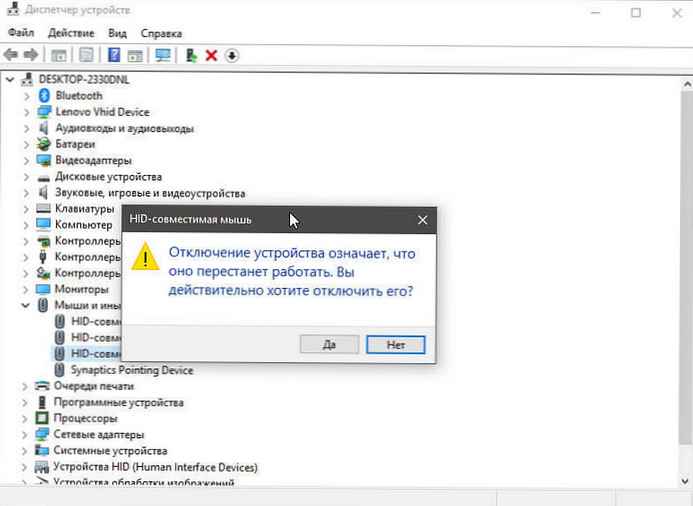
Да бисте поново омогућили додирну таблу, потребно је да десним тастером миша кликнете на искључен уређај, а затим кликнете Укључите уређај.
Онемогућите додирну таблу помоћу апликације Подешавања.
1. корак: Отвори "Опције", притиском на комбинацију тастера Вин + И.
2. корак: Идите на одељак Уређаји → додирна табла и померите клизач на "Искључено"
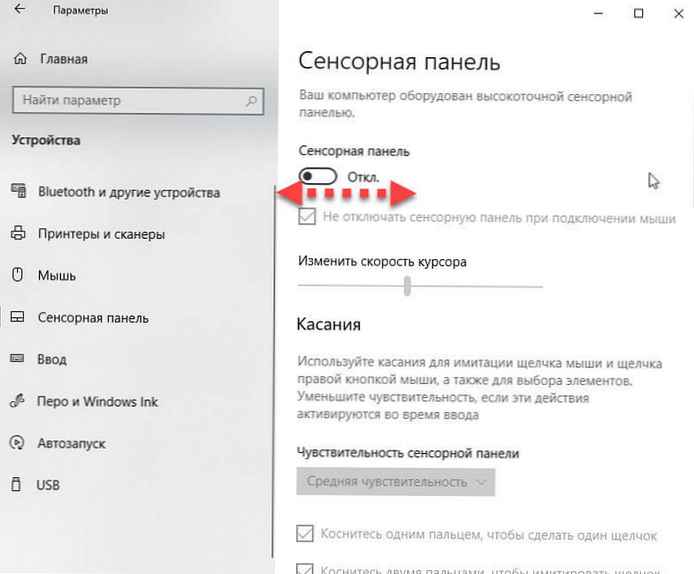
Да бисте омогућили додирну таблу, померите клизач на Он
Поново инсталирајте управљачки програм додирне табле.
Покрети додирне табле можда неће радити на вашем рачунару ако је управљачки програм додирне табле оштећен или недостаје једна од његових датотека. Поновно инсталирање управљачког програма додирне табле је најбољи начин за решавање проблема. Да бисте поново инсталирали управљачки програм додирне табле:
1. корак: Отворите управитељ уређаја. Прошири "Мишеви и други показивачки уређаји", да видите унос додирне табле.
2. корак: Кликните десним тастером миша на картицу додирне табле, а затим кликните на „Уклони уређај“.
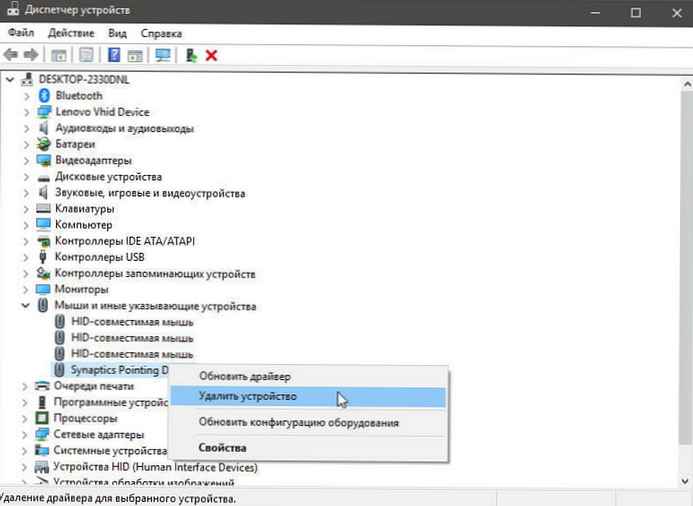
Корак 3: У следећој линији изаберите "Уклони управљачки програм"за овај уређај, а затим кликните на Избриши, да уклоните управљачки програм.
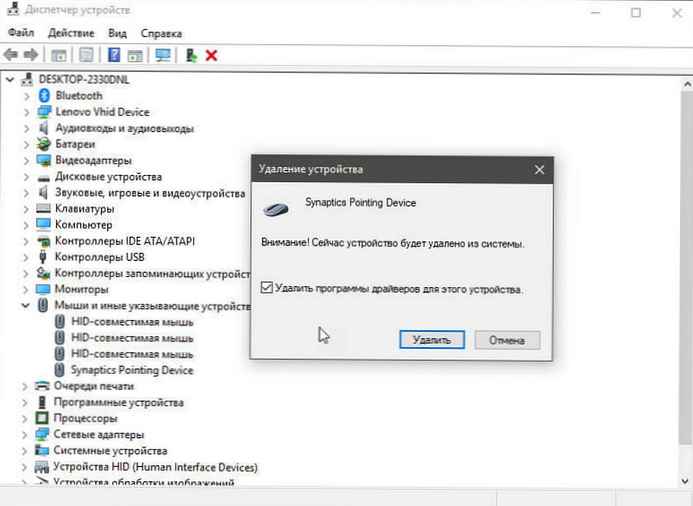
4. корак: Поново покрените рачунар.
Корак 5: Преузмите најновији управљачки програм за тоуцхпад са веб локације произвођача рачунара, а затим га инсталирајте.
Корак 6: Поново покрените рачунар.
Вратите стару верзију управљачког програма додирне табле.
Ако тоуцхпад престане да ради након ажурирања управљачког програма на најновију верзију, можете покушати да вратите претходну верзију управљачког програма. То је једноставно. Ево како то урадити.
1. корак: Десним кликом на дугме менија Старт и изаберите Управитељ уређаја.
2. корак: Прошири "Мишеви и други показивачки уређаји", да видите унос додирне табле. Ако не видите овај унос, вероватно зато што хардвер додирне табле не ради или управљачки програм није инсталиран.
Корак 3: Кликните десним тастером миша на унос додирне табле и изаберите "Својства".
4. корак: Идите на картицу "Возач". Притисните дугме Вратите се назад, да аутоматски вратите претходну верзију управљачког програма.
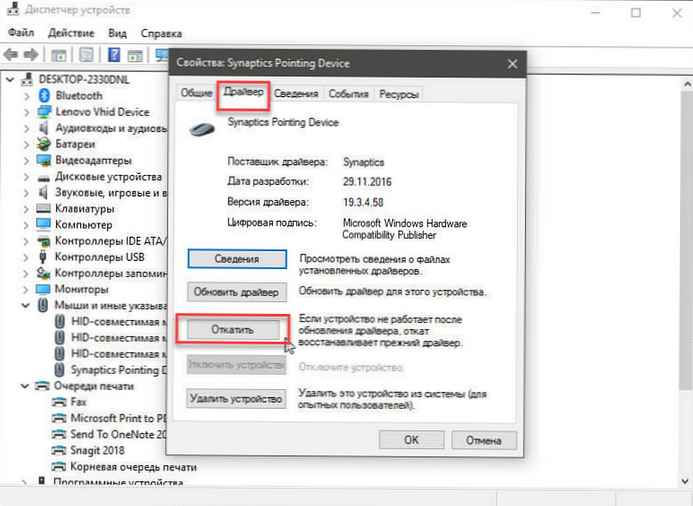
Иако вам ови покрети помажу да брзо прелазите између апликација и убрзате свој посао, не користе сви корисници гесте понуђене у оперативном систему Виндовс 10.
Будући да се све ове радње могу извести користећи тастерске пречице, а многи корисници радије их користе уместо гестикулација.











