
Ако имате локални или мрежни штампач повезан са рачунаром Виндовс 10, можда ћете морати да паузирате штампање или обришете заглављене задатке штампања који су заглављени у реду чекања. Понекад Виндовс игнорише наредбу „јасан ред штампања“, доступну у корисничком интерфејсу за управљање штампачем.
Ако не можете очистити или избрисати један или више докумената / страница помоћу прозора реда чекања за штампање, следећа решења ће вам помоћи..

Како очистити ред за штампање из докумената који се налазе у њему
Виндовс користи посебну услугу под називом "Принт Споолер". Она чува ваше задатке за штампање у мапи. Ц: \ Виндовс \ Систем32 \ споол \ ПРИНТЕРС. Повезани штампач издваја ове задатке из међуспремника и штампа ваше документе..
Ако се документ заглавио или заглавио у реду, он се стално приказује у корисничком интерфејсу. Да бисте такав документ уклонили из реда за штампање, понекад помаже искључити штампач и поново га укључити. То обично зависи од управљачког програма штампача и не ради увек..
У Виндовс-у 10 можете управљати редом штампања штампача помоћу класичне контролне табле или тако што ћете отићи на „Опције "→" Уређаји "→" Штампачи и скенери ". Ако не можете избрисати задатак за штампање, покушајте следеће.

Да бисте избрисали датотеке из реда чекања свог штампача у Виндовс-у 10, следите ове кораке:.
1. метод - Зауставите и покрените услугу Принт Манагер.
1. корак: Унесите сервицес.мсц у пољу за претрагу Старт / трака задатака, а затим притисните ентер.

2. корак: Пронађите услугу Принт Манагер. Кликните десним тастером миша на њу и одаберите опцију Стани, да зауставим услугу.
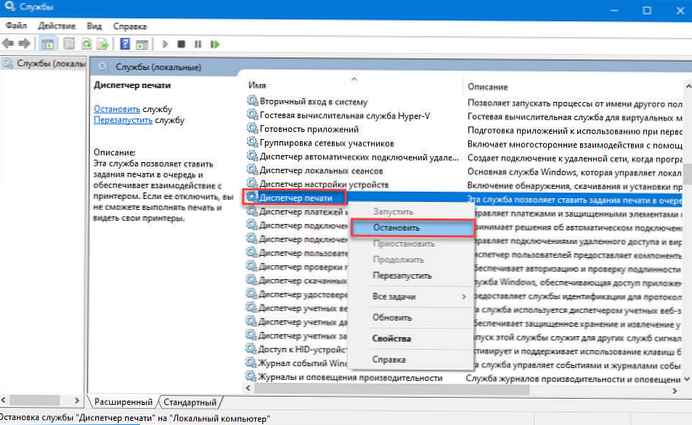
Корак 3: На крају, десним тастером миша кликните на услугу менаџера штампања, а затим покрените услугу одабиром опције Трчи.

Ово би требало у потпуности очистити ред чекања. Ако то не помаже, покушајте са корацима из методе 2 (померите се према доле да бисте видели).
Други начин - Ручно обришите датотеке споол за штампање.
1. корак: Унесите сервицес.мсц у пољу за претрагу Старт / трака задатака, а затим притисните ентер.
2. корак: Пронађите услугу Принт Манагер. Кликните десним тастером миша на њу и одаберите опцију Стани, да зауставим услугу.

Корак 3: Отворите Екплорер и идите до следеће мапе:
Ц: \ Виндовс \ Систем32 \ споол \ ПРИНТЕРС

На горњем путу замените слово „Ц"на име погона на којем је инсталиран Виндовс 10.
Напомена: Ако се појави оквир за поруке „Немате дозволу за приступ овој мапи“, притисните дугме Наставите, да бисте добили стални приступ директоријуму ПРИНТЕРС.
4. корак: Одаберите све датотеке у мапи ПРИНТЕРС и затим их обришите.
Корак 5: У прозору Услуге поново кликните десним тастером миша на услугу Принт Манагер, а затим покрените услугу одабиром опције Трчи.

Трећи начин - Очистите ред за штампање помоћу наредбеног ретка.
1. корак: Отвори Командна линија у име администратора.
2. корак: Унесите следећу команду:
нето зауставни спојлер Ова наредба ће зауставити услугу. "Принт Споолер".
Корак 3: Сада унесите или копирајте и залепите следећу наредбу:
дел% системроот% \ Систем32 \ споол \ принтери \ * / К
Ово ће обрисати све датотеке које чекају да се одштампају у мапи ПРИНТЕРС.
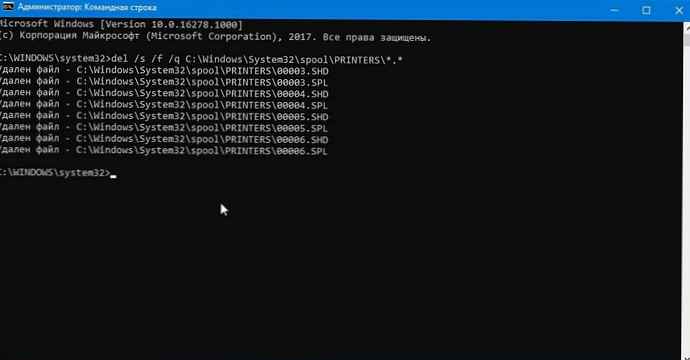
4. корак: Такође, отворите Екплорер. Још не затворите командни прозор. Идите у фасциклу:
Ц: \ Виндовс \ Систем32 \ споол \ ПРИНТЕРС
Корак 5: Вратите се у прозор наредбеног ретка и унесите следећу наредбу:
нето стартни споолер Сви, Сви послови за штампање су избрисани.!
Можда ће вас занимати читање следећих чланака:
Решавање проблема са штампачем Виндовс 10.
Како то поправити - подразумевани штампач се не може инсталирати
Како спречити Виндовс 10 да аутоматски мења мој задати штампач.











