
Тешко је замислити Виндовс без Екплорера, сваки дан му приступамо на десетине пута. Упркос чињеници да постоји много алтернатива, Виндовс Екплорер се и даље најчешће користи, и даље је прилично једноставан и погодан за све. Међутим, многи корисници Виндовс 10 нису свесни да са Екплорером можете учинити много ствари. У овом чланку ћемо покрити неке од најбољих савета за коришћење Филе Екплорер-а..
Савети и трикови за Екплорер 10 датотека.
Ови савети ће вам помоћи да најбоље искористите одређене задатке. Размотрићемо следеће трикове:
- Дељење датотека помоћу Виндовс 10 апликација
- Изаберите или Пронађите друге апликације да бисте отворили датотеке
- Отворите овај рачунар у програму Екплорер подразумевано
- Очистите дневник претраживача
- Како сакрити и уклонити траку са алаткама за брзи приступ из Екплорера у оперативном систему Виндовс 10
- Како брзо преименовати више датотека
- Како причврстити корпу на плочу за брзи приступ
- Онемогућите огласе у Виндовс Екплореру
- Како уређивати, додавати, брисати ставке из менија Креирај контекст
- Додајте нову врсту датотеке у тачку - Креирајте елемент траке врпце
- Избришите мапе са овог рачунара у оперативном систему Виндовс 10
- Како сакрити икону мреже у навигацијској траци Екплорера
- Употријебите адресну траку Екплорера умјесто дијалошког оквира Рун
- Пречице на тастатури за Виндовс 10 Екплорер
- Посебан начин прегледа инсталираних Виндовс 10 апликација
- Као у Виндовсу 10, уместо „Тхис Цомпутер“ или „Куицк Аццесс“ отворите било коју фасциклу
- Како покренути апликацију Универсал Филе Екплорер у оперативном систему Виндовс 10
- Сви начини сакривања или приказивања врпце у програму Виндовс Екплорер
- Како ротирати слику или фотографију у програму Екплорер
- Како променити слику директоријума у оперативном систему Виндовс 10
- Како уклонити фасциклу "Волуметриц објекти" из одељка - Овај рачунар
1. Дељење датотека помоћу Виндовс 10 апликација:
Виндовс 10 сада има сопствени заједнички приступ који вам омогућава дељење једне или више датотека помоћу апликација као што су Твиттер, Фацебоок, Инстаграм, Мессенгер, свежа боја, ОнеНоте, Паинт 3Д, итд..
Изаберите једну или више датотека, кликните десним тастером миша и изаберите из контекстног менија "Пошаљите".
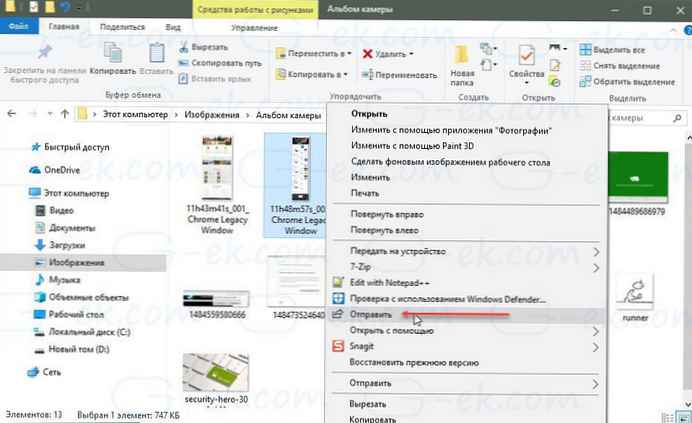
Ово ће отворити мени. "Дели", која ће приказати листу људи са којима често комуницирате и листу апликација које подржавају ову опцију.
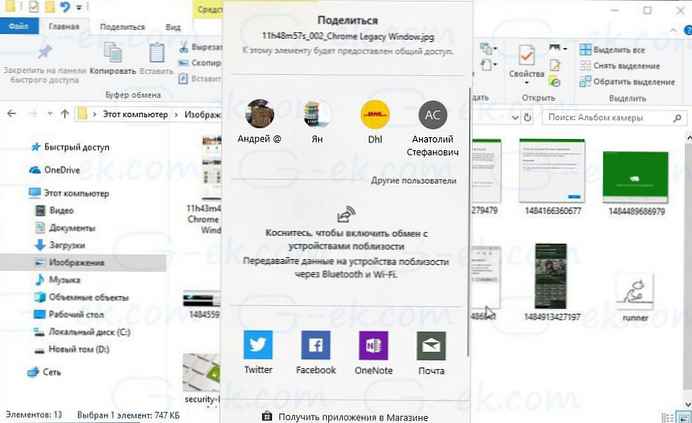
Изаберите апликацију или контакт са којим желите да делите и апликација ће се отворити са свим приложеним датотекама.
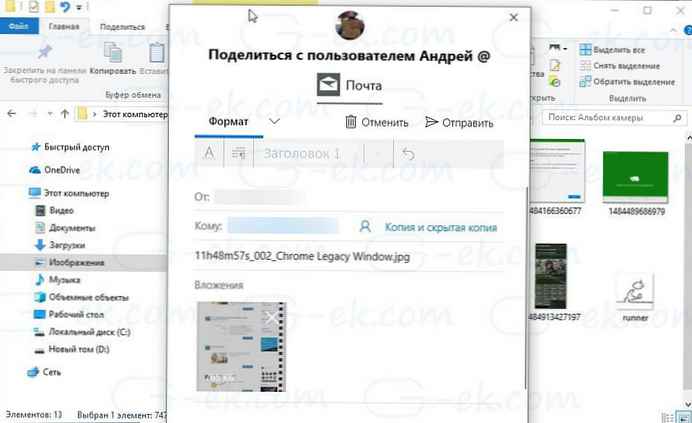
Ако у менију не можете да пронађете апликацију која вам је потребна, можете да одаберете опцију „Набавите апликацију у трговини“ пронађите га и преузмите. Само ако апликација подржава ову функцију, она ће се након инсталације приказати у менију Схаре.
То је уједно и најбољи начин да фајлове директно пошаљете било коме..
2. Изаберите или Пронађите друге апликације да бисте отворили датотеке:
Продавница има довољно апликација које вам могу понудити више опција, за разлику од апликација које су прединсталиране у систему Виндовс 10. Дакле, на пример, ако желите да користите нешто боље од Нотепад, све што треба да урадите је:
Кликните десном типком миша на датотеку коју отворите са бележницом.
У контекстном менију кликните на Отвори са и изаберите Сеарцх Сеарцх.
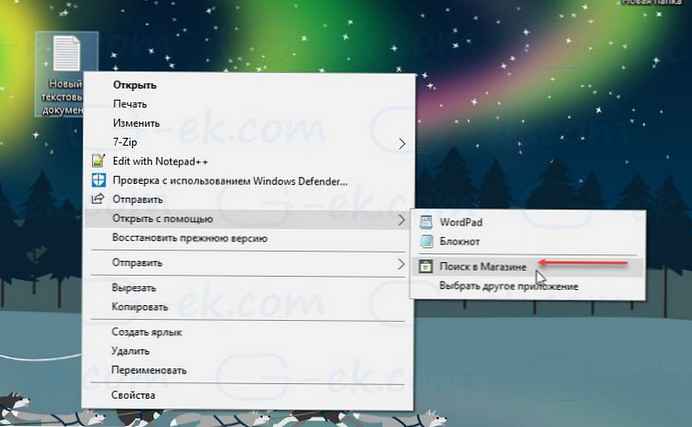
Ово ће претражити све апликације у Мицрософт Сторе-у које могу отворити врсту датотеке по вашем избору. Тада можете одлучити које ћете апликације инсталирати на основу њиховог описа и оцјене..
3. Отворите „Овај рачунар“ подразумевано:
Сетите се дана када се отворио клик на икону претраживача датотека "Мој рачунар", приказује листу ваших хард дискова, ЦД-а и других повезаних уређаја? Ово више није задана тинктура, а сада видите одељак Брзи приступ, која приказује често коришћене датотеке и пристојну количину пречица. Иако су корисни, увек им можете приступити десним кликом на икону Екплорер на траци задатака.
Ево како можете отворити кондуктер Мој рачунар, уместо брзог приступа .
Отворите Филе Екплорер и кликните десним тастером миша на икону Брзи приступ у левом окну. Изаберите из менија који се отвори "Опције".
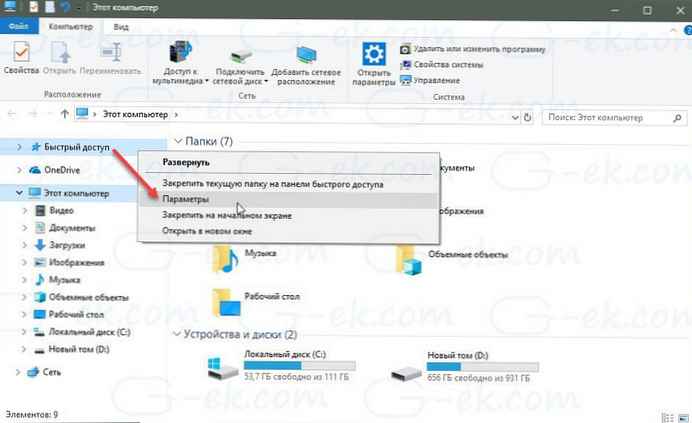
Отвориће се прозор Опције фолдера.
Идите на картицу "Генерал" у одељку „Отворите Екплорер за“ изаберите са падајуће листе "Овај рачунар".
Притисните дугме Пријавите се и у реду.
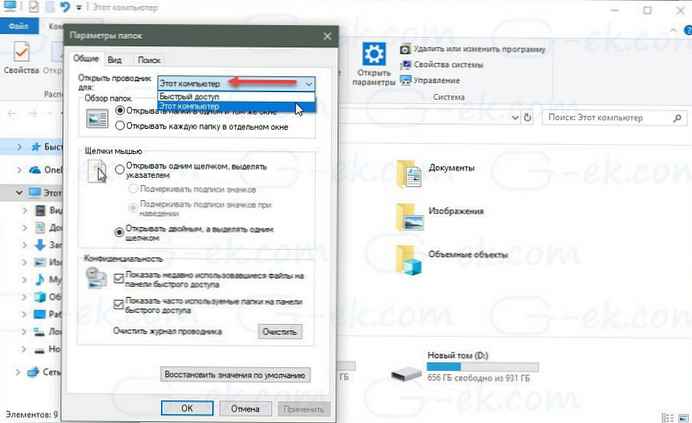
Због свега тога ће Виндовс Екплорер отворити „Овај рачунар“, који ће показати све ваше дискове и директоријуме корисника.
4. Очистите дневник Екплорер (поверљивост):
Ако имате рачунар који користи неколико људи, добра је идеја очистити листу недавно или често коришћених датотека. Наравно, исправно је креирати засебног корисника за себе и рачун за госте за друге, али ако није, а члан породице користи ваш налог, морате бити опрезни.
Отворена опција Опције фолдера, пратећи горње кораке.
Пронађите одјељак Поверљивост.
Овде су вам представљене две могућности..
- Прикажи недавно коришћен датотеке на плочи за брзи приступ
- Прикажите најчешће кориштене мапе на алатној траци за брзи приступ
Поништите обе опције, то осигурава да датотеке и мапе којима сте недавно приступили неће бити приказани другим корисницима вашег рачунара. Да бисте обрисали целокупну листу недавних датотека дневника Екплорер-а, кликните „Цлеар“.
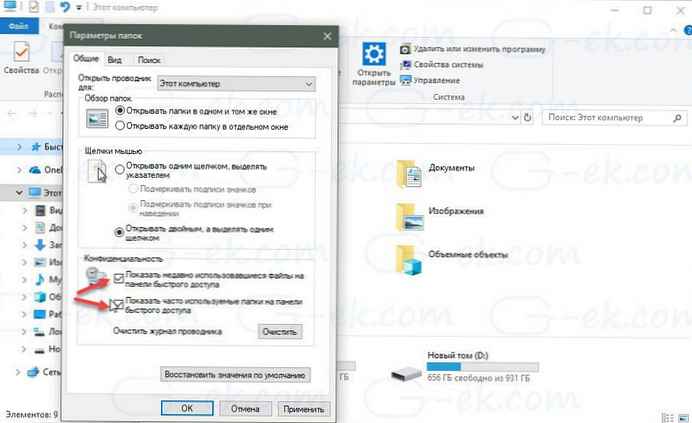
5. Како сакрити и уклонити траку алата за брзи приступ из Екплорера у оперативном систему Виндовс 10.
Као што већ знате, Виндовс Екплорер 10 подразумевано нам приказује траку са алаткама за брзи приступ. Није свим корисницима потребна ова функција. Ако га не користите и не желите да видите брзи приступ у навигационом подручју, можете га уклонити из Екплорера.

Како сакрити или уклонити брзи приступ из Екплорера у оперативном систему Виндовс 10 коришћењем регистра.
6. Како брзо преименовати више датотека у систему Виндовс 10.
Ако већ дуго користите Виндовс, већ знате да приликом преименовања више датотека Виндовс преузима име прве одабране датотеке, а затим додаје суфикс са бројевима у заградама. У Виндовс-у можете лако преименовати више датотека. Придржавајте се наших препорука за брзо преименујте више датотека са новим именом за сваку датотеку.
7. Како причврстити корпу на плочу за брзи приступ у оперативном систему Виндовс 10.
Можете да причврстите разне фасцикле унутар траке са алаткама за брзи приступ. Плоча за брзи приступ увек приказује фасцикле које сте им одредили, без обзира колико их ретко посећујете. У овом чланку ћемо видети, како да причврстите корпу на плочу за брзи приступ.
8. Онемогућите огласе у Виндовс Екплореру:
Мицрософт оглашава сопствене апликације за Виндовс кориснике, а заједно са Старт менијем, огласи се појављују у Екплорер-у. Сметају вам кад сте заузети послом. Срећом, ови огласи у Екплорер-у се могу онемогућити .
Отвори Опције фолдера, а затим идите на картицу "Прикажи".
У одељку Напредне опције померите се према доле да бисте пронашли ставку - Прикажи обавештења добављача за синхронизацију.
Поништите потврдни оквир. Затим кликните на ОК, а рекламе ће нестати.
9. Како уређивати, додавати, брисати ставке из Цреате Нев Цонтект Мену-а у систему Виндовс 10.
Десним кликом на празан простор на радној површини или у отвореној мапи отвара се контекстни мени Креирајте пружа додатну функционалност нудећи вам разне акције.
Контекстуални мени Цреате вам омогућава да креирате нове документе, фасцикле и пречице. Али с временом можете схватити да у ствари не користите већину ставки у контекстном менију Креирај и одлучити да обришете неке ставке или додате неколико уноса који су потребни за ваш рад. У овом чланку ћемо размотрити, како да измените, додате или уклоните ставке из контекстног менија „Креирај“ .
10. Додајте нову врсту датотеке у тачку - Креирајте елемент траке врпце.
У Виндовс Екплореру, на картици Почетна наћи ћете опцију која се зове „Креирај ставку“ и одговорна је за креирање ставке у тренутној мапи .
Опција Цреате Итем омогућава корисницима да креирају нову датотеку у одређеној мапи. Захваљујући овој опцији, нема потребе да креирате датотеку ни на једном другом месту, а затим је преместите у жељену фасциклу. Можеш створите датотеку директно у било којој мапи.
11. Избришите мапе из овог одељка рачунара у оперативном систему Виндовс 10.
Ако отворите ставку у Екплорер-у - „Овај рачунар ", поред ваше вожње Ц:, Екплорер ће такође показати пола туцета датотека, мапа, међу којима постоје и директоријуми Видео, Документи, Преузимања, Слике, Музика, 3Д, Десктоп.
Као резултат тога, добијамо неколико дупликата ових мапа, можда се неким корисницима то свиђа. Многи корисници би волели да се реше ових мапа. Постоји добар начин да ове фасцикле сакријете у Виндовс 10. Ево како да избришете ове фасцикле..
12. Како сакрити икону мреже у траци за навигацију у програму Виндовс Екплорер 10.
Виндовс 10 подразумевано приказује икону мреже у навигацијској траци Екплорера. Корисници који немају кућну мрежу или преферирају другачији начин приступа мрежи уместо Виндовс СМБ протокола могу сакријте икону мреже која им је бескорисна.
13. Употријебите адресну траку Екплорера у Виндовсу 10 умјесто дијалошког оквира Рун (Покрени).
У отвореном прозору Екплорера и можете да отворите било који од уграђених алата за Виндовс, апарат или функције контролне табле, нема потребе да отварате прозор Рун. Ова функција није нова у Виндовс-у 10 - постојала је у Виндовс 8.1 и, можда, чак и у старијим верзијама. Само унесите било коју наредбу у адресну траку истраживача.
14.Пречице на тастатури за Виндовс 10 Екплорер.
Сваким новим издањем оперативног система Виндовс, Екплорер добија нове пречице на тастатури. У овом бих чланку желио подијелити листу комбинација доступних у програму Виндовс Екплорер. Ови хитни тастери може вам помоћи да уштедите време и повећате продуктивност.
15. Посебан начин за преглед инсталираних Виндовс 10 апликација.
Како брзо видети све апликације инсталиране на рачунару са системом Виндовс 10? То се сигурно може урадити кроз мени. Старт - Све апликације, и то је логично. Али - ово није нужно најбоља опција..
Ево мало трика са коришћењем Виндовс Екплорера 10, што је савршено за гледање инсталираних програма и апликација и олакшава извођење истих радњи као у менију Старт.
16. Као и у оперативном систему Виндовс 10, уместо „Овај рачунар“ или „Брзи приступ“ отворите било коју корисничку фасциклу.
Подешавања Виндовс 10 Екплорера ограничена су на само две мапе које можемо отворити кроз икону на траци задатака. Је Брзи приступ или "Овај рачунар". Постоји једноставан начин, аутоматски отворите било коју корисничку фасциклу, на које се често позивате.
17. Како покренути апликацију Универсал Филе Екплорер у оперативном систему Виндовс 10
18. Сви начини сакривања или приказивања врпце траке у програму Виндовс 10 Екплорер
19. Како ротирати слику или фотографију у програму Виндовс Екплорер 10
20. Како променити слику фасцикле у оперативном систему Виндовс 10
21. Како у Виндовс-у 10 избрисати фасциклу "Волуметријски објекти" из одељка - Овај рачунар
Много се тога променило од задњег ажурирања Виндовс 10, Екплорер има више функција које се интегришу са осталим оперативним системом. То је добро!











