
Фрее Сцреен Видео Рецордер је бесплатни програм за снимање видео записа са екрана и стварање снимака заслона. Ова једноставна апликација ће омогућити кориснику било ког нивоа вештине да брзо направи снимак екрана и снима видео.
Програм Фрее Сцреен Видео Рецордер бележи радње изведене на екрану рачунара, које се изводе преко целог екрана, у отвореном прозору или у произвољном подручју. Слично томе, апликација снима слике: целокупна радна површина, прозор или произвољно правоугаоно подручје.
Садржај:- Интерфејс и подешавања Фрее Сцреен Видео Рецордер
- Снимајте видео записе у Фрее Сцреен Видео Рецордер-у
- Израда снимака екрана (сцреенсхотови) у Фрее Сцреен Видео Рецордер-у
- Закључци чланка
Апликација је погодна за снимање ваших радњи на рачунару, за снимање емисија на веб локацији, за креирање снимака екрана или за све што се дешава на екрану.
Кључне карактеристике Фрее Сцреен Видео Рецордер-а:
- снимање видео записа у МП4 формату;
- чување слика у ПНГ, ЈПЕГ, БМП, ГИФ, ТГА;
- подршка за снимање видео записа у Фулл ХД квалитету;
- снимајте видео записе са звуком преко микрофона;
- снимање звука на екрану током снимања видео записа;
- избор курсора мишем.
Бесплатно можете добити бесплатни видео снимач као део софтверског пакета Фрее Студио или самосталну апликацију. Фрее Сцреен Видео Рецордер подржава руски, ради у Виндовс оперативном систему.
Да бисте преузели Фрее Сцреен Видео Рецордер, идите на званичну веб локацију програмера, компанија ДВДВидеоСофт, произвођача програма за рад са мултимедијалним датотекама.
Преузмите Фрее Сцреен Видео РецордерИнсталирајте апликацију на рачунар, а затим покрените програм.
Интерфејс и подешавања Фрее Сцреен Видео Рецордер
Интерфејс слободног екрана за снимање видео записа је изузетно једноставан: на плочи се налазе тастери за позивање потребних функција. Са леве стране су тастери за прављење снимака екрана, на десној страни панела су тастери за снимање видео записа.
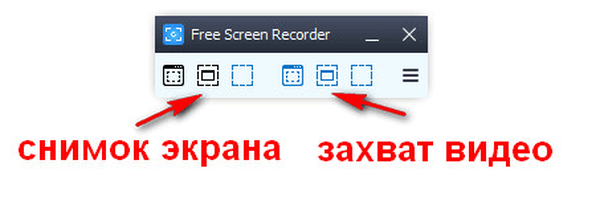
Када померите курсор миша на било који тастер, појављује се алатка која објашњава његову сврху.
Да бисте ушли у подешавања апликације, кликните на дугме „Опције“ на табли. У прозору „Опције“ налазе се картице: „Опште“, „Видео и аудио“, „Слике“, „Назив датотеке“, „Језик и ажурирање“ у коме се мењају програмске поставке које су подразумевано конфигурисане..
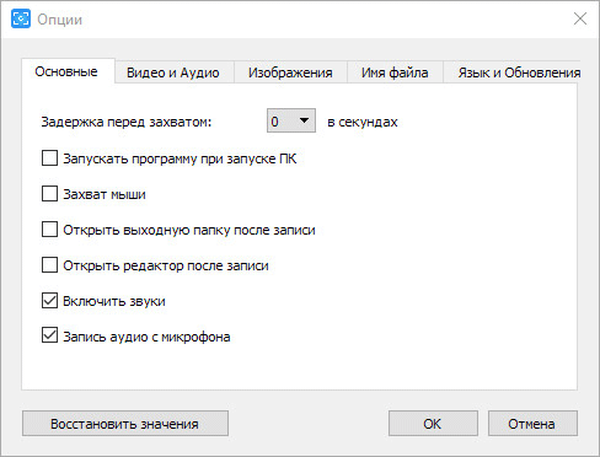
Звуци и аудио снимци са микрофона подразумевано су укључени у Фрее Сцреен Видео Рецордер (картица Басиц). Да бисте одабрали миш приликом снимања видеа, потврдите поље „Снимање миша“. Ако је потребно, подесите време одлагања пре снимања.
На картици "Видео и аудио" конфигуриране су опције видео и аудио записа. Овде можете изабрати видео који се користи („Х.264“, „Х.264“) и аудио кодек („ААЦ“, „МП3“).
Подразумевано је изабран квалитет снимања видео и аудио записа, што одговара резолуцији екрана монитора на овом рачунару. Следеће опције квалитета снимања су доступне за видео: 240п, 360п, 480п, 720п, 1080п. Аудио се може снимати у високом, средњем и ниском квалитету.
Изаберите своје излазне мапе на рачунару, ако нисте задовољни избором задатих фасцикли.
На картици "Име датотеке" могуће је променити предложак за назив датотеке у складу са вашим жељама.
Затим ћемо погледати како користити Фрее Сцреен Видео Рецордер.
Снимајте видео записе у Фрее Сцреен Видео Рецордер-у
Да бисте снимили видео, изаберите једну од доступних опција: „Снимање видео записа са радне површине“, „Снимање видео записа кроз прозор“, „Снимање видео записа са подручја“.
У овом примеру, кликнуо сам на дугме "Сними видео из прозора", програм је приказао величину отвореног прозора на екрану рачунара. Правоугаоно подручје се појавило око активног прозора, окружено црвеном линијом..
Можда ће вас такође занимати:- Бесплатни снимач видео позива за Скипе - како снимити видео на Скипеу
- Бесплатни видео уређивач - уређивање и брисање фрагмената из видео записа
- Бесплатни 3Д Видео Макер за креирање 3Д филмова
Затим сам кликнуо на дугме "Старт Видео Рецорд" (црвено). Снимање видео записа може се паузирати (пријашње црвено дугме након започињања снимања видео записа) или прекинути помоћу дугмета „Заустави видео“. Да бисте отказали снимање, притисните тастер Есц.

Прикладно је контролисати процес снимања видео записа из области обавештења, где се панел Фрее Видео Видео Рецордер урушава, након што сте одабрали опцију снимања на екрану..
Програм током видео снимања снима звук из микрофона, који му диктира корисник, као и звукове из звучника, на пример, музику која се тада репродуковала у плејеру који ради на рачунару..
Израда снимака екрана (сцреенсхотови) у Фрее Сцреен Видео Рецордер-у
У програму Фрее Сцреен Видео Рецордер можете снимити снимке заслона (сцреенсхотови). Доступне су следеће опције за снимање слика: „Снимак радне површине“ (тастер „Принтсцреен“), „Снимање прозора“ (Алт + Схифт + 5 тастера), Снимање подручја (Алт + Схифт тастери) "+" 4 ").
Пре стварања слике одаберите формат који желите у подешавањима да бисте сачували слику (подразумевана вредност је „ПНГ“).
Изаберите жељену опцију за снимање екрана, направите снимак екрана. Снимка екрана одабрана на слици.

Да бисте отворили слику за уређивање у подразумеваном уређивачу, у програмским подешавањима активирајте ставку "Отвори едитор након снимања".
Закључци чланка
Бесплатни програм Фрее Сцреен Видео Рецордер користи се за снимање видео записа са екрана, у програму можете снимити снимке заслона, апликација има једноставне контроле.
Повезане публикације:- Болиде Мовие Цреатор - уређивање видеа за почетнике
- Мовави Видео Суите - једноставан програм за креирање видео записа
- ЦомбоПлаиер - ТВ канали и радио на рачунару
- Бесплатни 3Д Пхото Макер - програм за креирање 3Д фотографија
- Врхунски видео претварачи











