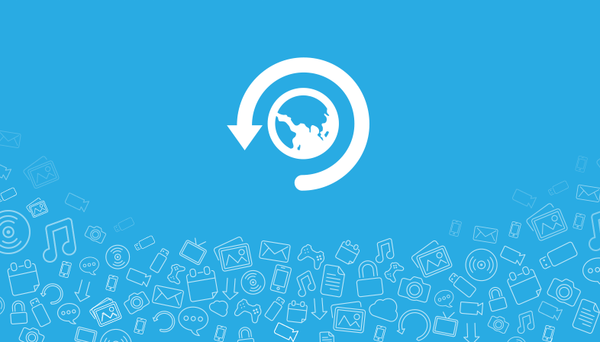Ицецреам Видео Едитор је бесплатан програм за уређивање и уређивање видео записа, у апликацији можете креирати нови видео или уредити постојећи видео. У креираном видео снимку можете да користите видео и фотографије, додајете текст, ефекте и филтере.
Многи корисници стварају сопствене видео снимке. У другим ситуацијама морате извршити једноставно уређивање, на пример, исећи фрагмент из видеа или залепити две видео датотеке.
Садржај:- Карактеристике Ицецреам Видео Едитор-а
- Ицецреам Видео Едитор Интерфаце
- Обрежите видео у Ицецреам Видео Едитор-у
- Додавање аудио записа у видео запис
- Како додати текст у видео запис
- Како успорити или убрзати видео
- Закључци чланка
За уређивање видеа потребан вам је програм - видео едитор, који има уграђене могућности за рад са видео датотекама. Обратите пажњу на једноставан бесплатни програм Ице Едге Видео Едитор који ради на руском језику.
За већину корисника функције једноставног уређивача у којем можете обављати основне операције уређивања видео датотека биће сасвим довољне. Целокупни посао у уређивачу сладоледа изводи се у неколико узастопних корака..
Карактеристике Ицецреам Видео Едитор-а
Ицецреам Видео Едитор има следеће карактеристике:
- Временска линија - уметните видео и фотографије у једну временску линију.
- Прелази - додајте прелазе између сцена у видео клипу.
- Видео ефекти - коришћење ефеката замагљивања, новинских часописа и других.
- Изрежи видео - уклоните нежељене фрагменте из видео записа.
- Уметните звук у видео клип - додајте аудио запис: музику или глас у видео.
- Текст - додајте анимирани текст у видео клип.
- Промјена брзине - успорите или убрзајте видео.
- Изаберите квалитет видео записа - одаберите квалитет излазне видео датотеке.
- Ротирање и окретање - користите видео за окретање и окретање.
- Отпремите видео записе на ИоуТубе, Дропбок, Гоогле диск.
Произвођач апликација најавио је следеће системске захтеве за Ицецреам Видео Едитор:
- ЦПУ фреквенција од 2.66 ГХз или више.
- Најмање 4 ГБ РАМ-а (препоручује се 16 ГБ).
- 100 МБ до 5 ГБ слободног простора на диску.
- Подршка за хардвер ДирецКс 11.
- Оперативни систем Виндовс 10, Виндовс 8.1, Виндовс 8, Виндовс 7.
Да бисте инсталирали на рачунар, можете бесплатно да преузмете Ицецреам Видео Едитор на руском са веб локације програмера, Ицецреам Апп.
Преузмите Ицецреам Видео ЕдиторПриликом инсталирања програма обратите пажњу на прозор који нуди инсталирање додатног софтвера на рачунар. Поништите потврдне оквире поред одговарајућих ставки како не бисте инсталирали непотребне Иандек програме на свој ПЦ.
По завршетку инсталације покрените Ицецреам Видео Едитор на рачунару.
Ицецреам Видео Едитор Интерфаце
Апликација има једноставан и интуитиван интерфејс. У главном прозору „Ицецреам Видео Едитор“ на врху је панел за управљање апликацијом. Са леве стране је „Библиотека“ за додавање медијских датотека. Са десне стране је уграђени уређај за репродукцију пројекта.
Испод ових елемената интерфејса је панел са подешавањима. На дну прозора програма је времеплов (временска трака).
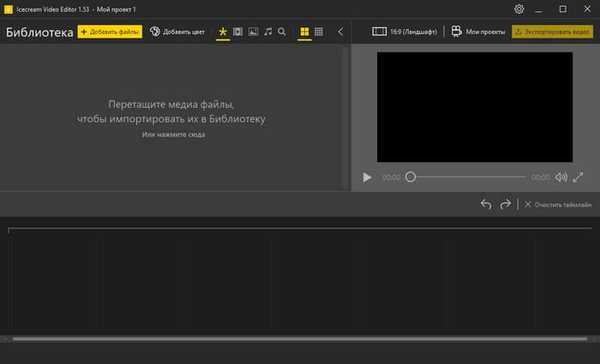
Сада ћемо погледати неколико типичних операција током рада са видео датотекама у програму Ицецреам Видео Едитор. У овом прегледу припремио сам неколико упутстава која су погодна за различите случајеве када користите ову апликацију.
Обрежите видео у Ицецреам Видео Едитор-у
Прво ћемо погледати уобичајену операцију која уклања непотребне делове из видео записа..
Следите ове кораке:
- Кликните на дугме „Додај датотеке“ или превуците и испустите медијску датотеку у „Библиотека“.
- Кликните десним тастером миша на датотеку, изаберите „Додај датотеку у временску траку“ или превуците датотеку на временску траку.
- Кликните на дугме "Обрезивање".
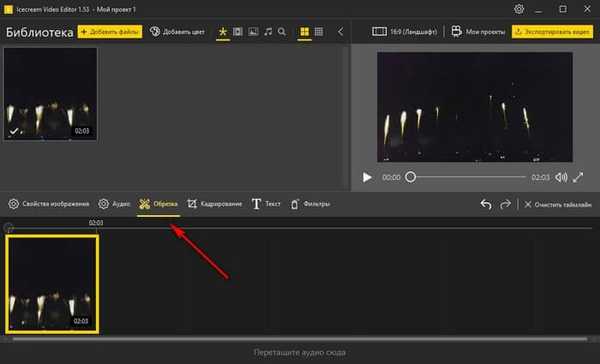
- Изаберите фрагмент видео датотеке који желите да сачувате.
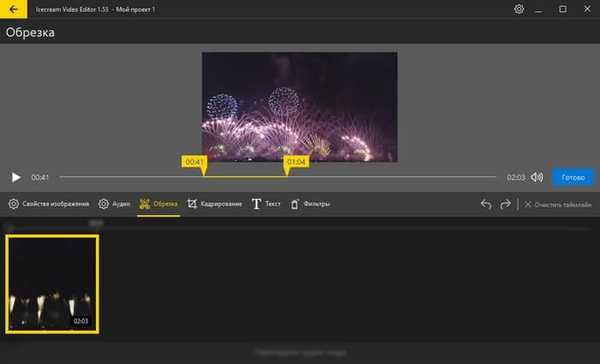
- Ако је потребно, можете променити слику, звук, уметнути текст, применити филтере.

- Кликните на дугме Заврши..
- Започните репродукцију пројекта у мултимедијалном плејеру да бисте видели резултат.
- Кликните на дугме "Извези видео".
- У прозору „Извези видео“ именовајте датотеку, одаберите место за снимање, формат (доступни су МП4 и ВебМ формати), резолуција (подржане су ХД, Фулл ХД, Куад ХД, 4К резолуције), квалитет (низак, средњи, висок, ултра).
Не заборавите да веома висок квалитет подразумева значајно повећање величине излазне видео датотеке..
- Кликните на дугме "Извези".
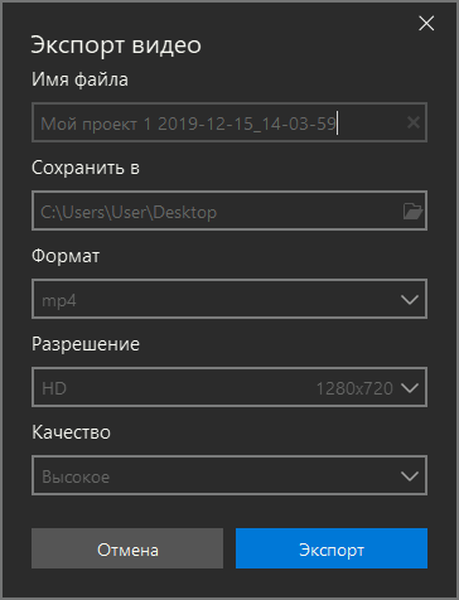
- Након снимања видео записа на рачунар, видео запис се може пребацити на ИоуТубе или послати у облак складишта на Гоогле диску или у Дропбок облаку.
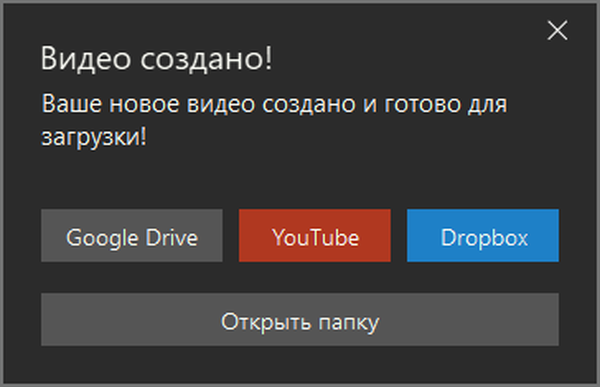
Додавање аудио записа у видео запис
У претходној операцији исекли смо из видеа и сачували жељени фрагмент као излазну датотеку. Сада морам да додам још један аудио фајл овом видео снимку, уместо музике која звучи у видео клипу.
Да бисте довршили овај задатак, прођите кроз следеће кораке:
- Додајте видео и аудио датотеке у „Библиотеку“.
- Повуците видео и музички звучни запис (нпр. МП3) на временску траку.
- Означите звук на временској траци, кликните „Обрежи“ да бисте уклонили нежељене делове из музике. У мом случају изабрао сам одговарајући аудио фрагмент из звучне датотеке и исекао га тако да одговара величини видео снимка.
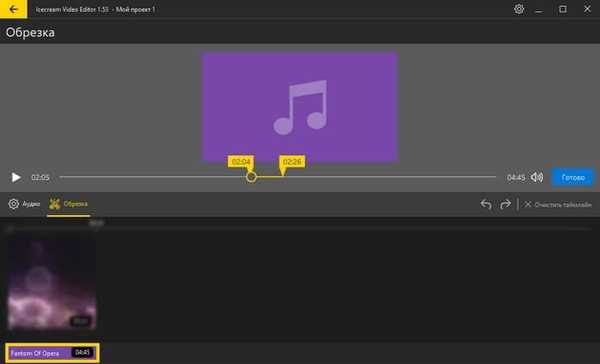
- Притисните тастер "Аудио" да бисте подесили поставке звука.
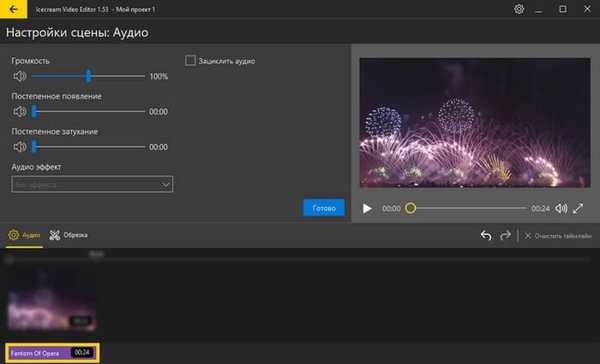
- Кликните на видео датотеку која се налази на временској траци, а затим кликните на дугме "Аудио".
У изворној видео датотеци налази се аудио запис. Због тога требамо одлучити шта даље: смањити јачину звука, прилагодити оригинални звук доданом аудио запису или уклонити уграђени звук.
- Да бисте уклонили оригинални аудио запис из видео датотеке, морате поништити потврдни оквир поред опције „Користи оригинални звук“, а затим кликните на дугме „Заврши“..
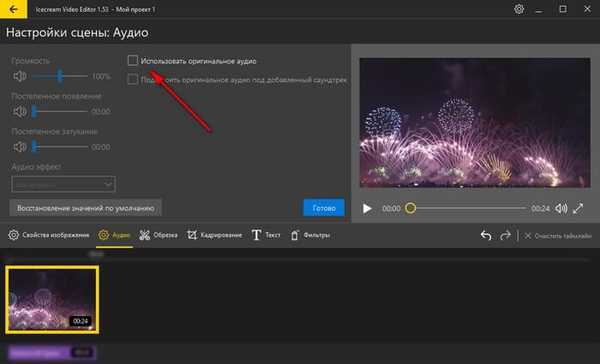
- Покрените играча да игра и провери резултат наших манипулација.
- Кликните на дугме "Извези видео".
- Изаберите одговарајућа подешавања, а затим датотеку сачувајте на рачунару.
Као резултат тога, добићете видео са различитом музичком или гласовном пратњом.
Како додати текст у видео запис
Често је потребно да убаците одређени текст у видео датотеку, на пример, назив видео записа. Ицецреам Видео Едитор вам помаже да решите овај проблем..
Следите ове кораке:
- Додајте оригиналну видео датотеку у библиотеку, а затим је превуците на временску траку.
- Кликните на дугме "Текст".
Овде морате одабрати одговарајуће параметре:
- Локација - изаберите једну од 9 локација текста на видео снимку.
- Величина - одаберите величину текста.
- Брзина - одредите брзину анимације текста.
- Стил (доњи елементи) - избор стила текста из предложених опција.
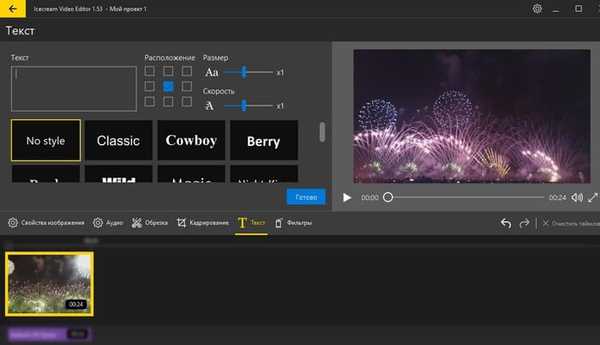
- Извршите потребна подешавања, контролишући резултат користећи уграђени плејер.
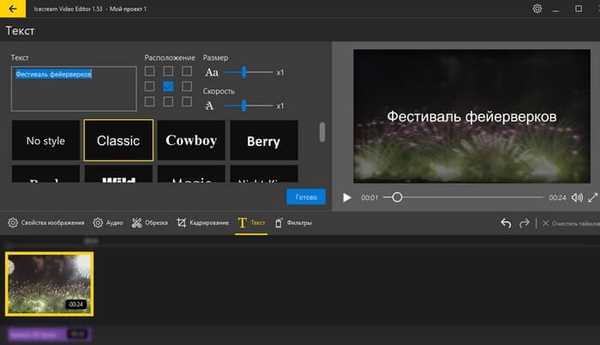
- Кликните на дугме Заврши..
- Да бисте датотеку сачували на свој рачунар, кликните на дугме "Извези видео".
- Изаберите своје опције видео записа, а затим снимите видео запис.
Како успорити или убрзати видео
У неким ће случајевима можда бити потребно да промијените брзину репродукције видео датотеке..
Можда ће вас такође занимати:- Како извући звук из видеа - 7 начина
- Бесплатни видео уређивач - уређивање и брисање фрагмената из видео записа
Следите кораке у Ицецреам Видео Едитору:
- Видео додајте прво у библиотеку програма, а затим на временску траку.
- Кликните на дугме "Својства слике".
- У прозору „Подешавања сцене: Опште“, у параметру „Брзина“ померите клизач да бисте повећали или смањили брзину репродукције видео записа.
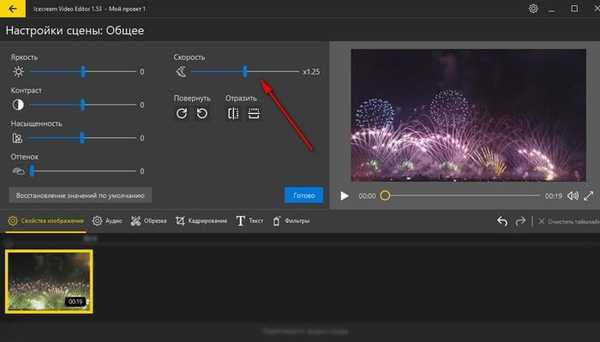
- Након што одаберете жељену опцију, кликните на дугме "Заврши".
- У прозору за уређивање видео записа кликните на дугме „Извези видео“.
- Након што изаберете опције видео записа, спремите готов пројекат на рачунар.
Закључци чланка
Бесплатни програм Ицецреам Видео Едитор дизајниран је за уређивање и уређивање видео записа у оперативном систему Виндовс. Помоћу програма можете обавити потребне радове са оригиналном видео датотеком: обрезивање или спајање датотека, додавање музике или гласовне пратње, издвајање аудио записа, превртање или превртање видео записа, додавање текста, филтера и ефеката.
Повезане публикације:- Како направити сјајан увод за ИоуТубе
- Снимање видео веб камера у Мовави Видео Едитору
- Како преузети Виндовс Мовие Макер (Виндовс Мовие Студио) за Виндовс
- Хамстер Фрее Видео Цонвертер - програм за видео конверзију
- Боилсофт Видео Сплиттер - програм за резање видео записа