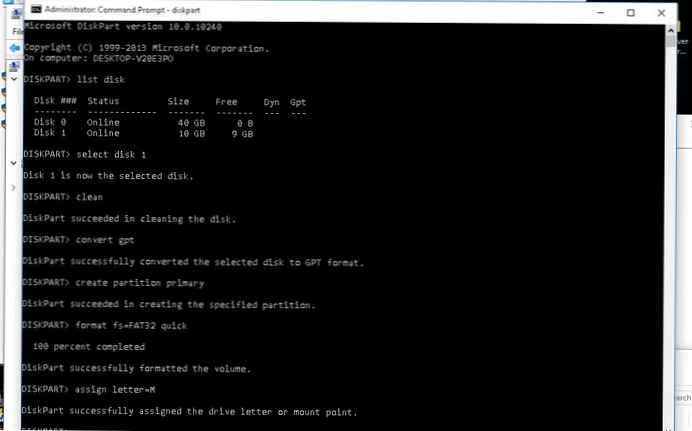Асхампоо Бурнинг Студио софтвер за снимање подржава писање ДВД-а; ова операција укључује креирање ДВД менија за ДВД диск. Помоћу овог програма можете креирати ДВД диск са менијем, а затим снимати видео и презентације на оптичком медију.
У програму Асхампоо Бурнинг Студио можете претворити видео и музику у ДВД видео формат, који подржавају сви ДВД плејери, додавати текст, слике, друге графичке објекте, креирати сопствени ДВД диск из менија, а затим га снимити или сачувати у мапу на рачунару.
Садржај:- Аутор ДВД-а у Асхампоо Бурнинг Студио
- Додавање титла
- Додавање аудио записа
- Додавање прелаза
- Додавање презентације
- Стварање ДВД менија
- Спајање ДВД диска са ДВД менијем
- Закључци чланка
- Прављење диска са менија ДВД-а у Асхампоо Бурнинг Студио (видео)
Упркос чињеници да оптички медији ДВД и Блу-раи дискови постепено губе позицију, такви дискови и даље траже потражњу корисника. На такав диск биће могуће снимити незаборавне тренутке вашег живота, на пример, видео снимке и фотографије са венчања, снимке ваших путовања, снимљени диск користити као поклон и још много тога.
Процес креирања ДВД диска назива се ауторски ДВД. Такав диск се може репродуковати на било ком ДВД плејеру. Ауторирање ДВД-а укључује разне операције: претварање видео записа и музике у формат који плејери подржавају, додавање аудио записа, дељење видео записа у поглавља, креирање менија ДВД-а са везама до видео фрагмената итд..
Креирање менија за ДВД диск, који укључује видео и презентације, биће урађено на овом примеру, у програму за нарезивање дискова Асхампоо Бурнинг Студио 12. Да бисте креирали ДВД мени, можете да користите и доње верзије овог програма, које имају функцију ауторизације ДВД-а..
Асхампоо Бурнинг Студио може се преузети са званичног веб локације произвођача..
Асхампоо Бурнинг Студио довнлоадМорате преузети и затим инсталирати Асхампоо Бурнинг Студио 12 на рачунар.
Аутор ДВД-а у Асхампоо Бурнинг Студио
Покрените Асхампоо Бурнинг Студио да бисте се пребацили на ауторски ДВД.
У главном прозору Асхампоо Бурнинг Студио, у десној бочној колони, морат ћете померити курсор миша на ставку "Видео + Презентација". У контекстном менију који се отвори изаберите опцију „Цреате Видео / Слидесхов ДВД Дисц“.
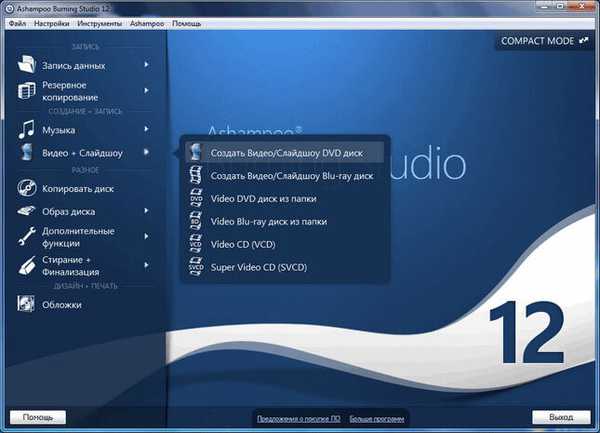
Након учитавања модула отвориће се прозор "Ауторски видео и презентација. Почетна страница". У овом прозору, у пољу "Назив пројекта", мораћете да унесете име за свој пројекат - ДВД диск, а затим кликните на дугме "Следеће".
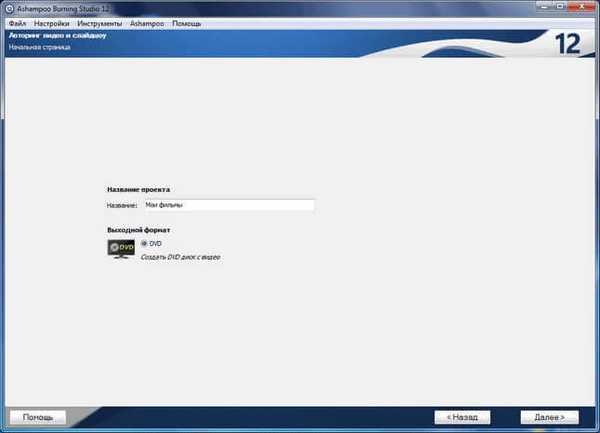
У другом прозору "Аутор видео и презентације. Опције видео формата" у ставкама за избор телевизијског система, активирана је опција "Користи по подразумевању". Подразумева се да корисник има европску телевизију (ПАЛ). Ако је потребно, ову ставку можете прво деактивирати, а затим изабрати другу верзију телевизијског система.
У овом прозору такође можете одабрати „Формат екрана“. Након одабира опција за формат екрана и телевизијски систем, кликните на дугме „Даље“.
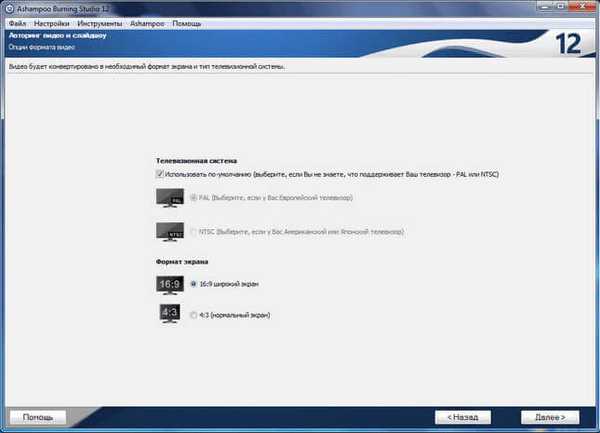
У следећем прозору, "Аутор видео записа и презентације. Додавање видеа", видеозапис ћете морати додати кликом на дугме "Додај видео".
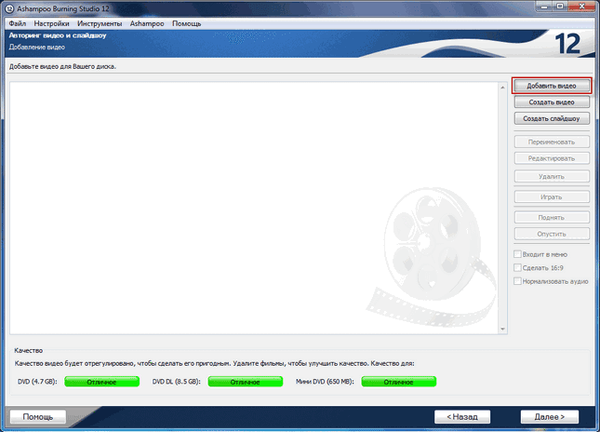
Затим у прозору који се отвори одаберите видео датотеку коју желите додати на ДВД диск.
Након тога, видео ће се појавити у прозору програма Асхампоо Бурнинг Студио. Сада можете да користите тастере са десне стране за извршавање одређених радњи са доданом датотеком:
- Додај видео.
- Креирајте видео.
- Креирајте презентацију.
- Преименуј.
- Измени.
- Избриши.
- Да играмо.
- Подигни.
- Испусти.
Видео можете преименовати након што кликнете на дугме „Преименуј“, а затим промените његово име у прозору који се отвори. Видео датотека се може обрисати помоћу дугмета „Делете“, а такође се репродуковати након што кликнете на дугме „Плаи“.
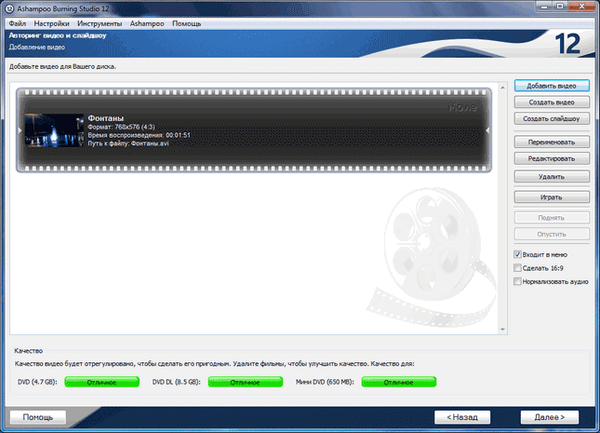
За уређивање видео записа требате кликнути на дугме "Уреди". Након тога отвориће се прозор "МовиеЕдитор Пројецт". У овом прозору, испод подручја у којем се видео налази, налази се панел са контролним тастерима.
Испод панела је времепловница са показивачем. Показивач се може преместити на било које место у видео датотеци..
Додавање титла
У видео датотеку можете додати текст, слике, графичке облике.
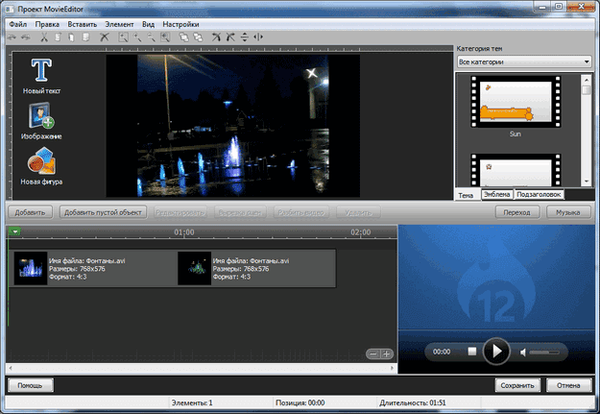
Помоћу дугмета „Нови текст“ можете да додате наслове помоћу којих ће бити јасно шта се тренутно приказује у видеу.
Након отварања прозора „Уређивач текста“ можете додати жељени текст, форматирати га по жељи, одабрати фонт, боју текста. Након што је форматирање завршено, кликните на дугме "ОК".
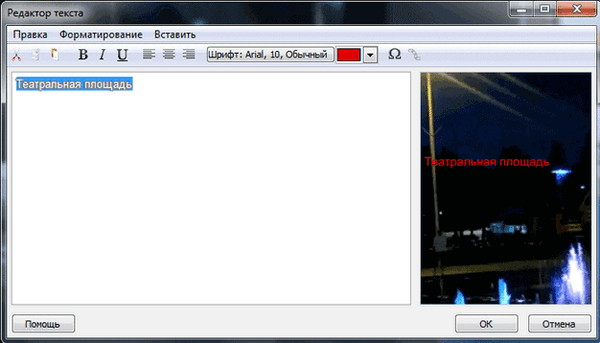
У прозору "МовиеЕдитор Пројецт" можете подесити наслове на жељену локацију у видео снимку. Помоћу тастатуре „Алт“ могуће је поравнати наслове у односу на објекте, а помоћу тастера „Цтрл“ наслови се могу поравнати у центрима, користећи координатну ос.
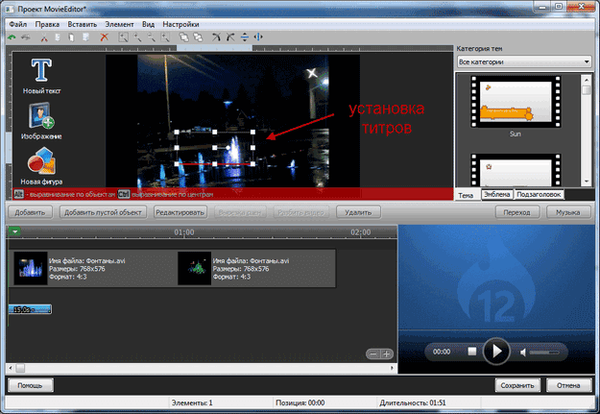
Називи се такође могу контролисати из контекстног менија..
Ако кликнете на траку боја која се налази испод временске траке, онда можете додати нове наслове, променити трајање приказа наслова или их избрисати. Након свих подешавања, кликните на дугме "Спреми".
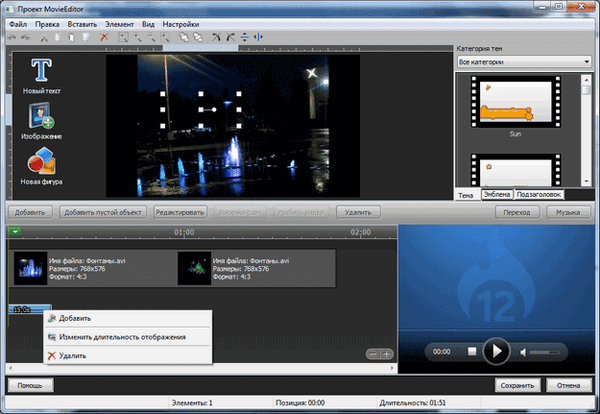
Затим, након одласка у прозор "Ауторски видео и презентација. Додавање видеа", можете видети измењену видео датотеку. Да бисте то учинили, мораћете да кликнете на дугме „Плаи“.
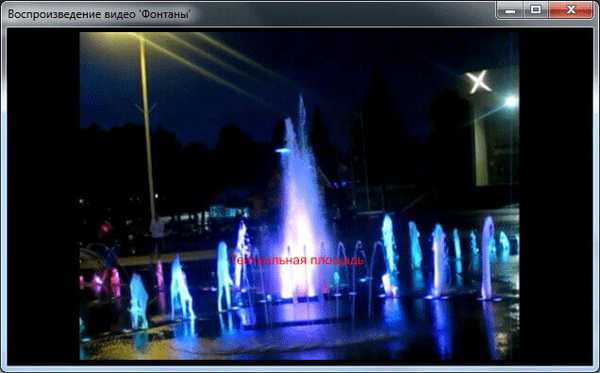
Ако и даље треба да унесете нове промене у видео запису, поново се можете вратити у режим за измене ради даљих промена. Управо на овај начин видео снимку можете додати слике или друге облике.
Додавање аудио записа
У прозору за уређивање можете додати музику у видео датотеку. Додани звучни запис замијениће главни звучни запис током репродукције..
Да бисте то учинили, у прозору „МовиеЕдитор Пројецт“ морат ћете кликнути на дугме „Мусиц“. У прозору "Мусицманагер" морате активирати опцију "Репродукујте музику у позадини, уместо звукова из снимка." Затим треба да кликнете на дугме „Додај“, а затим у прозору Екплорер изаберете жељену аудио датотеку.
Додата датотека се може репродуковати помоћу уграђеног плаиера. Ако вас музика задовољава, кликните на дугме "ОК".
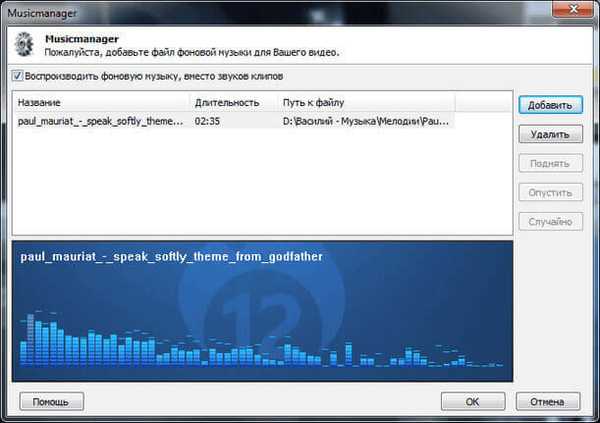
Затим у прозору „МовиеЕдитор Пројецт“ кликните на дугме „Саве“.
Тада можете да снимите или сачувате овај видео или да додате нове датотеке у пројекат.
Додавање прелаза
Да бисте додали прелаз између различитих видео записа, кликните на дугме "Прелаз" у прозору уредника "МовиеЕдитор Пројецт".
У прозору „Транзиција“ који се отворио, мораћете да поништите ставку „Нема прелаза“, а затим изаберете прелаз који вам одговара. У пољу за преглед можете видети како ће изгледати одређени прелаз. Подесите трајање прелаза, а затим кликните на дугме "ОК".
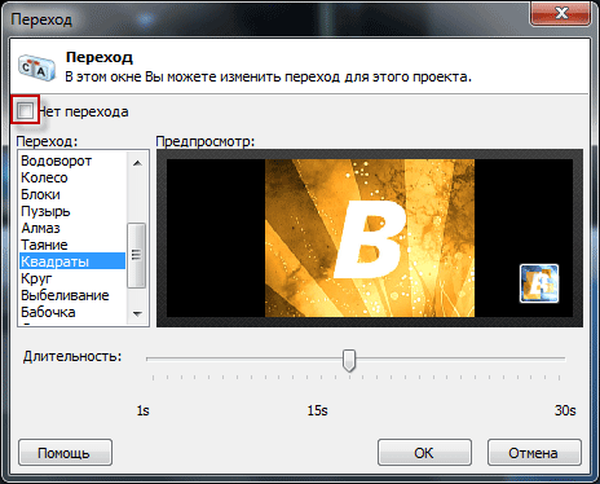
Након додавања прелаза, у прозору „МовиеЕдитор Пројецт“ морат ћете кликнути на дугме „Саве“.
Додавање презентације
Да бисте додали нову видео датотеку у Асхампоо Бурнинг Студио, мораћете да кликнете на дугме „Додај видео“. Затим, додата видео датотека може се уређивати.
Сада ћу додати фотографије у овај пројекат да бих створио дијапројекцију.
Да бисте то учинили, у прозору "Ауторски видео и презентација. Додавање видеа" кликните на дугме "Креирај презентацију".
У прозору „Пројецт СлидесховЕдитор“ који се отвори, мораћете да кликнете на дугме „Адд“. Након додавања датотека са сликама, у прозору „Одабери редослед сортирања“ мораћете да изаберете редослед датотека које ћете отворити, а затим кликните на дугме „У реду“.
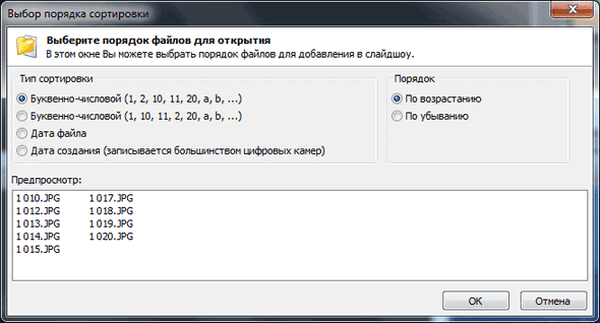
У прозору „Пројект пројекције слајдова“ такође можете да додате наслове, слике, фигуре у додате слике.
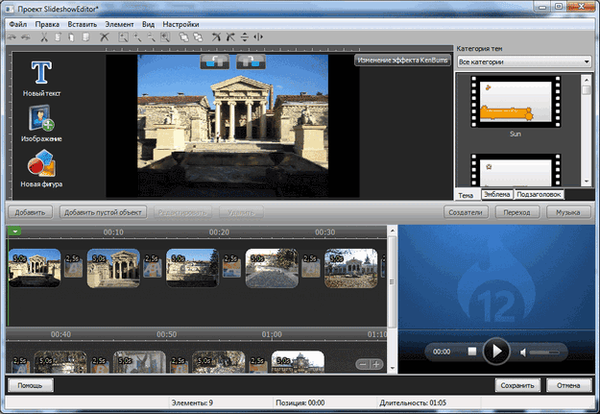
Да бисте додали музику, кликните на дугме "Музика". Након уређивања кликните на дугме "Саве". У прозору „Наслов за презентацију“ унесите назив за презентацију.
Затим кликните на дугме „Даље“.
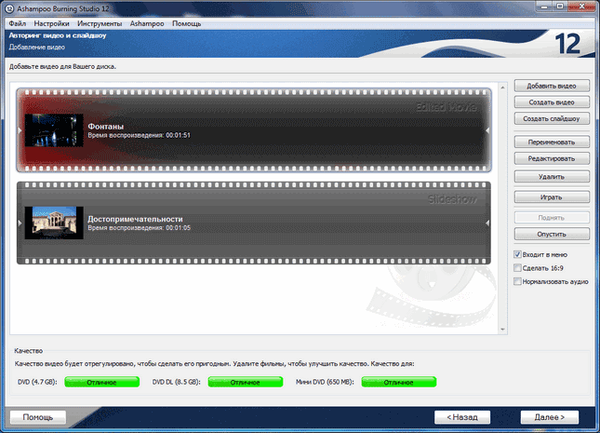
Стварање ДВД менија
У следећем прозору морат ћете изабрати тему менија ДВД-а. Одаберите омиљену тему менија, прегледајте је, а затим кликните на дугме „Даље“.
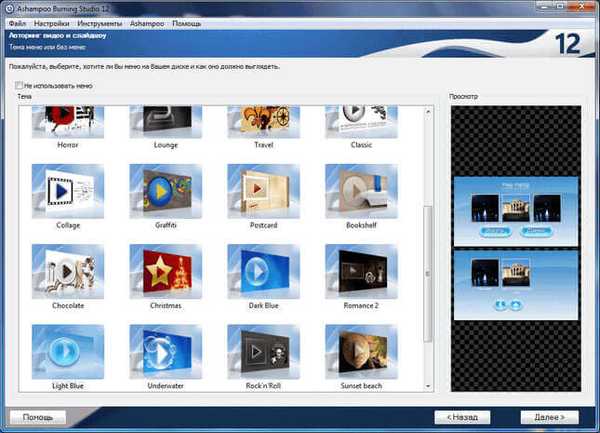
У следећем прозору можете променити дизајн свог менија. Можете да додате дугмад, промените позадину, додате слику или облик у мени.
Након уређивања кликните на дугме „Даље“.
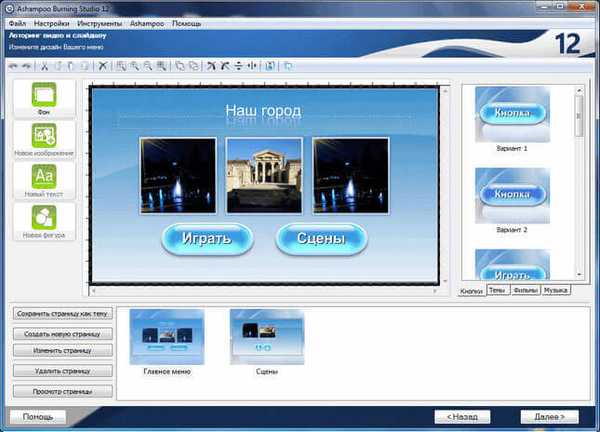
У „Који медиј да користим?“ мораћете да изаберете једну од опција: „Сними на диск“ или „Спреми у мапу“.
Спајање ДВД диска са ДВД менијем
У случају да имате свој пројекат у фасцикли на рачунару, садржај видео и презентације биће у мапи „ВИДЕО_ТС“, на локацији коју сте одабрали да сачувате.
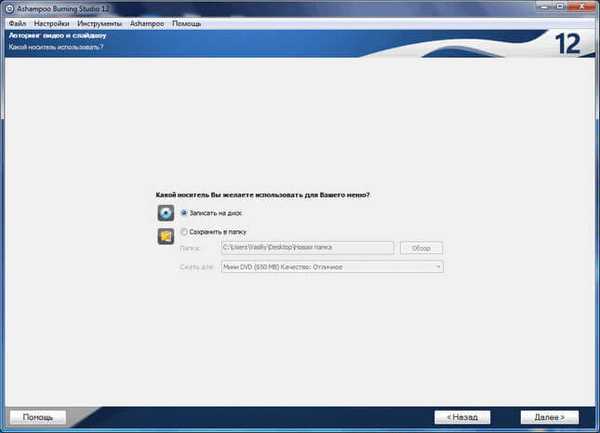
Након одабира медија притисните дугме „Даље“.
У следећем прозору можете да кликнете на дугме „Промени опције снимања“. Прочитајте више о опцијама снимања у чланку о бесплатној верзији Асхампоо Бурнинг Студио 6 Фрее. Опције за подешавање поставки снимања у различитим верзијама Асхампоо Бурнинг Студио су исте.
Да бисте покренули процес писања на ДВД диск, кликните на дугме „Даље“.
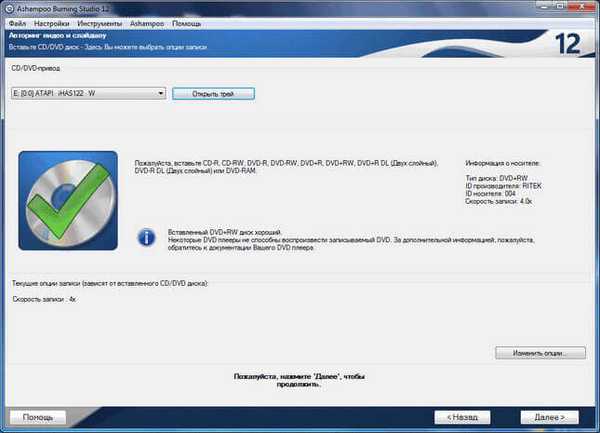
Постоји процес претварања, затим писање видео датотека и презентација на ДВД диск.
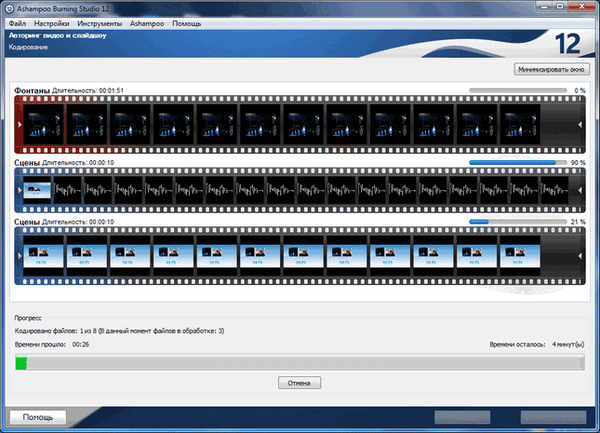
Када завршите снимање ДВД диска, можете изаћи из Асхампоо Бурнинг Студио или се вратити у главни мени програма.
Сада можете да репродукујете видео запис помоћу креираног ДВД менија на рачунару или на телевизору помоћу ДВД плејера.

Закључци чланка
Користећи програм Асхампоо Бурнинг Студио за писање ДВД-а, можете креирати ДВД меније, претворити видео и аудио датотеке у формат који се може репродуковати на било којем ДВД плејеру, додавати текст, слике, разне графичке објекте на ДВД.
Прављење диска са менија ДВД-а у Асхампоо Бурнинг Студио (видео)
хттпс://ввв.иоутубе.цом/ватцх?в=цОг959В4фПМСполичне публикације:- Асхампоо Бурнинг Студио 18 за снимање дискова, видео записа и музике
- Фреемаке Видео Цонвертер - бесплатни видео претварач
- ИмгБурн - креирање и снимање слике диска
- Асхампоо Бурнинг Студио 6 Фрее - бесплатни програм за снимање диска
- Асхампоо Бурнинг Студио 2017 (бесплатно)