
ЦЦлеанер програм чисти систем и регистар од смећа и непотребних датотека. Повремено корисници рачунара морају да очисте систем. Непотребне, привремене датотеке, неискориштени кључеви регистра који остају од удаљених програма и осталог смећа постепено се накупљају у оперативном систему.
Да бисте уклонили непотребне датотеке са рачунара користите посебне програме - средства за чишћење и оптимизаторе.
Садржај:- Чишћење у ЦЦлеанер-у
- Брисање регистра у ЦЦлеанер-у
- Остали алати у ЦЦлеанер-у
- Закључци чланка
- ЦЦлеанер - програм за чишћење рачунара (видео)
Програм за чишћење рачунара ЦЦлеанер брише привремене и некоришћене датотеке, неискориштене кључеве регистра, уклања трагове Интернет активности.
Све ово омогућава вашем оперативном систему да брже ради након чишћења система. Зато што ослобађа простор на чврстом диску након брисања привремених датотека.
Бесплатни програм ЦЦлеанер вероватно је најсигурнији програм у овој серији програма. То објашњава његову велику популарност у свету. Програм је креирала британска компанија Пириформ, позната као произвођач многих популарних програма: Рецува, Дефрагглер, Спецци.
Можда ће вас такође занимати:- Рецува - програм за опоравак података
- Дефрагглер - бесплатни дефрагментер диска
- Спецци - информације о хардверским компонентама рачунара
ЦЦлеанер се на рачунар инсталира на стандардни начин на руском језику. Након што инсталирате ЦЦлеанер, можете да наставите са његовом употребом.
преузми ЦЦлеанерЧишћење у ЦЦлеанер-у
Након покретања програма отвара се прозор са одељком „Чишћење“. Овде су, по дефаулту, предмети за чишћење већ одабрани. Можете додати нешто по властитом нахођењу.
На картици "Виндовс" приликом подешавања чишћења датотека претраживача Интернет Екплорер обратите пажњу на ставку "Колачићи". Ако имате много лозинки и не желите да их све поново унесете на веб локације након чишћења, уклоните потврдни оквир поред ове ставке..
На картици Апликације учините исто и за остале прегледаче ако на рачунару имате инсталиран више прегледача.
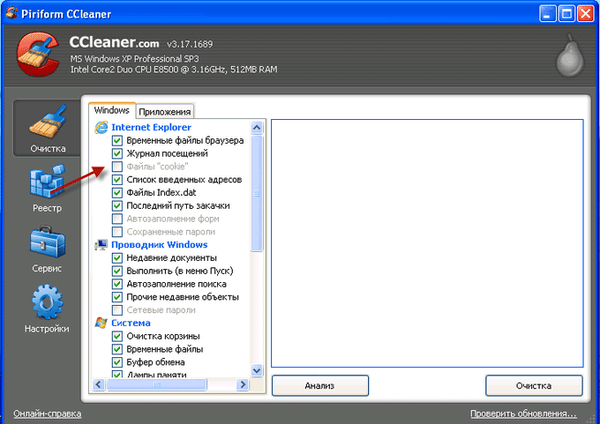
Даље, потребно је да кликнете на дугме „Анализа“, а након његовог завршетка на дугме „Чишћење“. У прозору упозорења који се појави кликните на дугме "ОК".
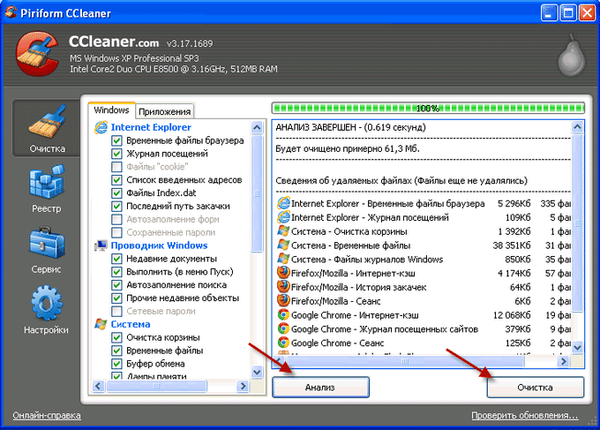
Брисање регистра у ЦЦлеанер-у
Следећи одељак програма је „Регистар“. Овде треба да кликнете на дугме "Тражи проблеме". Након што програм заврши анализу, морате кликнути на дугме "Поправи ...".

Појавит ће се прозор који вас пита: „Желите ли створити сигурносну копију направљених промјена?“..
Многи нуде да кликну на дугме "Не" и наставе да раде са програмом. Предлажем да кликнете на дугме "Да".
ЦЦлеанер је један од најсигурнијих програма ове врсте, али није 100% гаранција.
Ја, кад сам још био почетник, након чишћења система програмом, било је приметних проблема у коришћењу рачунара (миш је реаговао успором и слично).
Да нисам сачувао резервне копије извршених промена, морао бих да вратим систем у здраво стање. Али направио сам резервну копију измена у регистру и решио сам овај проблем у неколико кликова мишем.

Након клика на дугме „Да“, у прозору Екплорер који се отвара, програм нуди место за чување резервних копија у фасцикли „Документи“ или „Моји документи“ у оперативном систему Виндовс КСП (можете изабрати било коју другу локацију).
Тамо сам претходно створио фасциклу којој сам дао име: "датотеке регистара ЦЦлеанер". Назив датотеке регистра има датум креирања и зато ће га тада бити лако пронаћи.
Након креирања нове копије, старе копије сачуваних датотека регистра могу се обрисати, иако не заузимају пуно простора на диску. Затим кликните на дугме "Саве"..
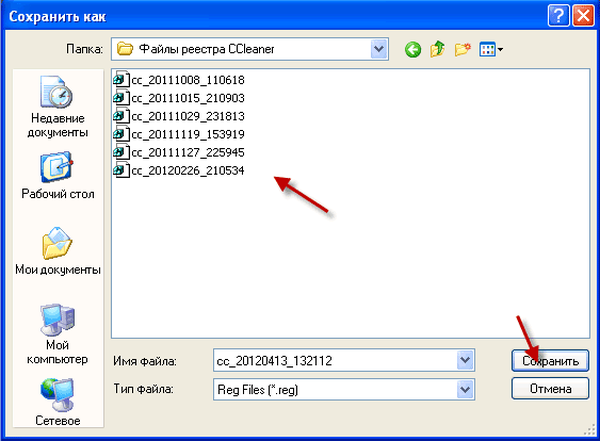
У новом прозору програма, када кликнете на дугме „Поправи“, решаваћете проблеме заузврат, прегледавајући датотеке које ће програм поправити.
Ако кликнете на дугме „Поправи изабрано“, програм ће аутоматски поправити све обележене датотеке.
Након тога кликните на дугме "ОК". Регистар брише ЦЦлеанер. Након што је програм ЦЦлеанер завршио чишћење рачунара, морате кликнути на дугме "Затвори".
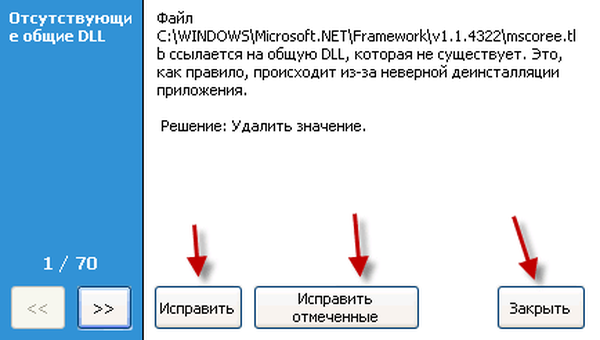
Ако сте после ове исправке почели да имате проблеме са рачунаром, да бисте решили овај проблем, морате да отворите директоријум са резервним копијама измена које је програм спремао пре него што унесете измене у регистар..
Да бисте га вратили, потребно је да десним тастером миша кликнете на жељену копију (погледајте датум) и у контекстном менију изаберете ставку „Спајање“..
У прозору који се појави кликните на дугме "Да". Све је, овај проблем решен, регистар је враћен на претходну промену стања. Овакви случајеви су врло ретки, али се понекад и појаве..
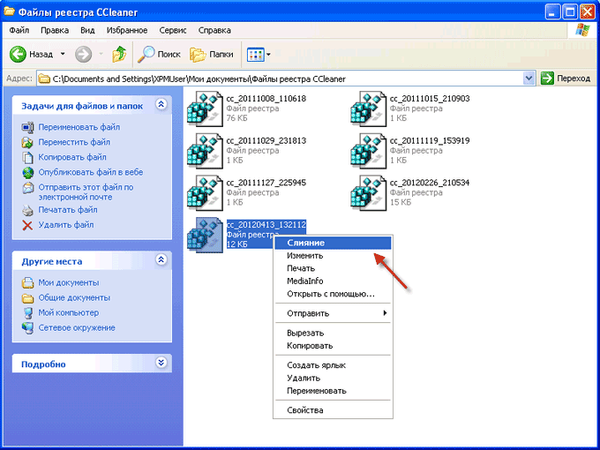
Остали алати у ЦЦлеанер-у
Након клика на дугме у одељку „Сервис“ отвориће се картица „Деинсталирање програма“. Помоћу ЦЦлеанер-а можете уклонити програме са рачунара.
Да бисте то учинили, изаберите назив програма, а затим кликните на дугме "Деинсталирај".
Након потврђивања ове акције у новом прозору, програм ће бити обрисан.
На овој картици такође можете преименовати и избрисати ставке о програмима (уклањање програма се у овом случају не дешава), али било би боље да се то не ради..
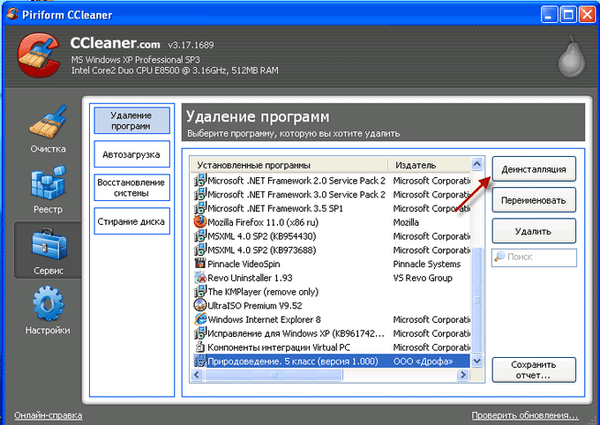
Ако кликнете на дугме у одељку „Покретање“, можете да покренете програме „Омогући“, „Онемогући“ или „Избриши“, ако не желите да се одређени програми учитају у оперативни систем.
Програми уклоњени из покретања покренуће се само када их желите отворити.
У ставци „Контекст мени“ можете да онемогућите или обришете ставку контекстног менија одговарајућег програма. Понекад се дешава да након деинсталације програма унос из апликације која је већ избрисана из рачунара остаје у контекстном менију.
Идите на картицу „Обнављање система“, можете обрисати створене контролне тачке враћања. Ипак, било би боље да то не учините..
Можда ће вас такође занимати:- ЦЦЕнханцер - проширивање ЦЦлеанер функционалности
- Трајно избришите датотеке у ЦЦлеанер-у
У следећој картици "Брисање дискова" можете сигурно избрисати слободан простор или избрисати све информације на изабраном погону да бисте трајно избрисали датотеке. Подразумевано је у ставци „Обриши“ изабрана опција „Само расположив простор“..
Ако сте одабрали ставку "Обриши", опцију "Читав диск (сви подаци ће бити изгубљени)", изабрани диск ће бити у потпуности избрисан.
У ставци "Метода" можете одабрати опцију брисања: "Једноставно преснимавање 1 пролаз" или одаберите друге напредније опције преснимавања. Након таквог брисања, немогуће је вратити ниједну датотеку из слободног простора или са читавог одабраног погона.
Након клика на дугме у одељку „Подешавања“, можете променити програмске поставке по жељи. Програм је већ конфигурисан подразумевано и нема смисла било шта мењати.
Закључци чланка
ЦЦлеанер, бесплатни програм чишћења рачунара, служи не само за чишћење регистра, брисање привремених и безвриједних датотека, већ има и многе друге корисне функције за оптимизацију перформанси рачунара.
ЦЦлеанер - програм за чишћење рачунара (видео)
хттпс://ввв.иоутубе.цом/ватцх?в=Уотб3ИеЕЈЕУ Сличне публикације:- Висе Диск Цлеанер за чишћење вашег тврдог диска
- КЦлеанер за чишћење рачунара од непотребних датотека
- Асхампоо ВинОптимизер Бесплатно за оптимизацију рачунара - 1 део
- Асхампоо ВинОптимизер Бесплатно за оптимизацију система - 2. део











