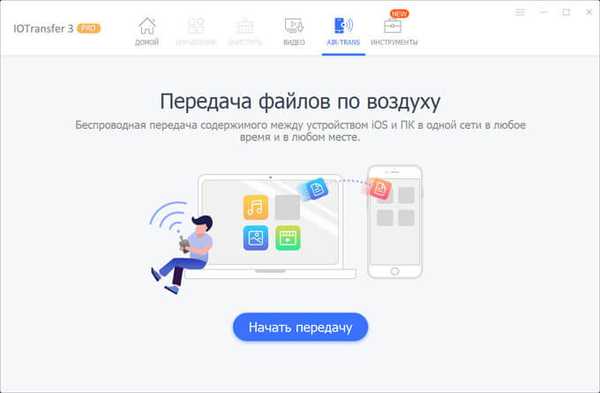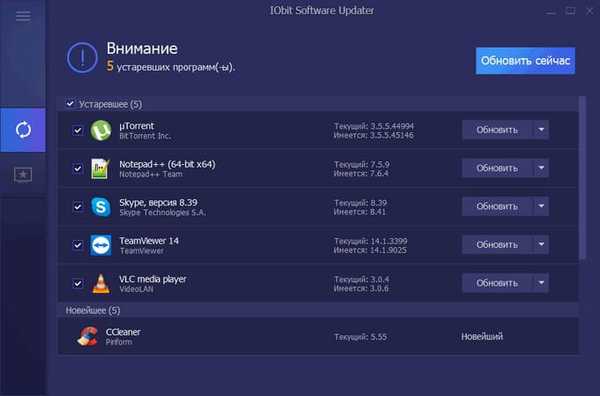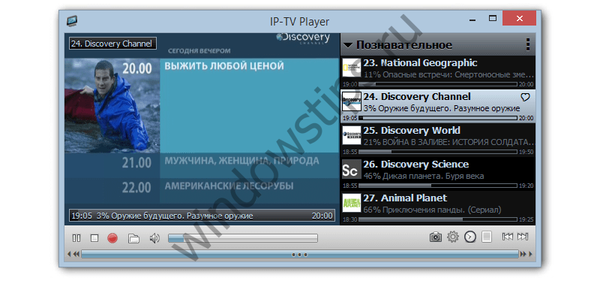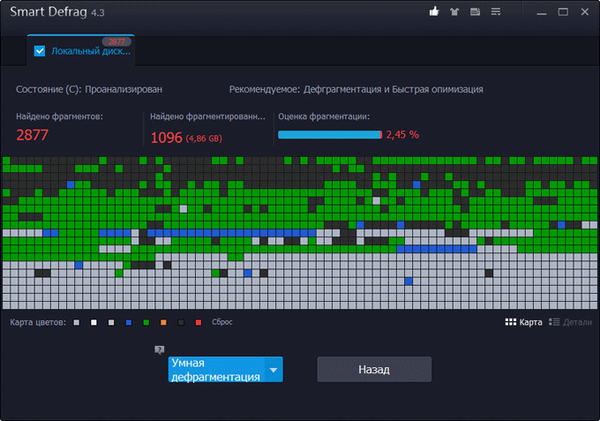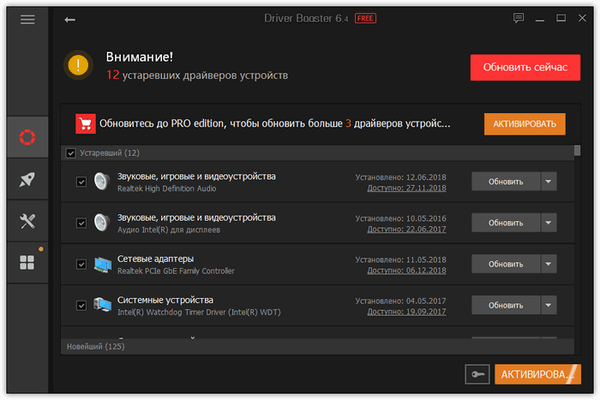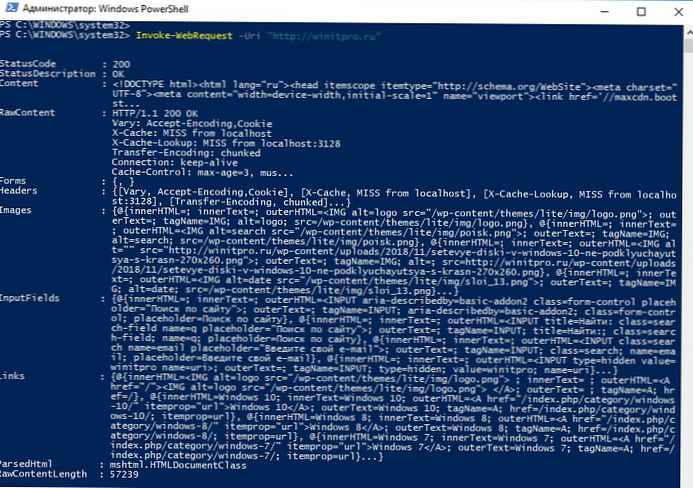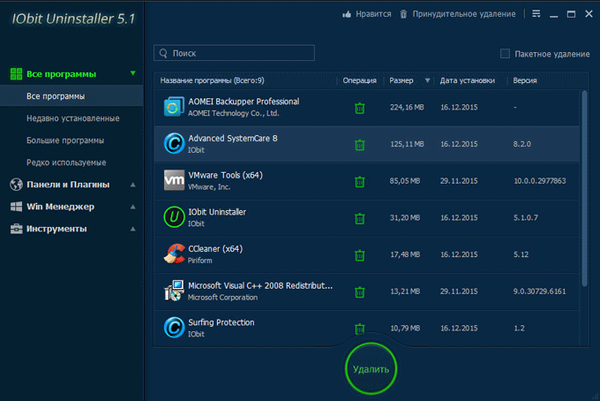
ИОбит Унинсталлер је бесплатан програм за уклањање непотребних програма са рачунара корисника. Помоћу програма Иобит Унинсталлер можете уклонити програме, траке са алаткама, додатке и проширења у прегледачима, другим апликацијама.
Програм ИОбит Унинсталлер моћан је програм за деинсталацију који, поред своје главне функције: уклањање програма, има и додатне алате за чишћење рачунара од непотребних мапа и датотека.
Садржај:- Прво лансирање ИОбит Унинсталлера
- Поставке за деинсталацију ИОбит
- Деинсталирајте програм у ИОбит Унинсталлер
- Пакетно деинсталирање у ИОбит Унинсталлер-у
- Уклањање панела прегледача, додатака и проширења
- Управљајте Виндовс апликацијама и подешавањима
- Алатке у ИОбит Унинсталлер-у
- Присилно уклањање у ИОбит Унинсталлер-у
- Закључци чланка
- ИОбит Унинсталлер за уклањање програма са рачунара (видео)
За шта су такви програми? Са стандардним брисањем у Виндовс-у, често после деинсталације програма, подаци преостали из избрисаног програма остају на рачунару.
Да би се решио овај проблем, позивају се посебни програми за деинсталацију који проналазе непотребне преостале податке и трагове избрисаног програма. Деинсталација ће у потпуности уклонити непотребан програм са рачунара.
Бесплатни ИОбит Унинсталлер програм има следеће карактеристике:
- деинсталирајте непотребне програме и мапе;
- уклањање трака са алаткама, додатака и проширења из прегледача;
- групно уклањање програма;
- Уклањање остатака програма (режим снажног скенирања);
- принудно уклањање програма, мапа и датотека;
- Трајно брисање мапа и датотека (функција „Филе Схреддер“);
- Уклањање ажурирања за Виндовс
- креирање и брисање тачака за опоравак.
ИОбит Унинсталлер ради на Виндовс оперативном систему; у апликацији су подржане следеће верзије: Виндовс 10, 8.1, 8, 7, Виста, КСП.
Програм ИОбит Унинсталлер можете преузети са званичне веб локације произвођача на руском језику. Програм у потпуности подржава руски језик.
ИОбит Унинсталлер преузимањеИОбит Унинсталлер је преносни програм који се може инсталирати на ваш рачунар или на преносиви уређај, на пример, УСБ уређај (УСБ флеш уређај).
Прво лансирање ИОбит Унинсталлера
Приликом првог покретања програма ИОбит Унинсталлер обратите пажњу на то да се у дну прозора подразумевано активира опција „Инсталирај напредни СистемЦаре за оптимизацију рачунара у једном клику“. То значи да ће Адванцед СистемЦаре програм бити додатно инсталиран на рачунар ради оптимизације и заштите рачунара. Стога, ако желите да користите само ИОбит Унинсталлер, уклоните потврдни оквир поред предлога за инсталирање овог плаћеног програма.
У почетном прозору кликните везу "Селецт" да бисте одабрали локацију за инсталацију програма. Ако не одаберете ништа, тада ће се ИОбит Унинсталлер подразумевано инсталирати у фасциклу Програм Филес. Можете одабрати да инсталирате програм на било који диск (укључујући преносиви) на рачунар.
Затим кликните на дугме "Покрени".
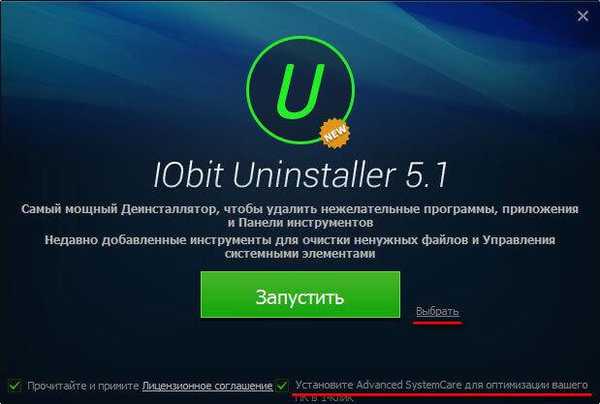
По завршетку инсталације отвориће се главни прозор за деинсталацију ИОбит. У главном прозору отворен је одељак "Сви програми", на картици "Сви програми". Сви програми инсталирани на рачунару биће приказани овде. Насупрот називу сваког програма је величина коју заузима програм на диску, датум инсталације, верзија апликације.
Инсталирани програми су груписани у картице: „Сви програми“, „Недавно инсталирани“, „Велики програми“, „Ретко се користе“. Програм можете деинсталирати с било које картице.
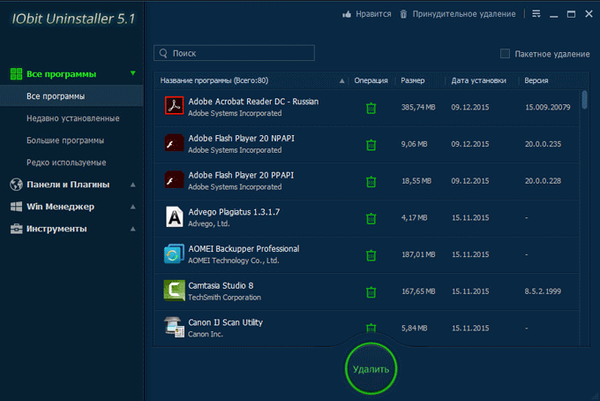
Поставке за деинсталацију ИОбит
Након клика на дугме "Напредне поставке" у менију отвориће се прозор "Подешавања" у коме се промене поставке програма и изглед апликације.
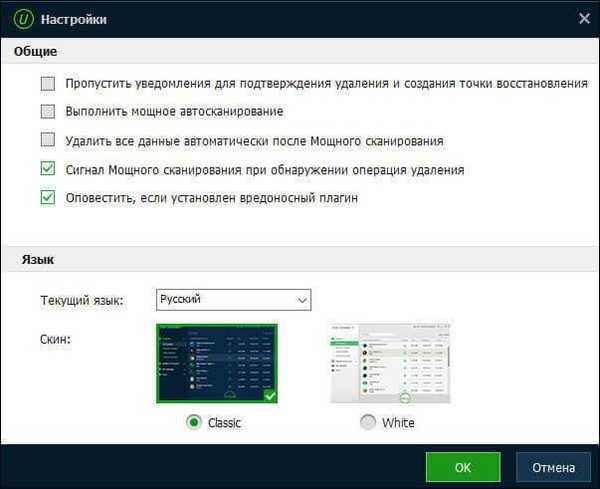
Из менија „Напредне поставке“ можете да извезите листу програма инсталираних на рачунару. Листа програма биће сачувана у текстуалној датотеци, у формату "ТКСТ".
У ИОбит Унинсталлер-у можете да креирате или избришете претходно створену тачку за враћање система Виндовс. Да бисте то учинили, у менију „Напредне поставке“ изаберите ставку контекстног менија „Врати“.
У прозору за опоравак система можете да креирате тачку за опоравак, обришете тачку за опоравак или покренете поступак опоравка система на рачунару.
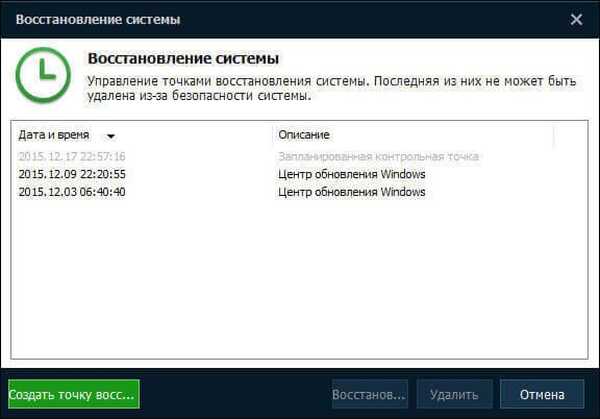
Деинсталирајте програм у ИОбит Унинсталлер
Да бисте уклонили непотребне програме, отворите листу програма инсталираних на рачунару. Затим означите жељени програм. Након тога можете кликнути на дугме "Делете" или кликнути на икону канте за смеће која се налази насупрот називу овог програма.
Деинсталирање програма се одвија у три фазе:
- стварање тачке за опоравак (ова опција може бити онемогућена у подешавањима);
- стандардно брисање;
- снажно скенирање.
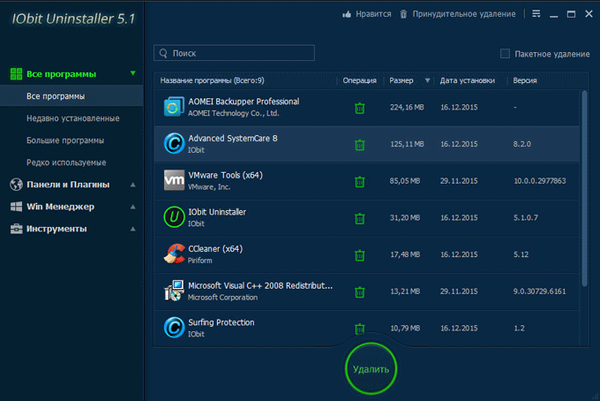
У следећем прозору од вас ће се затражити да креирате тачку за враћање система пре деинсталације програма. У многим случајевима ова акција може бити оправдана..
Да бисте покренули поступак деинсталације, кликните на дугме "Делете".
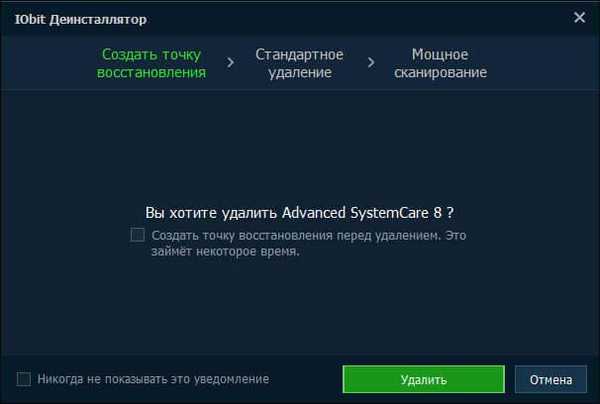
Прво се програм брише на стандардни начин: коришћењем уграђеног деинсталатора. Након што је уклањање апликације завршено, започиње следећа фаза: „Моћно скенирање“.
Дубоко скенирање је потребно да бисте очистили рачунар од преосталих датотека удаљеног програма. Да бисте започели скенирање, кликните на дугме "Снажно скенирање".
Можете омогућити аутоматско покретање моћног скенирања које ће се аутоматски покренути сваки пут када програм буде избрисан са рачунара.
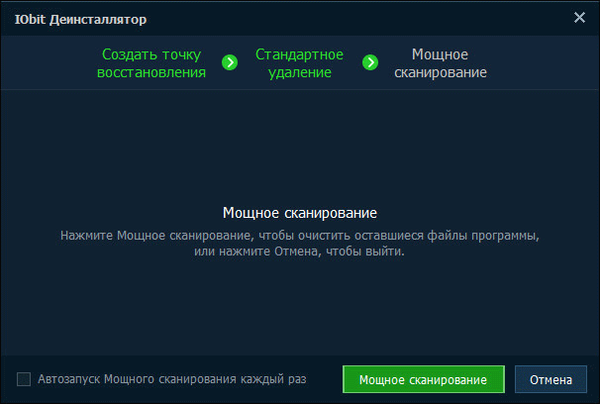
Након што је скенирање завршено, означите пронађене остатке удаљеног програма да бисте у потпуности очистили рачунар. У овом прозору кликните на дугме "Делете". У прозору упозорења пристаните на брисање пронађених података.
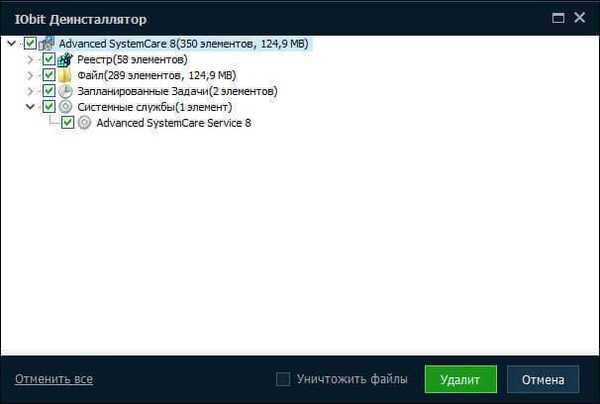
Пакетно деинсталирање у ИОбит Унинсталлер-у
Ако требате избрисати више програма са рачунара одједном, користите функцију за уклањање серија. Да бисте то учинили, у одељку „Сви програми“ активирајте ставку „Батцх Унинсталл“. Затим изаберите жељени програм, а затим кликните на дугме "Деинсталирај".
Уклањање панела прегледача, додатака и проширења
У одељку „Панели и додаци“ можете да уклоните непотребне траке са алаткама, додацима и додацима који су инсталирани у прегледаче на овом рачунару. Ево неколико картица: "Све плоче и додаци", а затим идите на картице прегледача инсталиране на вашем рачунару. ИОбит Унинсталлер подржава следеће прегледаче: Интернет Екплорер, Гоогле Цхроме, Мозилла Фирефок, Опера.
Да бисте уклонили непотребне додатке, отворите картицу прегледача, а затим изаберите непотребну траку са алаткама, додатак или проширење. Да бисте уклонили непотребне ставке из прегледача, кликните на дугме „Делете“.
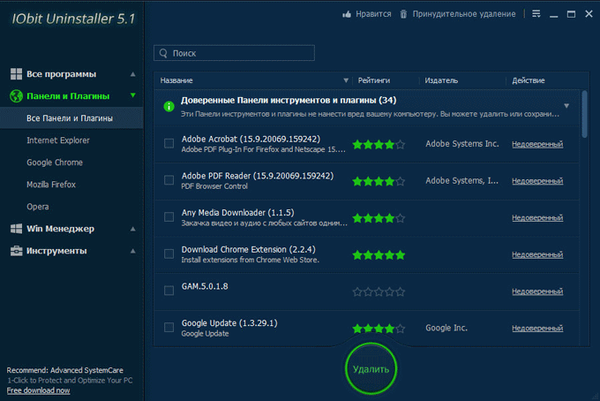
Управљајте Виндовс апликацијама и подешавањима
У одељку „Вин Манагер“ имплементирана је могућност управљања неким подешавањима оперативног система Виндовс.
На картици "Апликације" налазе се Виндовс апликације које је могуће уклонити са рачунара. Ево системских апликација које је створио Мицрософт, почевши од оперативног система Виндовс 8..
На картици "Ауторун" можете онемогућити програме за аутоматско покретање за које није потребно покретати заједно са покретањем оперативног система Виндовс.
На картици "Процес" можете довршити системски процес директно у прозору програма ИОбит Унинсталлер, без употребе Управитеља задатака.
На картици "Виндовс Упдатес" налази се листа претходно инсталираних ажурирања оперативног система и креираних апликација (МС Оффице). Ако нисте сигурни да ли деинсталирати ажурирање, не предузимајте ништа на овој картици..
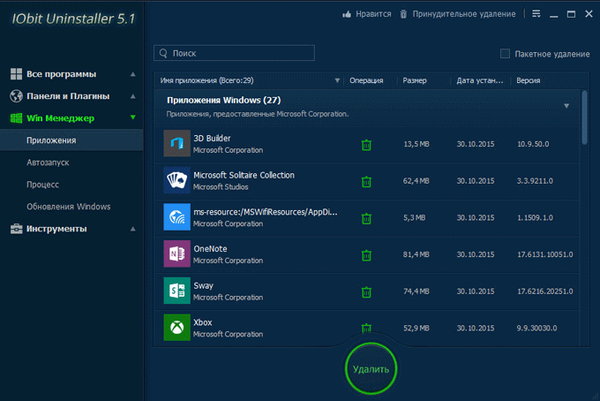
Алатке у ИОбит Унинсталлер-у
Одељак „Алати“ омогућава вам да очистите рачунар од остатака претходно избрисаних програма. Функција "Цлеан" помоћи ће вам да пронађете и очистите датотеке преостале након стандардних деинсталација и Виндовс кеш датотека.
Овде се подразумевано активирају опције „Неважеће пречице“ (за брисање неважећих пречица) и „Виндовс закрпа кеш“ (брисање предмеморије генериране током инсталације закрпа у оперативном систему)..
Можда ће вас такође занимати:- ИОбит паметни дефраг за дефрагментацију вашег тврдог диска
- ИОбит Софтваре Упдатер - аутоматско ажурирање софтвера
- ИОбит Дривер Боостер - ажурирање управљачких програма на рачунару
Ако је потребно, можете активирати ставку „Преузми фасциклу“ да бисте скенирали садржај ове мапе..
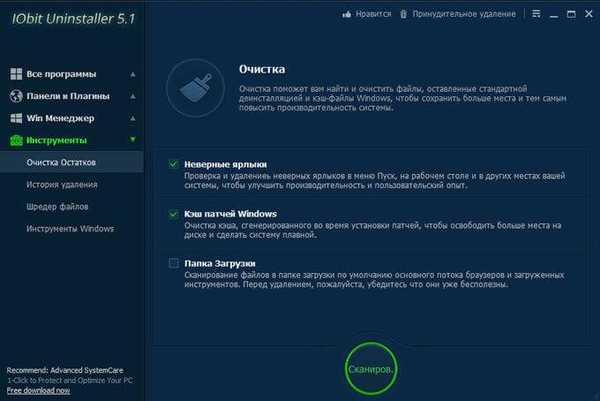
На картици „Историја брисања“ биће сачувани записи и историја статуса претходно избрисаних програма.
Ако на рачунару морате да уништите датотеку или мапу, користите функцију "Филе Схреддер". Помоћу дугмади „Додај датотеку“ или „Додај фасциклу“ изаберите датотеку или мапу на рачунару за трајно брисање. Након уништавања података, они се не могу вратити на овај рачунар.
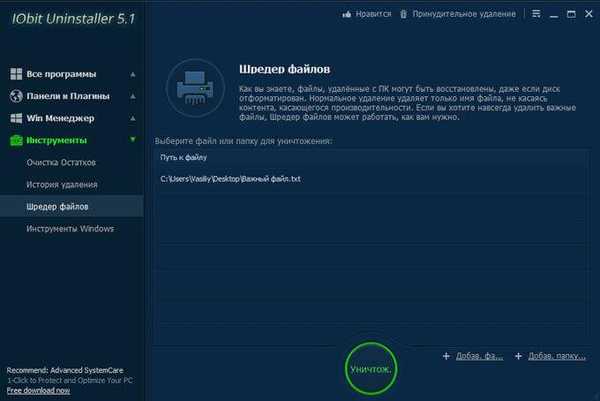
На картици Виндовс Тоолс можете да добијете брз приступ Виндовс услугама и алатима. Доступне су следеће функције и алати: „Услуге“, „Својства система“, „Распоред задатака“, „Регистар“, „Информације о систему“, „Виндовс функције“, „Центар безбедности“.
Непосредно из прозора ИОбит Унинсталлер лансират ће се потребни алати оперативног система Виндовс.
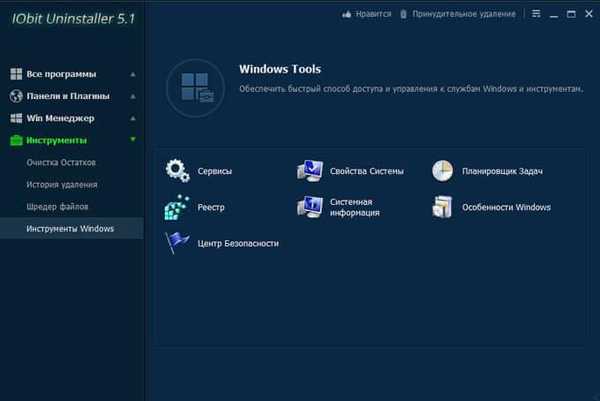
Присилно уклањање у ИОбит Унинсталлер-у
Понекад се неки програми, датотеке или мапе не бришу са рачунара. У том случају користите функцију брисања силе.
У менију кликните на дугме "Склони уклањање". Након тога, у прозору "Присилно уклањање", помоћу дугмета "Прегледај ...", одаберите датотеку или мапу коју желите избрисати. Можете да превучете датотеку или мапу у овај прозор са рачунара.
Затим кликните на дугме "Делете".
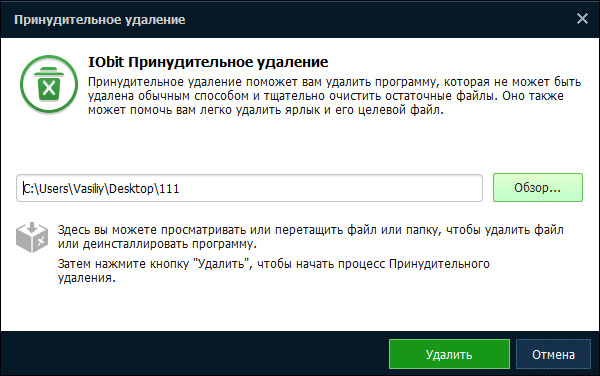
Након брисања података, покрените моћно скенирање да бисте открили све трагове преостале након принудног брисања.
Закључци чланка
Бесплатни програм ИОбит Унинсталлер моћан је програм за деинсталацију програма. Као резултат, програми са рачунара, трака са алаткама, додатака и проширења у прегледачима биће избрисани, бице се примењивани, принудни и неповратно брисање датотека..
ИОбит Унинсталлер за уклањање програма са рачунара (видео)
хттпс://плаиер.вимео.цом/видео/175938336?лооп=0Сличне публикације:- Рег Организер - програм за чишћење и одржавање регистра
- Геек Унинсталлер - уклањање програма са рачунара
- Рево Унинсталлер Про - уклањање програма са рачунара
- Висе Програм Унинсталлер - потпуно уклоните програме са рачунара
- Деинсталирање масовног срања - уклањање програма са рачунара