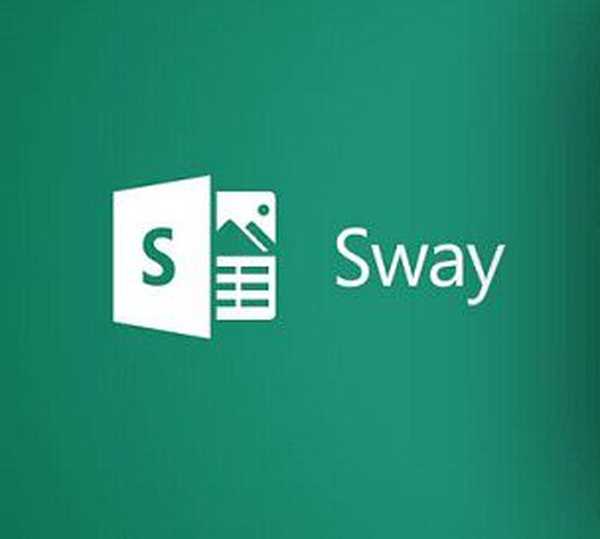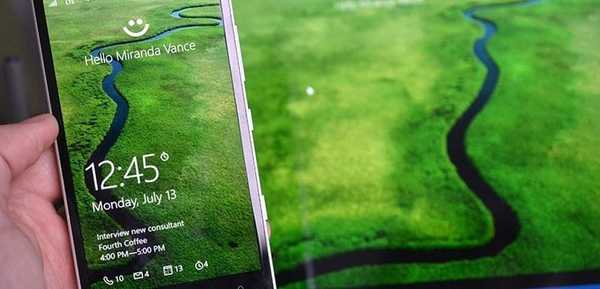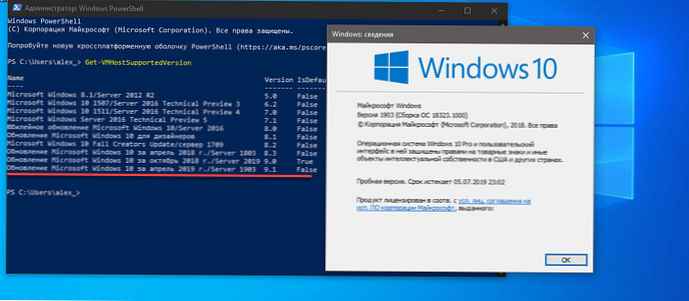Људски живот из света технологије је невероватна комбинација бројева, показатеља, која периодично захтева систематизацију. Да бисте извршили ово последње, морате да користите посебне техничке алате. Наш чланак ће доказати да су окретне таблице у Екцелу доступне чак и за лутке..
Мало теорије
Екцел ПивотТаблес (за чајник) је врста регистра који садржи одређени део података из извора за анализу и приказује се тако да се могу пронаћи између њих логичких веза. Основа за његово обликовање је специфична листа вредности.
Прије почетка рада, вриједно је припремити потребне материјале који се могу смањити на анализу. Приликом припреме припремне верзије водите рачуна да се подаци класификују, на пример, бројеви се не мешају са ознаком слова и сви ступци имају наслове.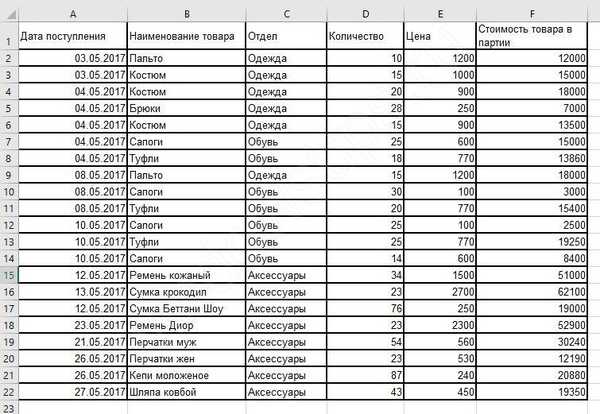
Екцел прорачунске таблице су неопходне за оне који се, по занимању, баве великим бројем, који је повремено потребно систематизовати и пријављивати. Екцел вам помаже да израчунате и анализирате велики број вредности, штедећи време.
Предности употребе ове врсте груписања података:
- током рада није потребно посебно знање из области програмирања, метода је погодна и за лутке;
- способност комбиновања информација из других примарних извора;
- можете надопунити основни примјерак новим информацијама, лагано прилагођавајући параметре.
Тренинг за табела Екцел-а је брз и може се засновати на видеу.
Пример Екцел табеле - Алгоритам за лутке
Упознавши се са основним теоријским нијансама о окретним таблицама у Екцелу, пређимо на њихову примену у пракси. Да бисте започели креирање табеле окрета у програму Екцел 2016, 2010 или 2007, морате да инсталирате софтвер. По правилу, ако користите програме система Мицрософт Оффице, тада се Екцел већ налази на вашем рачунару.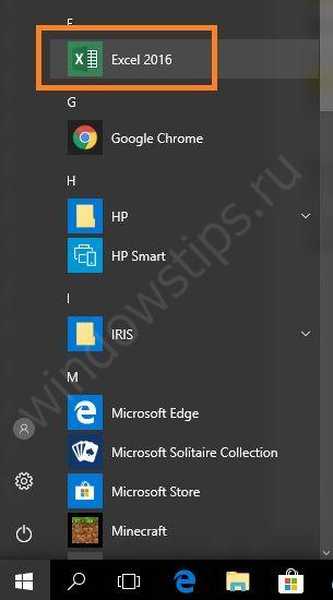
Њеним покретањем отвориће се пред вама широко поље, подељено на велики број ћелија. Више детаља о томе како направити окретне таблице у Екцелу, видео упутства ће вам рећи горе.
Користећи следећи алгоритам детаљно ћемо испитати пример како да направите окретну табелу у Екцелу.
На плочи на врху прозора, идите на картицу "Уметање", где у левом углу изаберемо "Пртљајућу таблицу".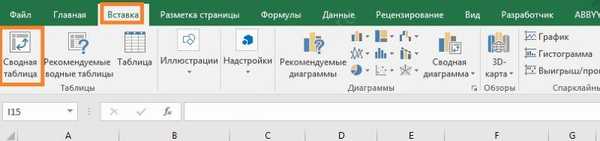
Затим се на екрану отвара дијалошки оквир у којем требате навести одговарајуће параметре. У Екцел-у је у овом тренутку неколико важних тачака у креирању окретних табела. Ако пре покретања формирања регистра поставите икону курсора на листу, тада ће се попуњавање празних линија прозора аутоматски догодити. У супротном, адреса распона података мора се навести независно..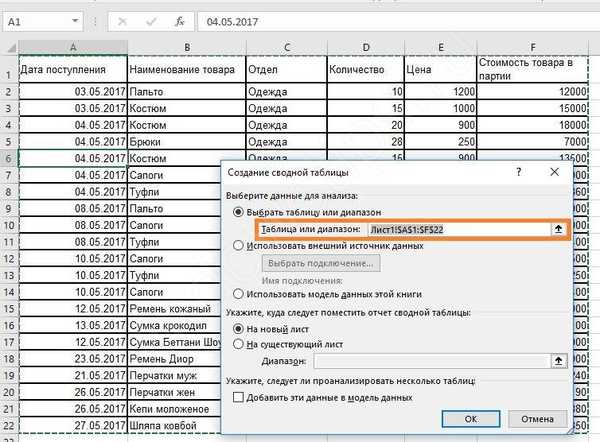
Размотримо детаљније самоиспуњавајуће ставке у дијалошком оквиру.
Први ред не остављамо празан, у супротном програм ће довести до грешке. Ако постоји извор из кога планирате да пренесете податке, одаберите га у ставци „Користи спољни извор података“. Вањски извор означава другу Екцелову радну књигу или скуп модела података из ДБМС-а.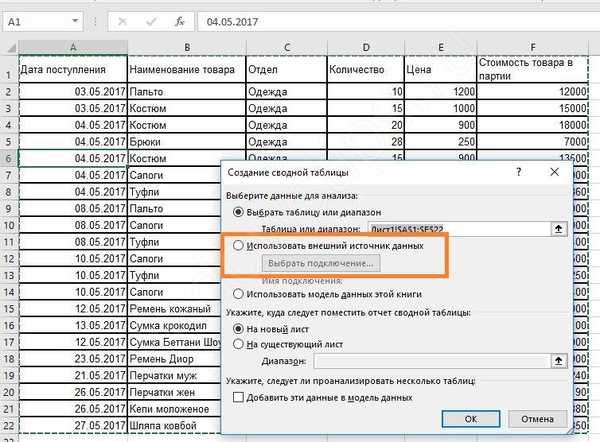
Свака колумна наслов унапријед
Изаберите место на коме ће се налазити будући оквир са ћелијама. То може бити нови прозор или овај лист, препоручујемо употребу другог листа.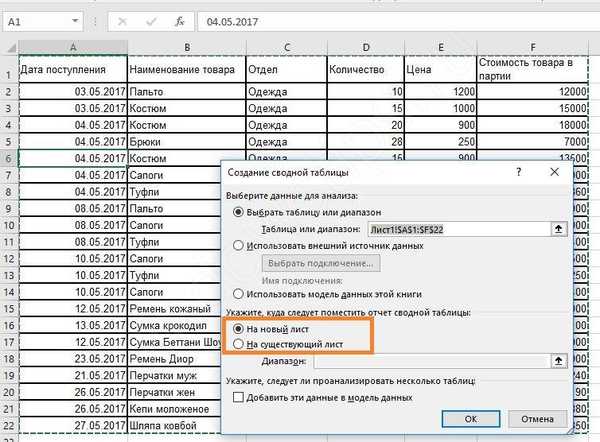
Поправљајући сва подешавања, добијамо готову основу. На левој страни је подручје на коме се налази основа будућег оквира. На десној страни се налази прозор поставки који помаже у управљању регистром.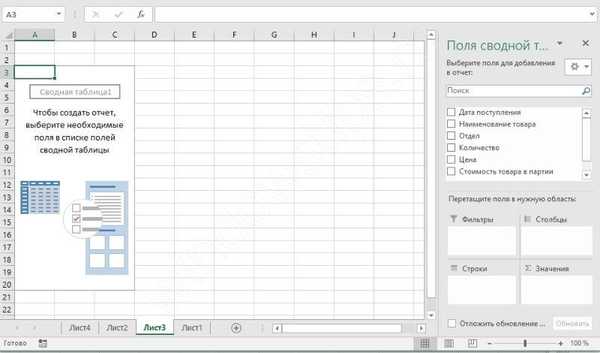
Сада треба да схватите како је изграђена цела ова структура. У прозору поставки „Поља бесплатне таблице“ назначите податке који ће бити присутни.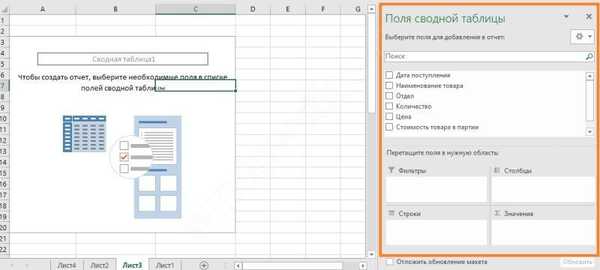
Читава структура је изграђена на такав начин да текстуални подаци играју улогу обједињујућих елемената, а нумерички подаци показују консолидоване вредности. На пример, комбиноваћемо све приходе по одељењима и открити ћемо колико је свака примљена роба. Да бисте то учинили, проверите два наслова: одељење и трошкове робе у странци.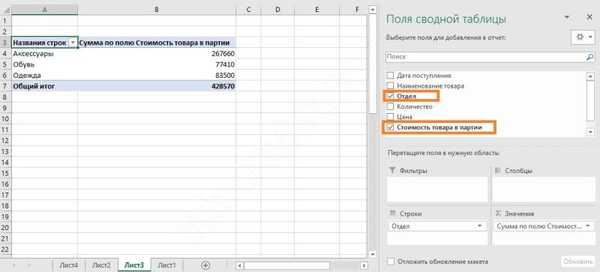
Примјетите како се ови подаци налазе у доњем дијелу плоче с поставкама..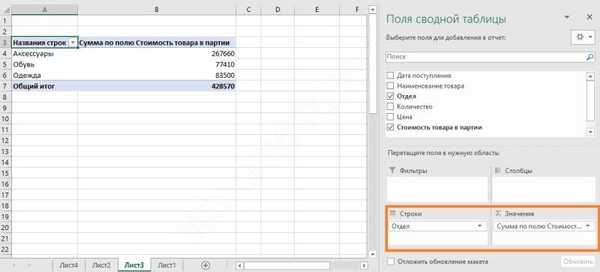
Одељење је аутоматски прешло у редове, а бројчани подаци у вредности. Ако покушате да кликнете на било који ступац са бројевима, они ће се појавити у овом подручју. А у самој табели биће додата нова колона.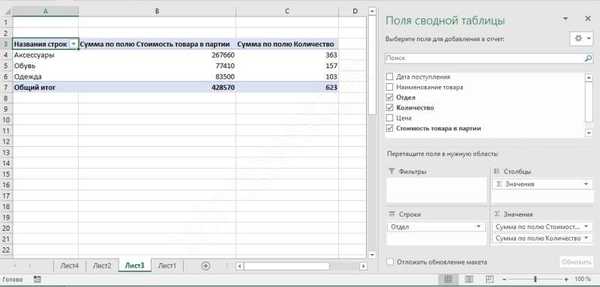
У овом случају долази до сумирања. Сада из нашег извештаја можемо сазнати колико је роба стигло у свако одељење и који су укупни трошкови.
Можете слободно подесити ширину ступаца за оптимални распоред података. Само проширите ширину ступаца или висину редова онако како сте навикли у Екцелу.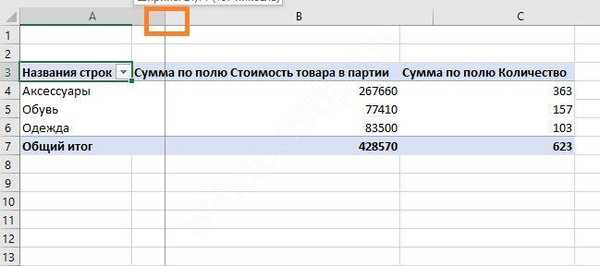
Ако вам се ова оријентација не свиђа, мишем можете повући имена реда у подручје ступца - само мишем пређите, кликните лијеви гумб и превуците.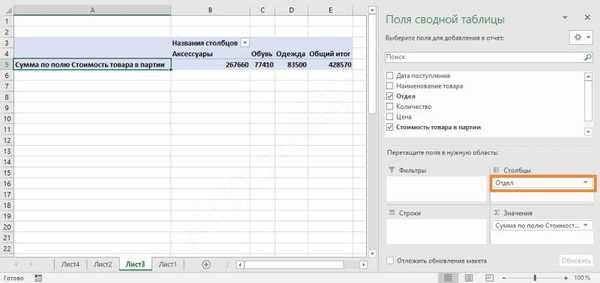
Што се тиче израчунавања резултата, зброј је далеко од једине функције. Да бисте видели који Екцел још нуди, кликните на име у пољу вредности и изаберите последњу наредбу.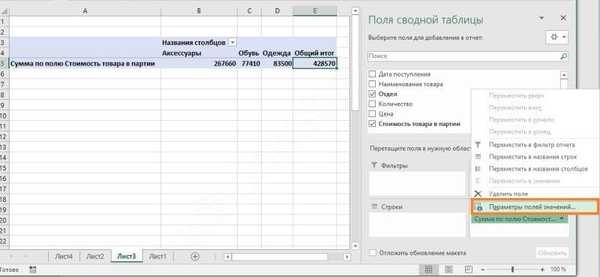
Пронаћи ћете много могућности за анализу у параметрима поља вредности..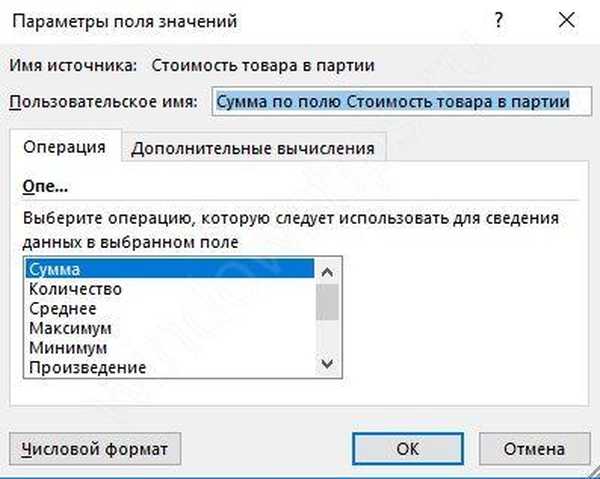
За сваку вредност можете одабрати сопствену функцију. На пример, додајте поље „Цена“ и пронађите максималну цену робе у сваком одељењу. У ствари, сазнајемо колико је најскупље.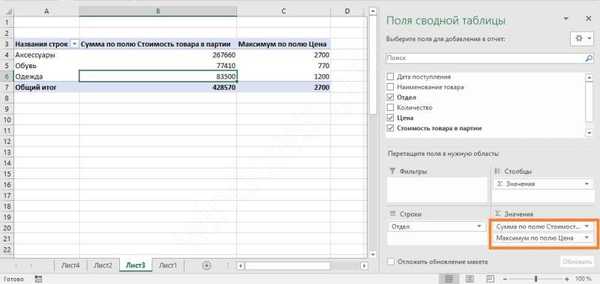
Сада видимо да је одељење „Додатна опрема“ добило робу у износу од 267660 рубаља, док је најскупља цена од 2700 рубаља.
Подручје „Филтери“ омогућава вам постављање критеријума за избор записа. Додајте поље „Датум пријема“ тако да га једноставно означите.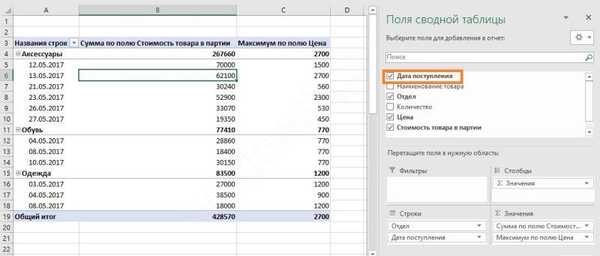
Сада стожерна табела у Екцелу изгледа неугодно ако треба да анализирамо по датуму. Стога померите датум из редова у филтере - само превуците и испустите, као што је горе споменуто.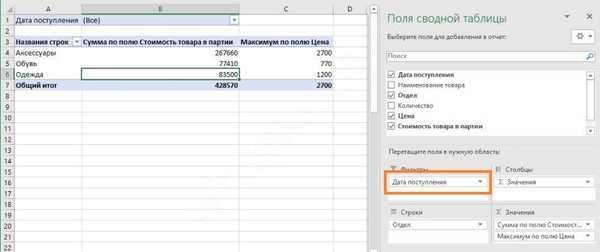
Резултат тих акција је била појава другог поља одозго. Да бисте изабрали датум, кликните на стрелицу поред речи „Све“.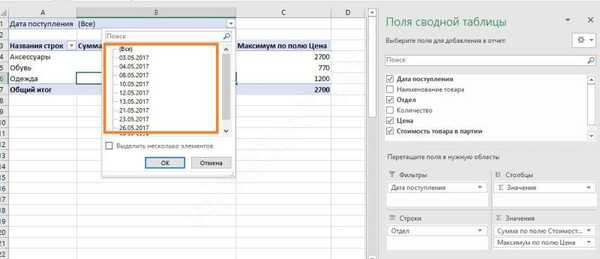
Сада имамо избор одређеног дана, да отворимо листу и кликнемо на троугао у десном углу.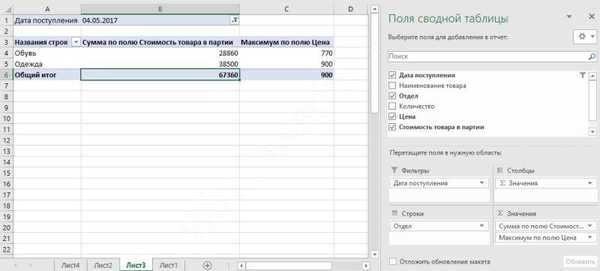
Такође можете одабрати вредности за одељење..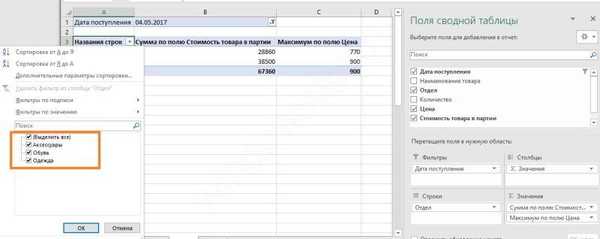
Поништите одабир оних који вас не занимају и добит ћете само потребне информације.
Током рада, можете наићи на сличну поруку „Неважеће име Екцел ПивотТабле-а“. То значи да је први ред распона из којег покушавају извући информације празне ћелије. Да бисте решили овај проблем, морате попунити празнине колоне..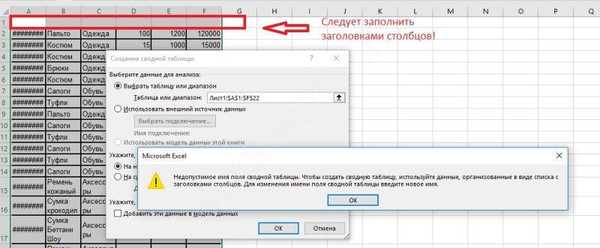
Ажурирање података у окретној табели у Екцелу
Важно је питање како направити и ажурирати окретну таблицу у Екцелу 2010 или некој другој верзији. Ово је релевантно када ћете додати нове податке. Ако се ажурирање врши само за један ступац, тада морате десним кликом на било који од његових ступаца. У прозору који се појави кликните на „Ажурирај“.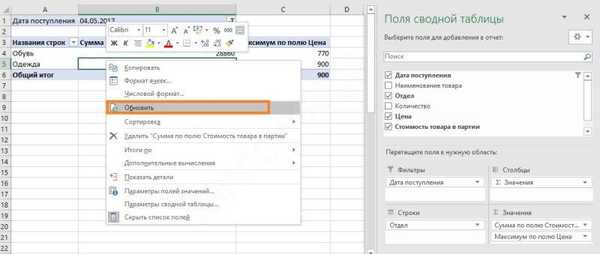
Ако се таква акција мора извести истовремено са неколико ступаца и редова, одаберите било коју зону и на горњој плочи отворите картицу "Анализа" и кликните на икону "Ажурирај". Затим изаберите жељену радњу.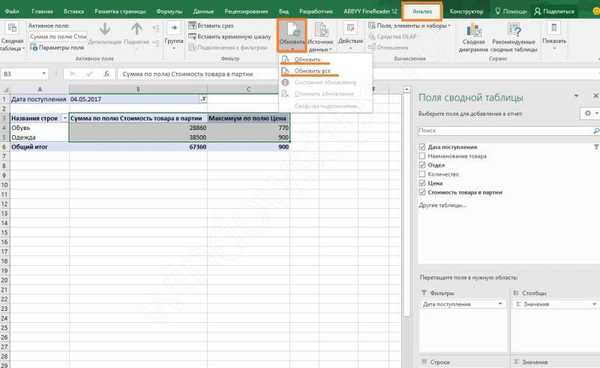
Ако стожерна табела у програму Екцел није потребна, требали бисте смислити како да је обришете. Ово није велика ствар. Ручно одаберите све компоненте или помоћу пречице на тастатури „ЦТРЛ + А“. Затим притисните тастер "ДЕЛЕТЕ" и поље ће бити обрисано.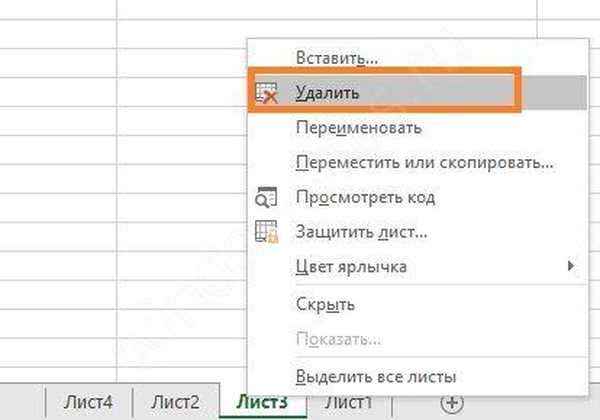
Како додати колону или табелу у Екцел вртећу табелу
Да бисте додали додатну колону, морате да је додате изворним подацима и проширите опсег за наш регистар.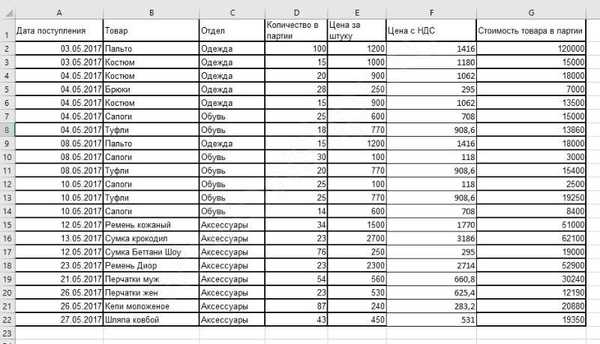
Идите на картицу Анализа и отворите извор података.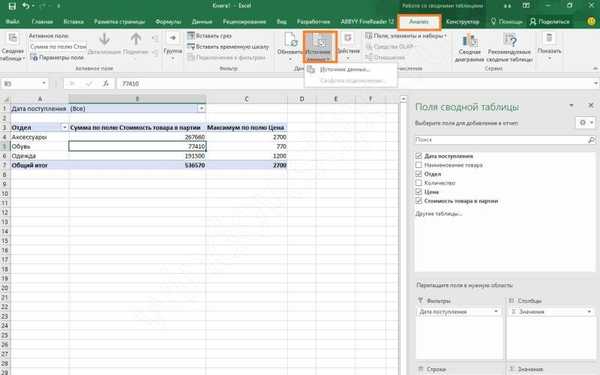
Екцел ће понудити све.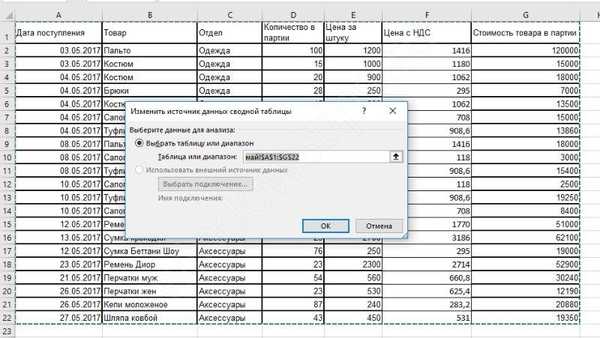
Ажурирајте и добићете нову листу поља у подешавању.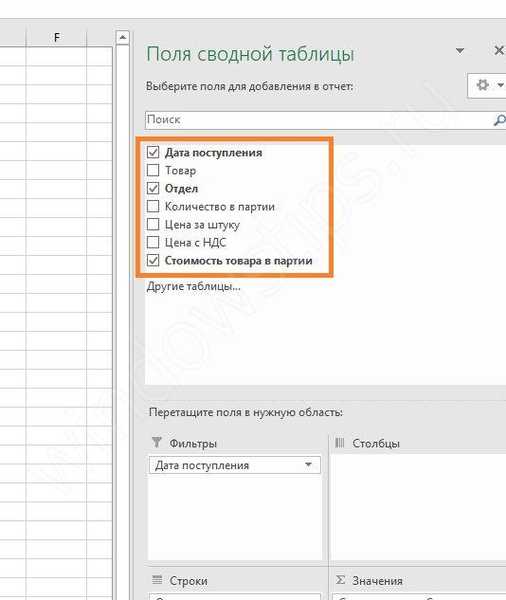
Табелу можете додати само ако је „залепите“ са оригиналном. Распон можете заменити у постојећем, али не можете додати други распон у току. Али можете да направите нову стожерну табелу на основу неколико изворних, чак и смештених на различитим листовима.
Како да направите окретну таблицу у програму Екцел из више листова
Да бисмо то учинили, потребан нам је чаробњак за окретну таблицу. Додајте га на плочу за брзи приступ (сам врх прозора је на левој страни). Кликните стрелицу падајућег дугмета и изаберите „Друге команде“.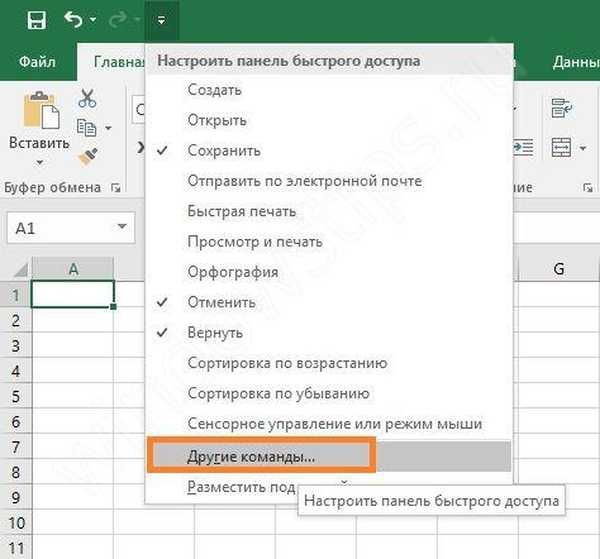
Одаберите све тимове.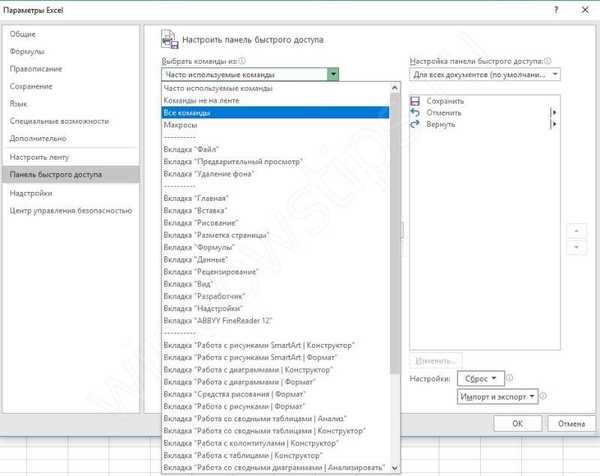
И пронађите Екцел ПивотТабле Визард-а, кликните на њега, а затим на „Адд“ и ОК.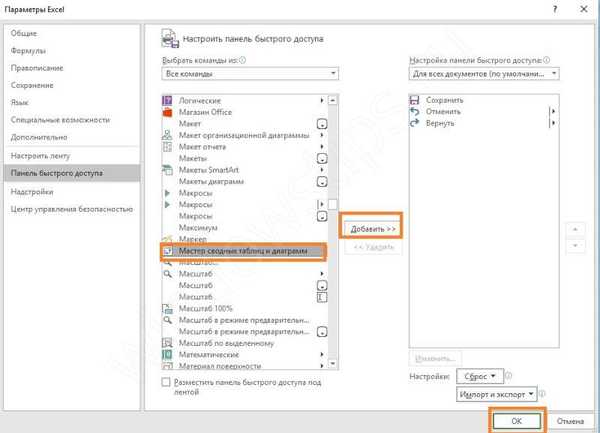
Икона ће се појавити на врху..
На разним листовима требали бисте имати двије идентичне поља. Имамо податке о приходима одељења за мај и јун. Кликните на пречац чаробњака за окретну таблицу и одаберите консолидацију распона.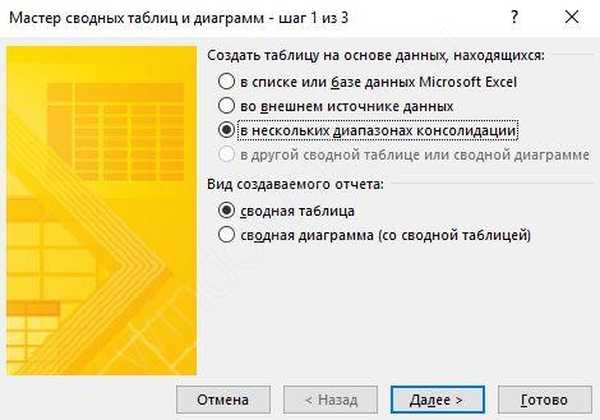
Треба нам неколико поља, а не једно.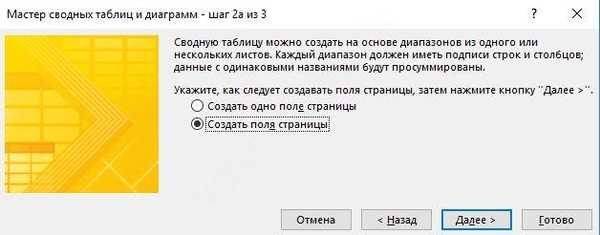
У следећем кораку изаберите први опсег и кликните на дугме "Додај". Затим пређите на други лист (кликните на његово име на дну) и поново додајте „Додај“. Направит ћете два распона.
Не би требало да одаберете целу табелу. Потребне су нам информације о приходима у одељењима, па смо одабрали распон почевши од ступца "Одељење".
Дајте име свима. Кликните на круг 1, а затим унесите "мај" у поље, кликните круг 2 и у поље "унесите" јун. Не заборавите да промените опсеге у околини. Онај по имену.
Кликните на „Даље“ и креирајте на новом листу.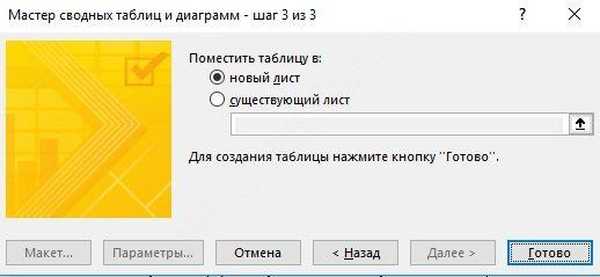
Након клика на „Финисх“ добијамо резултат. Ово је вишедимензионална табела, па је управљање њом прилично тешко. Стога смо изабрали мањи опсег, како се не би збуњивали у мерењима.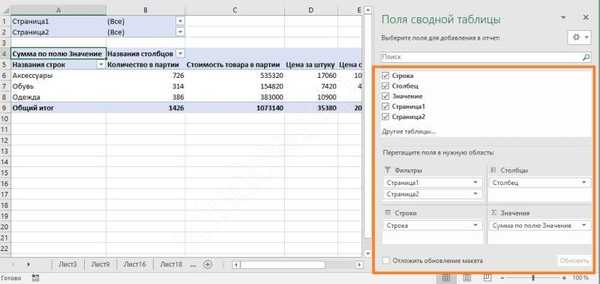
Имајте на уму да више немамо јасна имена поља. Они се могу извући кликом на предмете у горњем делу.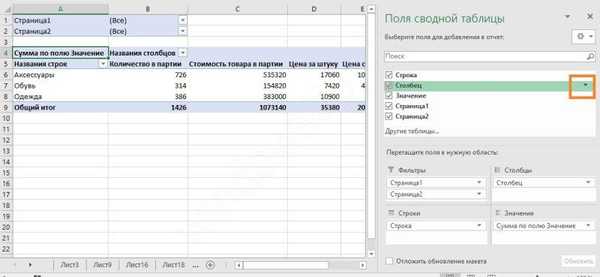
Уклањањем или потврдјивањем поља прилагодите вредности које требате да видите. Неугодно је да је израчун исти за све вриједности.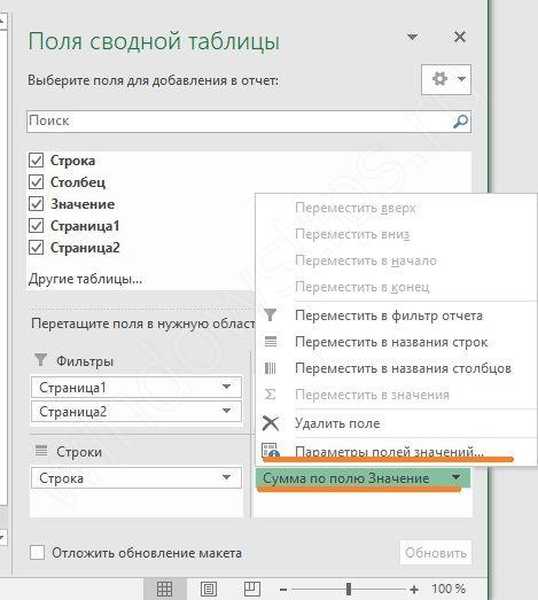
Као што видите, имамо једну вредност у одговарајућем пољу.
Промените структуру извештаја
Постепено смо изнели пример како креирати табелу тачке Екцела и како добити податке другачије врсте биће описано касније. Да бисмо то урадили, променићемо изглед извештаја. Постављањем курсора на било коју ћелију идите на картицу „Дизајн“, а затим „Изглед извештаја“.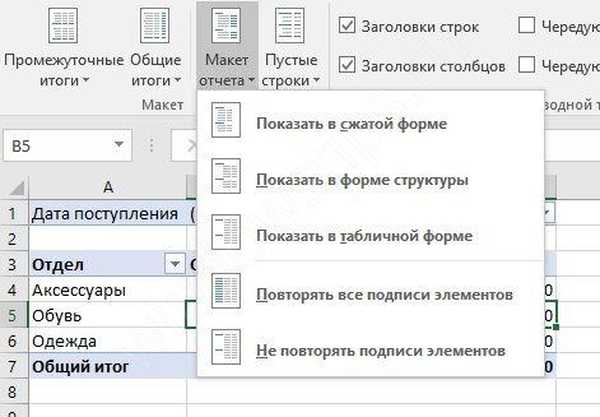
Биће вам представљен избор три врсте за структуирање информација:
- Компримовани облик
Ова врста програма се примењује аутоматски. Подаци се не протежу, тако да је померање слика готово непотребно. Можете уштедети простор на потписима и оставити га за бројеве.
- Структурирани облик
Сви индикатори су представљени хијерархијски: од малих до великих.
- Табела облика
Информације се приказују под кринком регистра. То олакшава пренос ћелија на нове листове..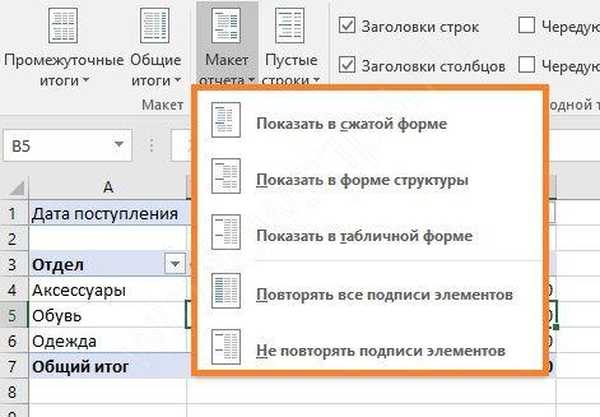
Заустављањем одабира на одговарајућем распореду поправите исправке.
Дакле, разговарали смо о томе како саставити поља окретне табеле МС Екцел 2016 (у 2007, 2010, користите исти поступак). Надамо се да ће вам ове информације помоћи да брзо анализирате своје обједињене податке..
Добар дан!