
Ставка листе нам је позната по обрасцима на веб локацијама. Погодно је одабрати готове вредности. На пример, нико не улази месечно ручно, преузет је са такве листе. Падајући списак у програму Екцел можете попунити помоћу различитих алата. У чланку ћемо размотрити сваки од њих.
Како направити падајућу листу у Екцелу
Како направити падајућу листу у Екцелу 2010 или 2016 с једном наредбом на алатној траци? На картици "Подаци" у одељку "Рад са подацима" пронађите дугме "Провера података". Кликните на њу и одаберите прву ставку.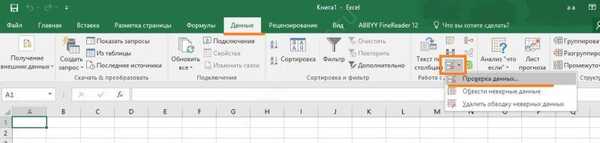
Отвориће се прозор. На картици „Опције“ у падајућем делу „Тип података“ изаберите „Листа“.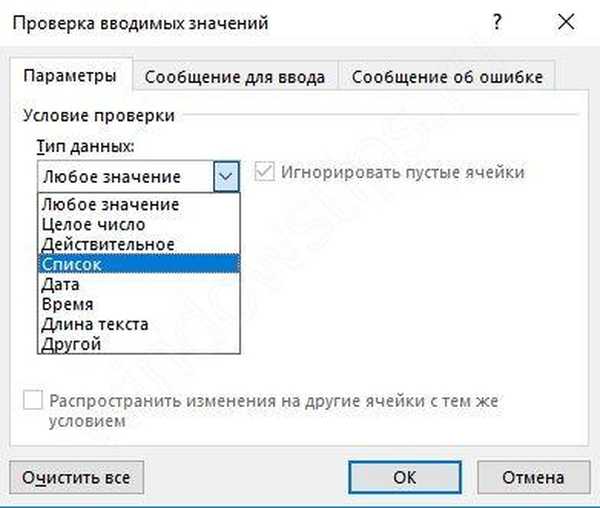
Доле ће се појавити ред за означавање извора.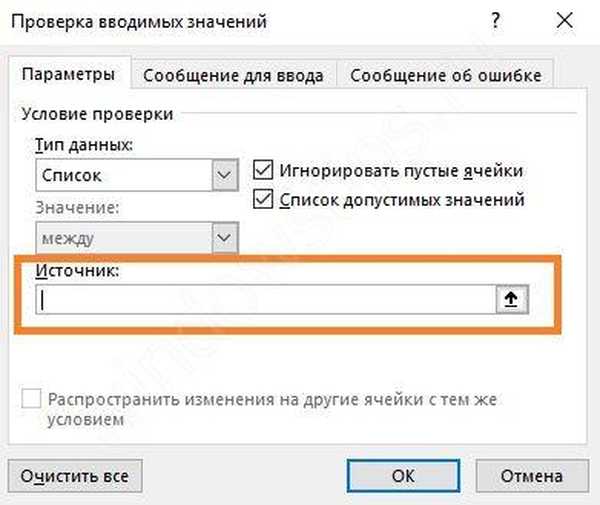
Информације можете одредити на различите начине..
- Ручни унос
Унесите листу одвојену зарезима.
- Изаберите распон вредности на радном листу у Екцелу
Да бисте то учинили, почните да бирате ћелије мишем..
Како то ослободити - прозор ће поново постати нормалан, а адреса ће се појавити у линији.
- Стварање падајуће листе у Екцелу са заменом података
Прво доделите име. Да бисте то учинили, направите табелу на било ком листу.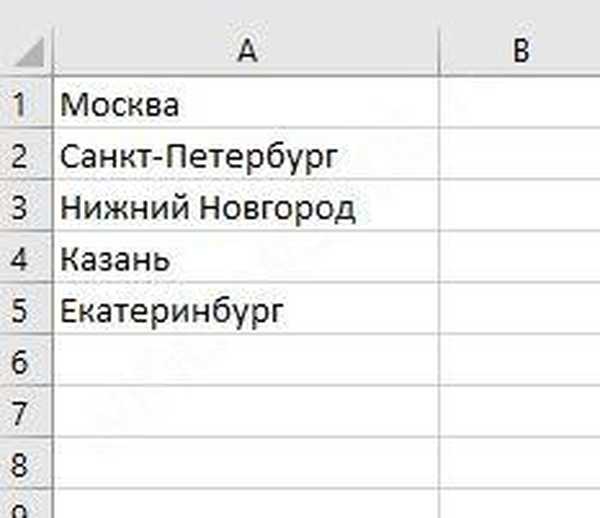
Одаберите га и кликните десним гумбом миша. Кликните команду Ассигн Наме.
Унесите име у горњи ред.
Позовите прозор "Провера података" и у пољу "Извор" одредите име додавањем префикса на "=".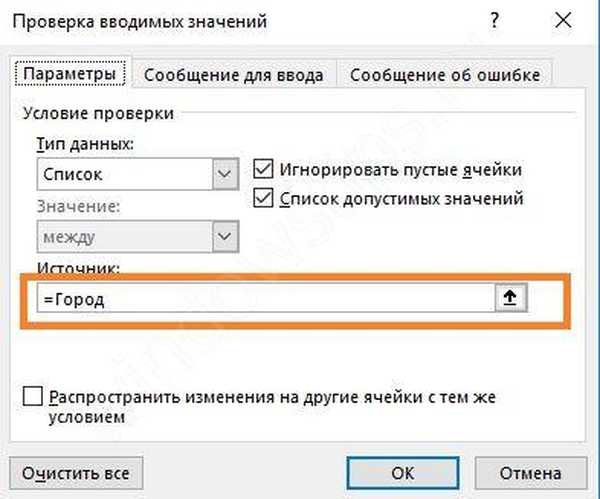
У било којем од три случаја видећете жељени артикал. Избор вредности са падајуће листе Екцел врши се помоћу миша. Кликните на њу и појавиће се листа одређених података..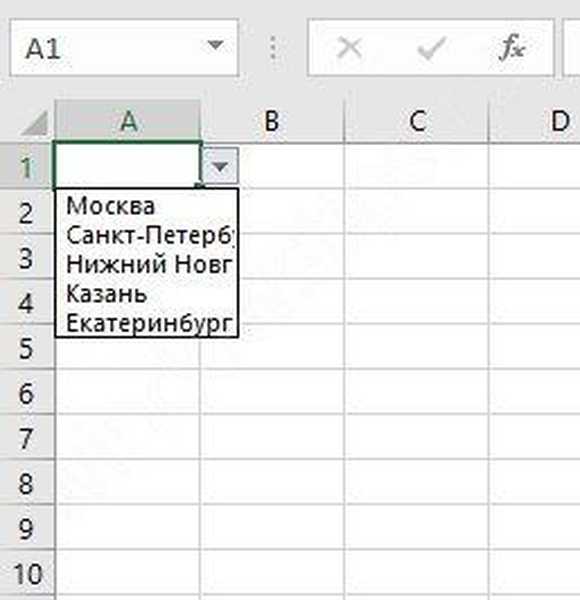
Научили сте како да направите падајућу листу у Екцел ћелији. Али може се учинити више..
Екцел Динамиц Дата Субститутион
Ако додате неку вредност опсегу података који су замењени на листи, онда се он неће мењати све док се нове адресе ручно не одреде. Да бисте повезали распон и активни елемент, прво морате да уредите табелу. Направите овако низ.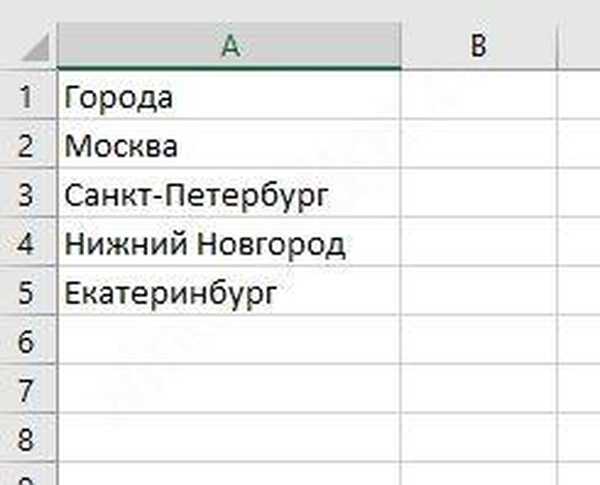
Одаберите га и на картици "Почетна" одаберите било који стил табеле.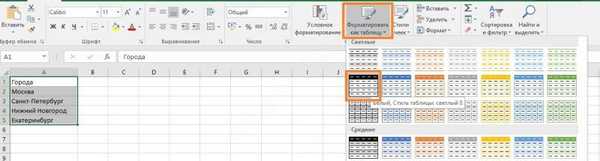
Обавезно означите поље испод..
Добићете овај дизајн.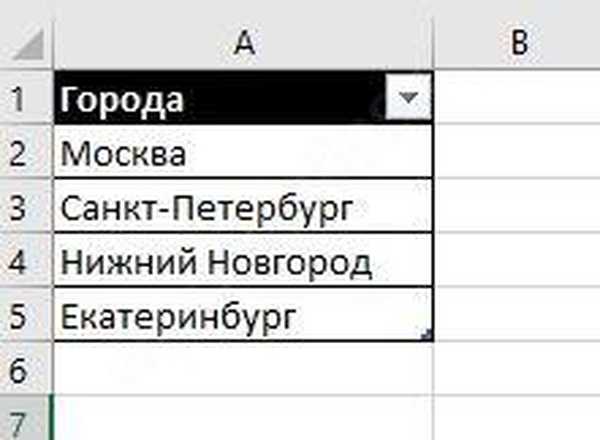
Креирајте активни елемент као што је горе описано. Унесите формулу као извор
= ИНДИРЕЦТ ("Табела1 [Градови]") 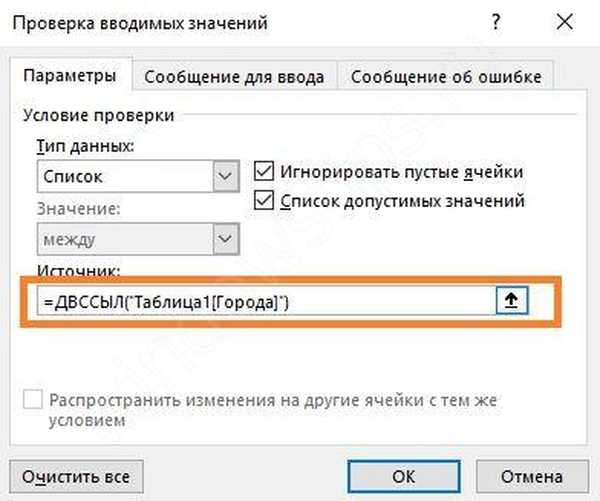
Да бисте пронашли назив табеле, идите на картицу „Дизајн“ и погледајте је. Име можете променити у било које друго.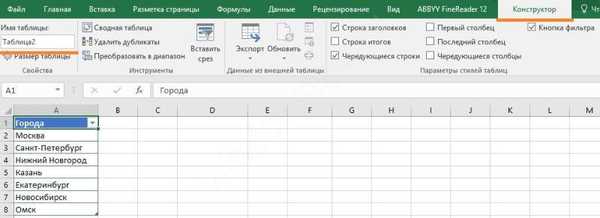
Функција ИНДИРЕЦТ ствара везу до ћелије или распона. Сада је ваш предмет у ћелији везан за низ података.
Покушајмо да повећамо број градова.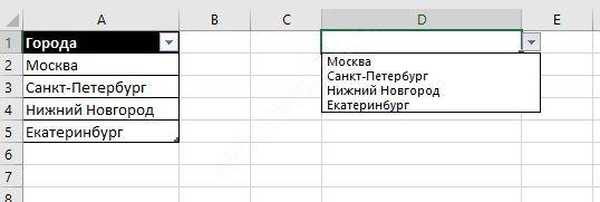
Обрнути поступак - замена података са падајуће листе у Екцел табели делује веома једноставно. У ћелију у коју желите да залепите изабрану вредност из табеле, унесите формулу:
= Целл_Аддресс
На пример, ако је листа података у ћелији Д1, онда у ћелију у којој ће бити приказани одабрани резултати унесите формулу
= Д1
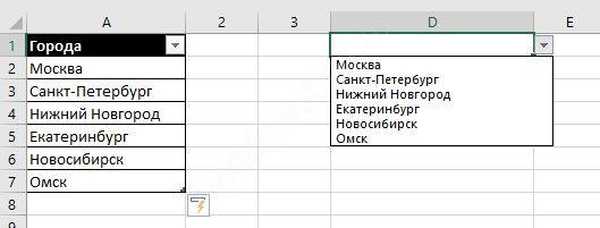
Како уклонити (избрисати) падајућу листу у Екцелу
Отворите прозор поставки падајуће листе и одаберите „Било која вредност“ у одељку „Тип података“.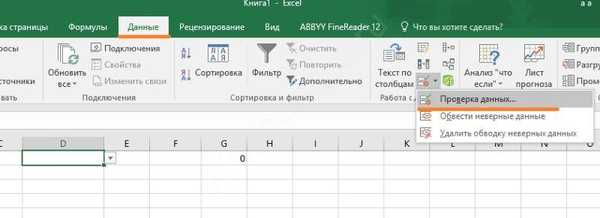
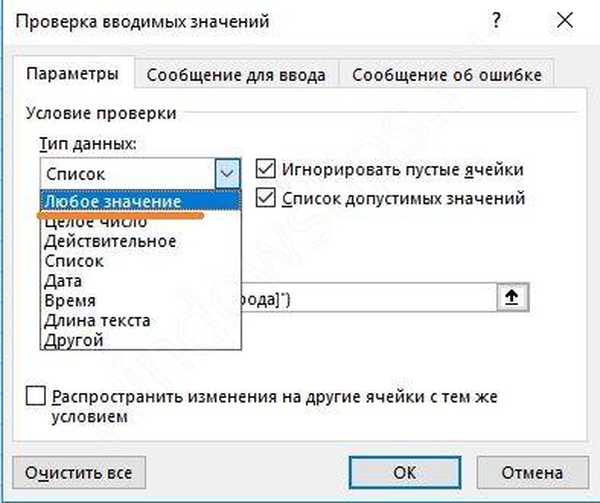
Непотребна ставка ће нестати.
Зависни елементи
Понекад у Екцелу постоји потреба да се направи неколико листа када једна зависи од друге. На пример, сваки град има неколико адреса. Када бирамо прво, требало би да добијемо само адресе изабраног насеља.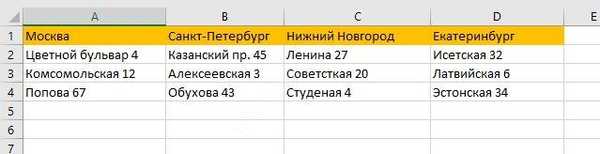
У том случају, додијелите име свакој колони. Изаберите без прве ћелије (име) и притисните десни тастер миша. Изаберите Додељивање имена.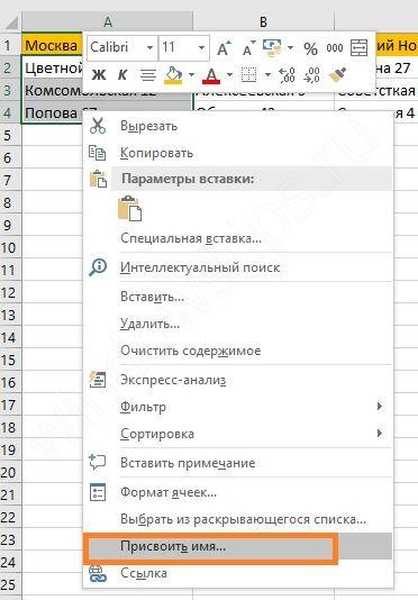
То ће бити име града..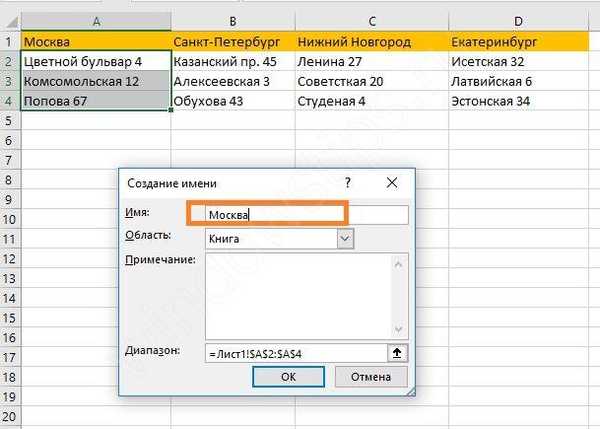
Добићете грешку приликом именовања Санкт Петербурга и Нижег Новгорода, јер име не може садржавати размаке, подвлаке, посебне знакове итд..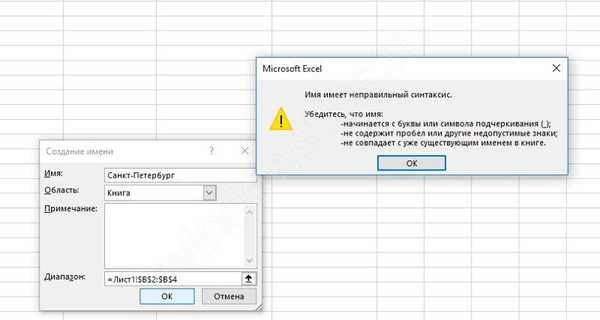
Стога преименујте ове градове стављањем подвлака.
Први елемент у ћелији А9 креиран је на уобичајен начин..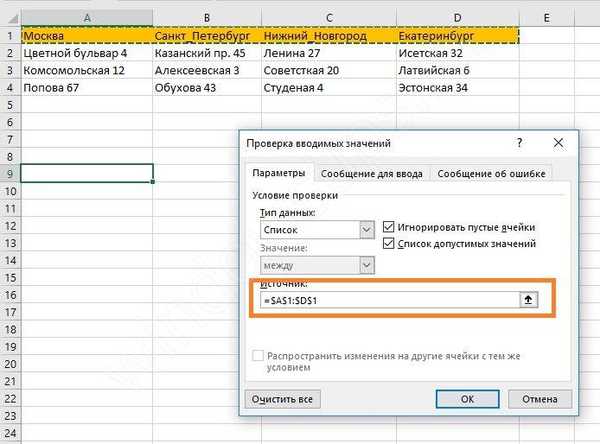
А у другом пишемо формулу:
= ИНДИРЕЦТ (А9)
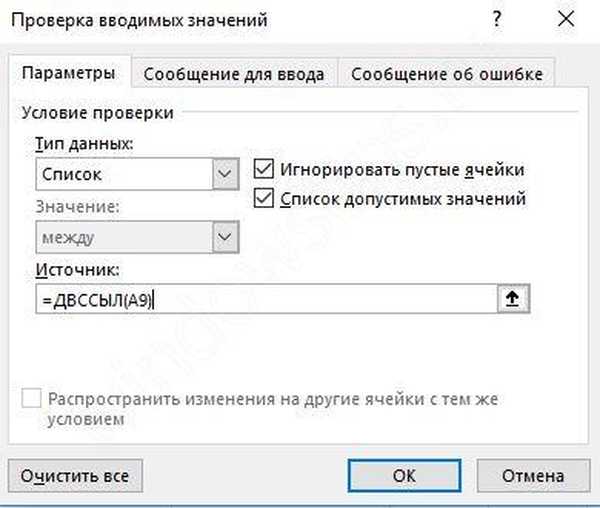
Прво ћете видети поруку о грешци. Слажем се.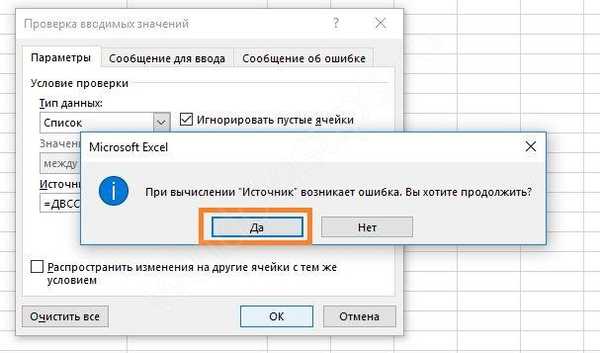 Проблем је одсуство изабране вредности. Чим град буде изабран на првој листи, други ће функционисати.
Проблем је одсуство изабране вредности. Чим град буде изабран на првој листи, други ће функционисати. 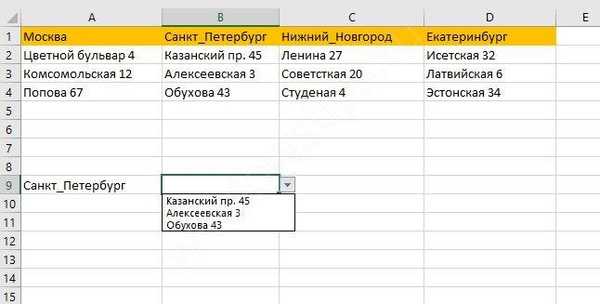
Како да конфигуришете зависне падајуће падајуће програме у програму Екцел помоћу претраге
Можете користити динамички распон података за другу ставку. То је погодније ако број адреса расте..
Креирајте падајућу листу градова. Наведени распон је означен наранчастом бојом..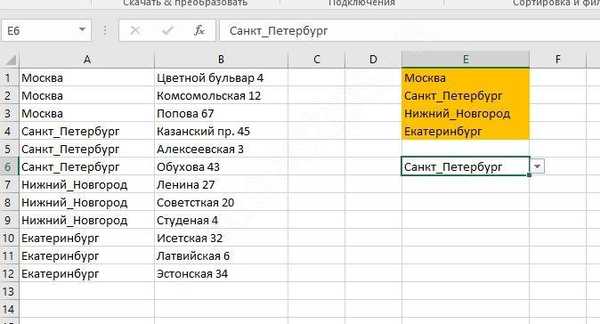
За другу листу морате унијети формулу:
= ОФФСЕТ ($ А $ 1; ПРЕТРАЖИ ($ Е $ 6; $ А: $ А; 0) -1; 1; ЦОУНТИФ ($ А: $ А; $ Е $ 6); 1)
ОФФСЕТ функција враћа референцу на распон који је у односу на прву ћелију помакнут за одређени број редака и ступаца: = ОФФСЕТ (старт; доле; удесно; ред_сизе; цолумн_сизе)
СЕАРЦХ враћа број ћелије са градом одабраним у првој листи (Е6) у специфицираном подручју СА: $ А.
ЦОУНТИФ броји број подударања у распону са вредностима у наведеној ћелији (Е6).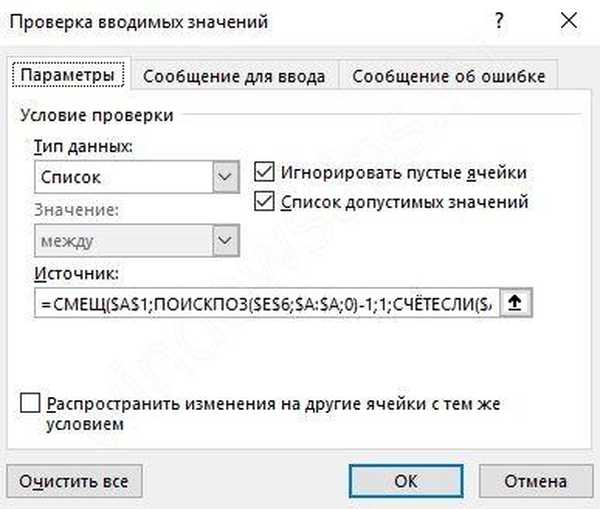
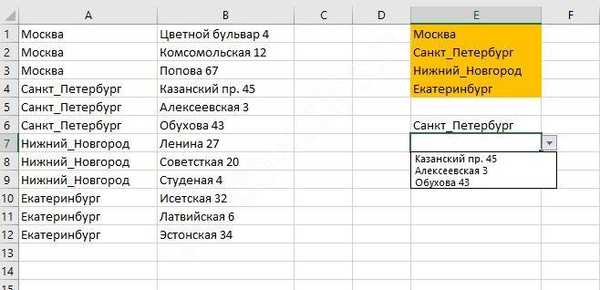
Добили смо сродне падајуће листе у Екцелу са условом да се подударају и пронађу распон за њега.
Вишеструки избор
Често треба да добијемо више вредности из скупа података. Можете их приказати у различитим ћелијама или их можете комбиновати у једну. У сваком случају, потребан је макро.
Кликните на наљепницу листа у доњем десном типку миша и одаберите наредбу "Виев Цоде".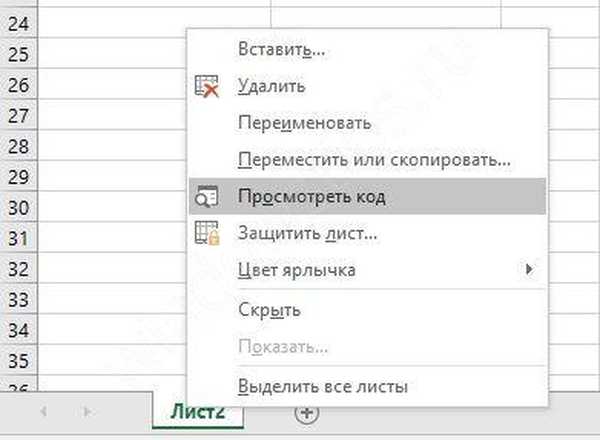
Отвориће се програмерски прозор. У њега уметните следећи алгоритам.
Привате Суб Ворксхеет_Цханге (БиВал Таргет Ас Ранге) Он Еррор Ресуме Нект Иф Нот Интерсецт (Циљ, домет („Ц2: Ф2“)) није ништа и Таргет.Целлс.Цоунт = 1, онда Апплицатион.ЕнаблеЕвентс = Фалсе Иф Лен (Таргет.Оффсет (1, 0)) = 0 Тада је Таргет.Оффсет (1, 0) = Таргет Елсе Таргет.Енд (клДовн). Оффсет (1, 0) = Таргет Енд Иф Таргет.ЦлеарЦонтентс Апплицатион.ЕнаблеЕвентс = Труе Енд Иф Енд Суб
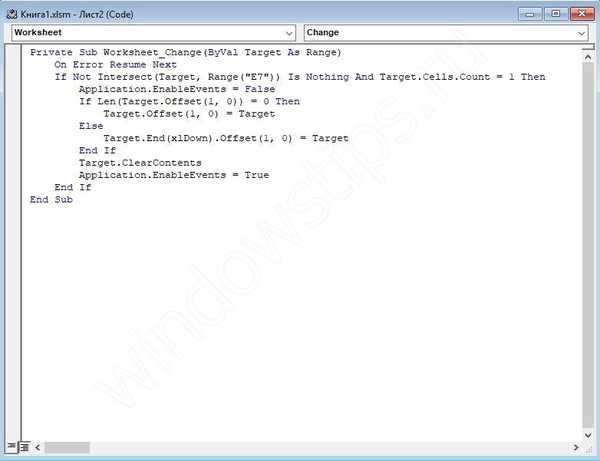
Имајте на уму да у линији
Ако се не пресијеца (Таргет, домет ("Е7")) није ништа и Таргет.Целлс.Цоунт = 1 тада Напишите адресу ћелије са списком. Имаћемо га Е7.
Вратите се у Екцел радни лист и направите листу у ћелији Е7.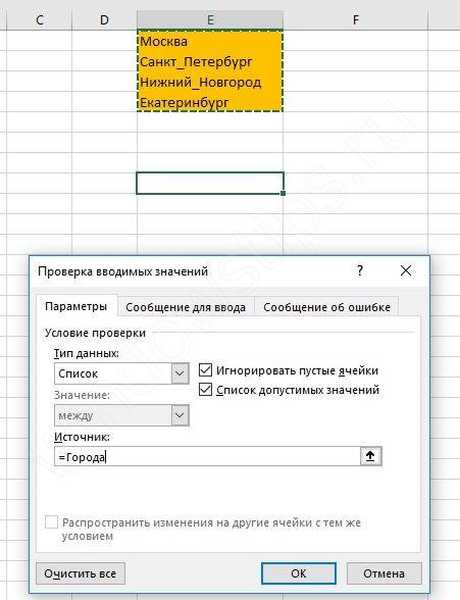
Када изаберете вредност, испод ње ће се појавити.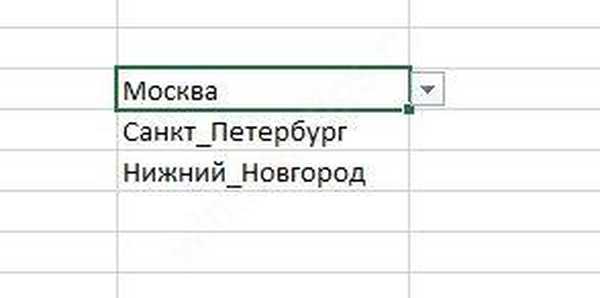
Следећи код ће акумулирати вредности у ћелији.
Привате Суб Ворксхеет_Цханге (БиВал Таргет Ас Ранге) Он Еррор Ресуме Нект Иф Нот Интерсецт (Циљ, домет („Е7“)) није ништа и Таргет.Целлс.Цоунт = 1, онда Апплицатион.ЕнаблеЕвентс = Фалсе невВал = Циљна апликација.Ундо олдвал = Таргет Иф Лен (олдвал) 0 И олдвал невВал тхен Таргет = Таргет & "," & невВал Елсе Таргет = невВал Енд Иф Иф Лен (невВал) = 0 тхен Таргет.ЦлеарЦонтентс Апплицатион.ЕнаблеЕвентс = Труе Енд Иф Енд Суб
Чим преместите показивач у другу ћелију, видећете листу одабраних градова. Да бисте креирали спојене ћелије у Екцелу, прочитајте овај чланак..
Разговарали смо о томе како додати и променити падајући списак у Екцел ћелији. Надамо се да ће вам ове информације помоћи..
Добар дан!














