
Уграђена поштанска апликација за Виндовс 10 има све потребне функције и подразумевани је клијент за е-пошту који вам омогућава да повежете и управљате свим налогима е-поште са једног интерфејса.
Са појавом новог клијента, потреба за коришћењем претраживача за проверу е-поште постала је ирелевантна. Иако скуп функција није тако опсежан као у Мицрософт Оутлооку, апликација савршено обрађује долазни ток порука. Подржане су све популарне услуге, попут Оутлоок, Екцханге, Иахоо, Гмаил, иЦлоуд и других које користе ПОП и ИМАП корисничке поставке..
У овом ћемо водичу детаљније погледати како додати рачуне е-поште и оптимално конфигурирати апликацију..
Садржај- Додавање новог налога за пошту
- Проверите и одговорите на долазне поруке е-поште
- Креирајте одлазну пошту
- Прилагодба
- Управљање рачуном
- Персонализација
- Аутоматски одговор
- Сортирање
- Листа
- Простор за читање
- Потпис
- Обавештења
- Избриши налоге
- Ресетујте клијент е-поште
Додавање новог налога за пошту
Да бисте започели, прво морате да повежете најмање један налог е-поште следећи ове кораке:
1. Кликните на икону учвршћену на траци задатака, ако је недостаје, идите на мени „Старт“ и кликните на плочицу уживо.
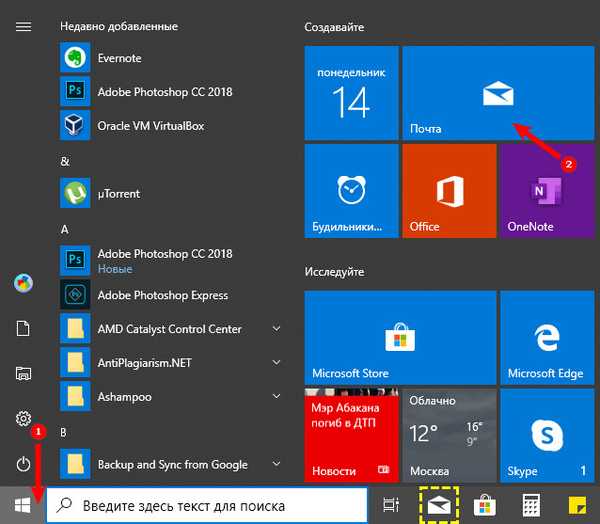
2. Кликните на икону зупчаника са леве стране, отвориће се подешавања где ћете морати да кликнете на "Управљање рачуном".

3. Затим кликните на „Додај налог“ и изаберите жељеног провајдера са листе, ако не, наведите свој.
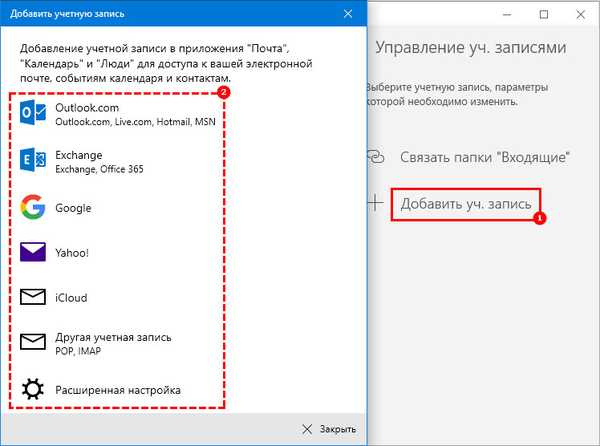
4. Размислите о додавању налога на примеру Гмаил налога. Кликните на одговарајућег провајдера, унесите име и лозинку за рачун е-поште и потврдите свој пристанак за приступ вашем налогу.
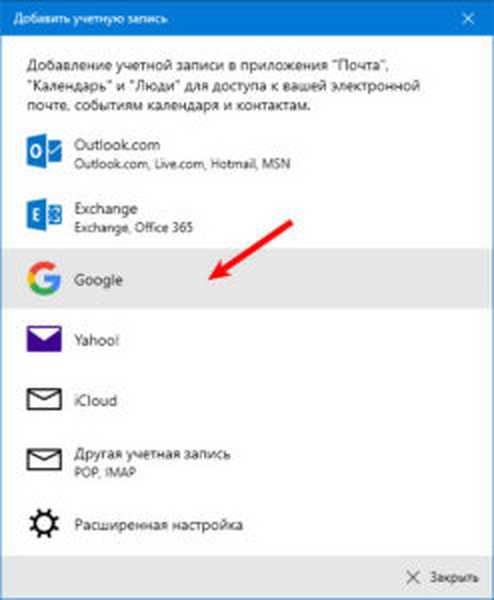 1
1  2
2 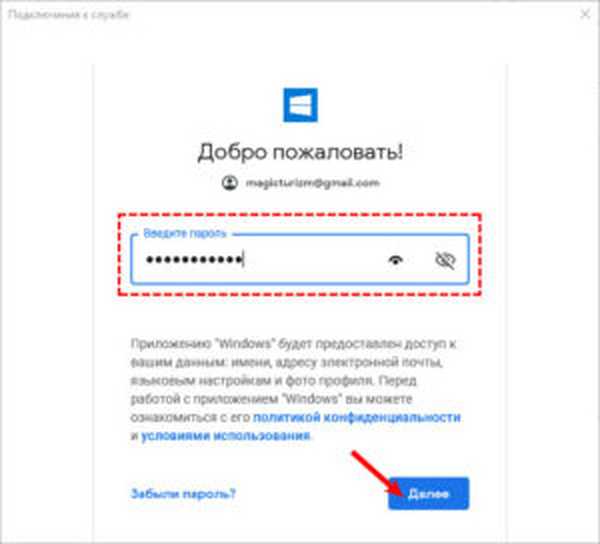 3
3 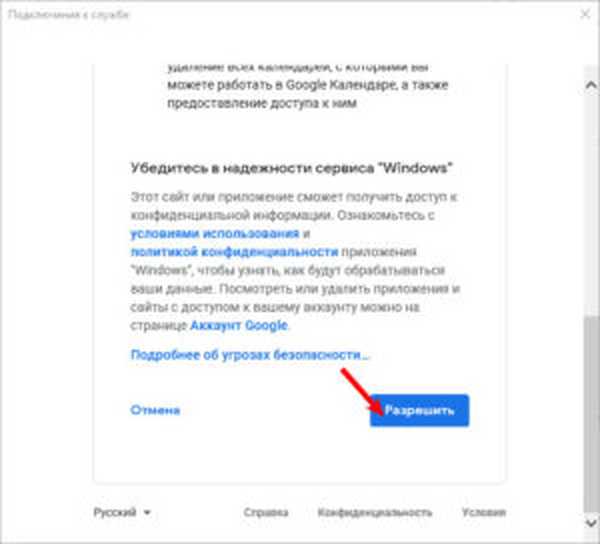 4
4 5. Наведите у чије име ће се поруке слати и кликните на "Пријава". Након ових корака можете почети да користите е-пошту путем апликације.
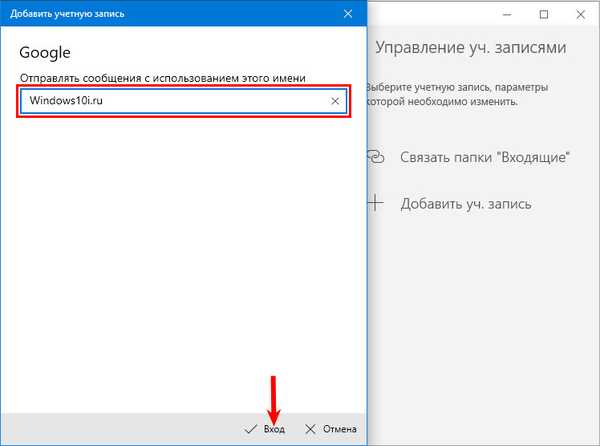
Проверите и одговорите на долазне поруке е-поште
Провера долазних порука и одговарање на поруке е-поште у апликацији не разликује се од коришћења поште преко Интернет претраживача или других клијената.
- У менију са леве стране изаберите жељени налог и Инбок;
- У фееду поруке одаберите слово које желите да прочитате, оно ће се отворити на десној страни у подручју за читање.
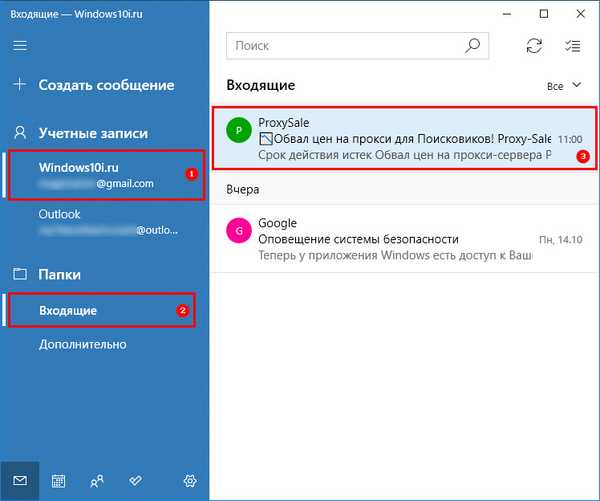
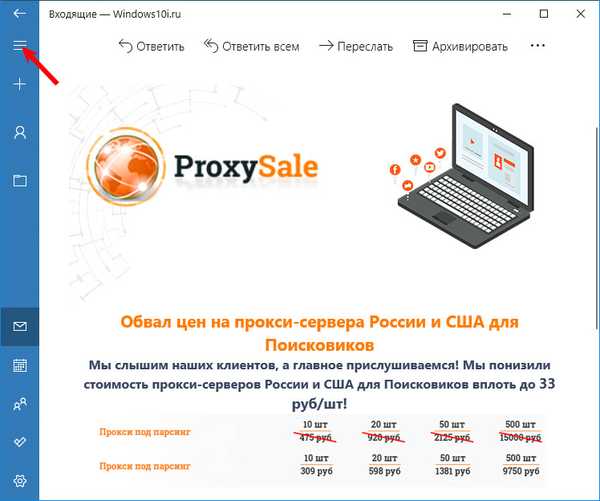
Ако листа не садржи жељену фасциклу, изаберите опцију "Напредно", изаберите мапу коју желите да видите у додатном менију који се појави или кликните десним тастером миша на жељени директориј, а затим у контекстном менију изаберите "Додај у омиљене", након чега ће се приказати жељени директориј на главној листи.
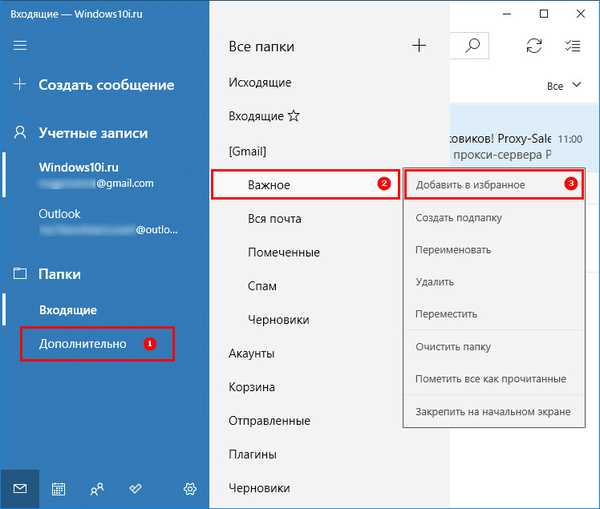
Док сте у подручју за читање, користите алатну траку, овде можете брзо да одговорите, проследите, архивирате, избришете или преместите поруку у други директориј.
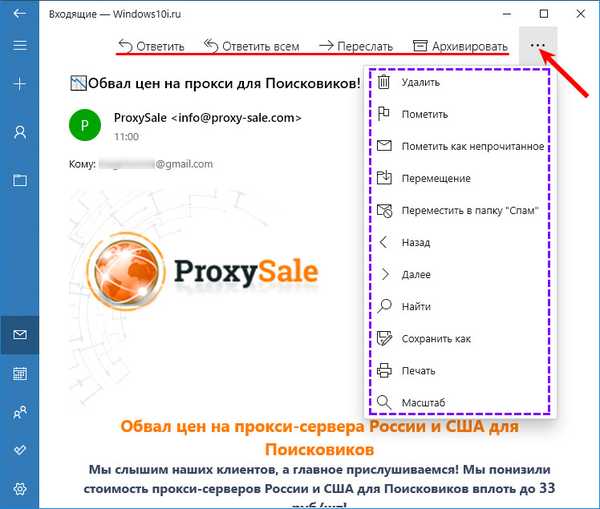
Креирајте одлазну пошту
Креирање и слање поруке састоји се од једноставних корака описаних у наставку:
1. Кликните на Цреате мессаге.
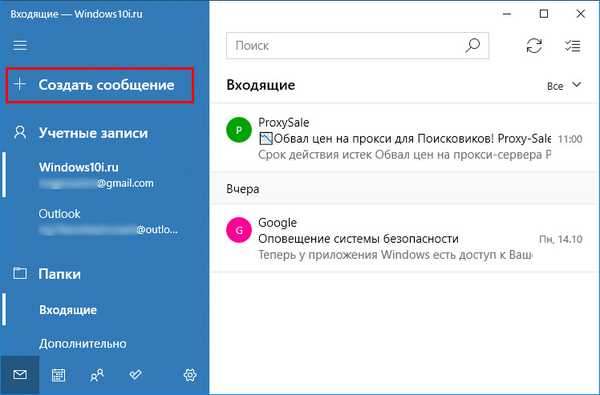
2. У поље "За" унесите адресу е-поште примаоца.
3. У поље Предмет унесите заглавље е-поште.
4. У тијелу поруке пише се текст за слање.
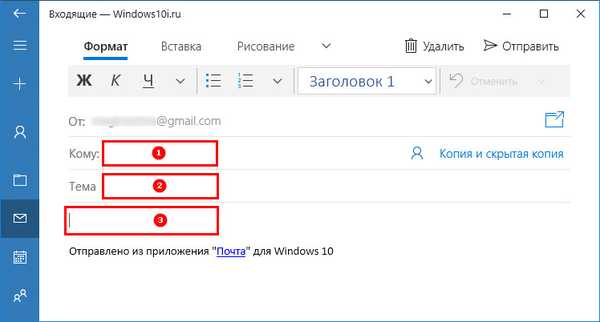
5. На картици "Формат" доступни су алати за форматирање текста, креирање листа и заглавља, као и опције за отказивање и враћање садржаја поруке.
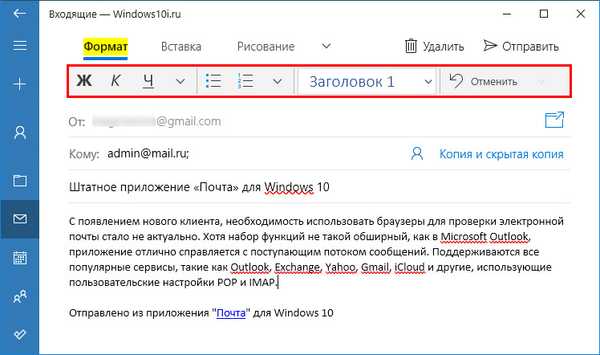
6. Да бисте послали датотеку, морате да користите картицу "Уметање" и кликните на дугме "Датотека". Такође, на овој картици можете послати слике, везе, па чак и креирати табеле у телу поруке.
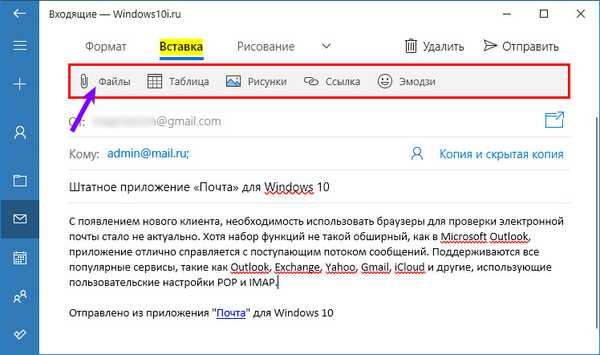
7. Картица "Цртање" садржи алате који су помало слични ономе у уређивачу слика "Боја". Да бисте започели, кликните на дугме Цанвас, одаберите оловку или маркер и почните писати.
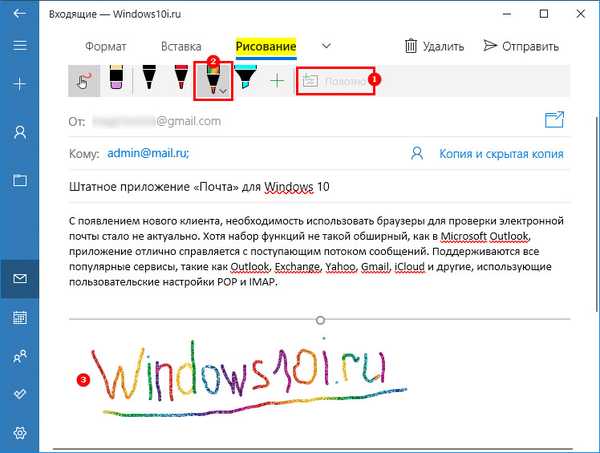
8. На картици „Опције“ можете поставити слово високог или малог приоритета, проверити текст због правописних грешака, а такође повећати / смањити опсег текста, пронаћи жељену реч или реченицу у телу поруке.
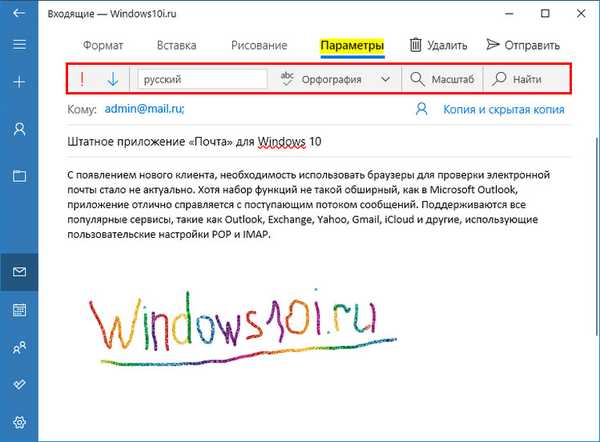
Након што је порука спремна за слање, кликните на дугме „Пошаљи“ у горњем десном углу или на дугме „Откажи“ ако желите да избришете поруку.
Прилагодба
Клијент за пошту је дизајниран за управљање налозима е-поште, али овде можете да управљате различитим аспектима апликације, од којих неки укључују подешавања изгледа, обавештења, потписе и још много тога. Размислите о томе како да подесите пошту.
Управљање рачуном
У зависности од услуге е-поште коју користите, можете да поставите налог следећи следеће кораке:
1. Отворите уграђени клијент поште.
2. Кликните дугме „Опције“ на дну левог окна..
3. Након тога, кликните на "Управљање вјеродајницама ..." у горњем горњем реду менија.

4. Изаберите налог чије поставке желите да промените.

5. У прозору који се отвори можете променити име налога, подешавања синхронизације поштанског сандучета или избрисати налог.
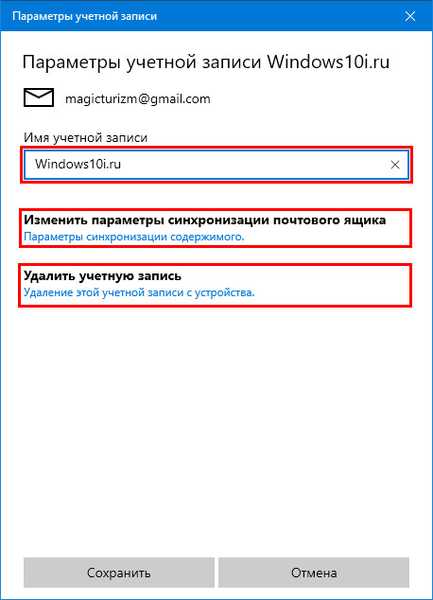
Персонализација
Да бисте поставили позадинску слику или се пребацивали између мрачног и светлог режима, следите ове кораке:
1. Покрените програм, кликните на „Подешавања → Персонализација“.
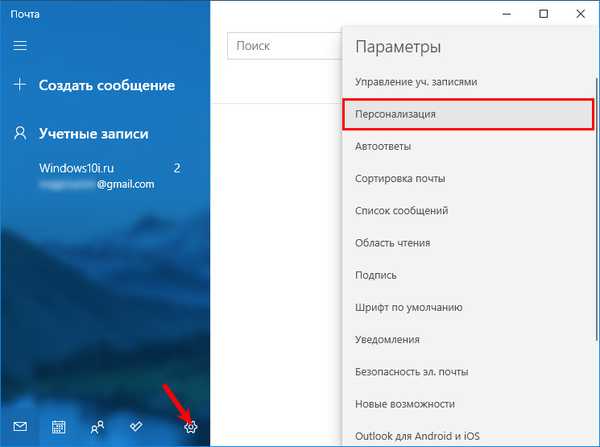
2. Помоћу параметра "Интервали између мапа и порука" можете подесити густину приказа порука у врпци и између мапа.
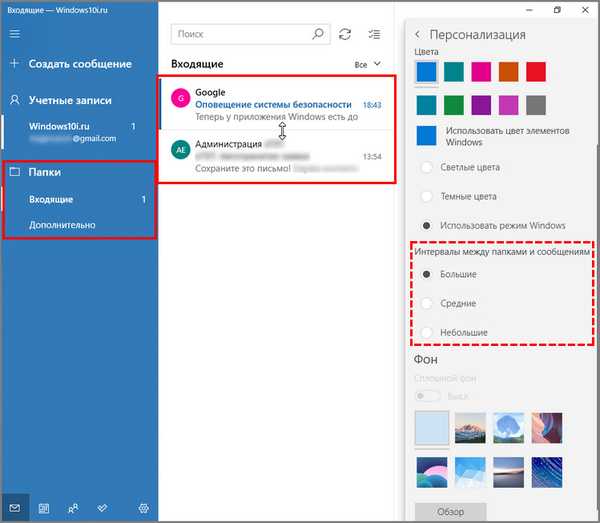
3. У одељку „Позадина“ можете да изаберете позадину од подразумеваних или да пошаљете своју. Позадина ће се приказати у позадини ако слово за читање није отворено у траци. Такође можете да искључите позадинску слику..
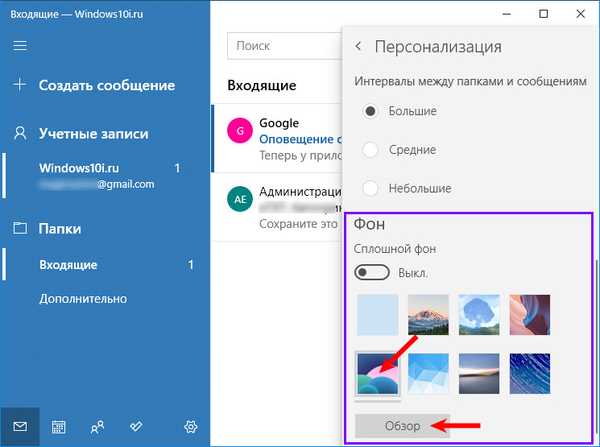
Врста клијента е-поште са постављеном позадином.
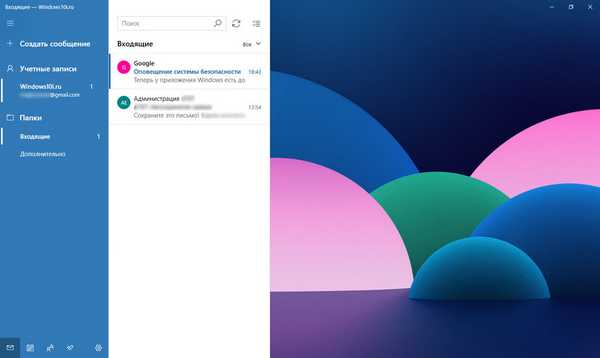
Овде се врши пребацивање програмске боје са светле на тамну, потребно је да листате подешавања менија до почетка и изаберете „Тамне боје“. Дизајн клијента у мрачном режиму, у комбинацији са активираном темом Виндовс 10.
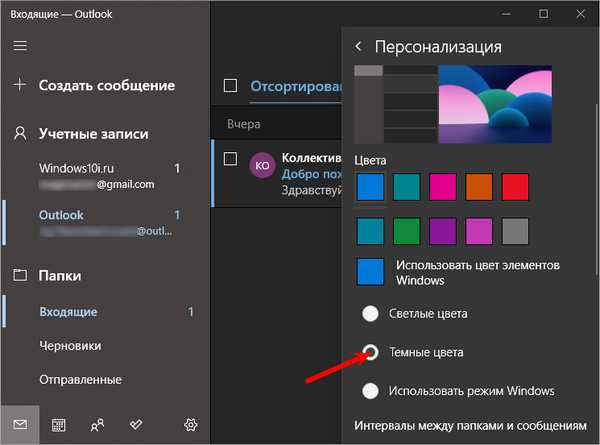
Аутоматски одговор
Корисна функција која делује као секретарица омогућава вам да аутоматски пошаљете повратну поруку свима који вам пошаљу е-пошту. Опција је доступна само за Оутлоок.цом налоге..
Идите на „Опције → Аутоматски одговор“.
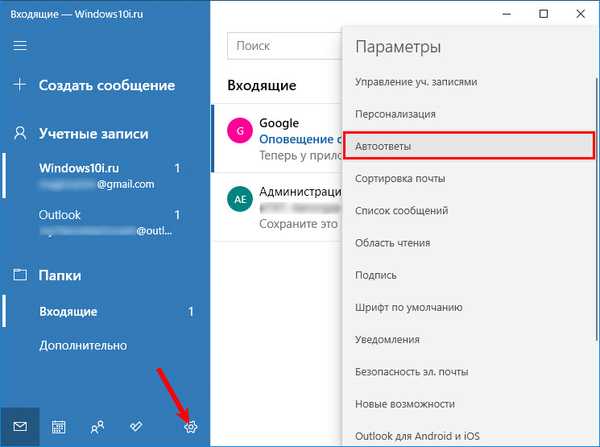
1. Изаберите Оутлоок адресу е-поште коју желите да конфигуришете из падајућег менија.
2. Укључите прекидач за аутоматски одговор на одговор.
3. У одељку „Унутар моје организације“ креирајте поруку коју ће примаоци примити за време вашег одсуства.
4. Означите поље „Пошаљи одговоре корисницима изван организације“ ако желите да вас обавестимо да сте одсутни са посла, свако ко вам је послао поруку и не односи се на вашу организацију.
5. Ако желите да ограничите број одговора за одређену групу људи, потврдите оквир "Пошаљи одговоре само мојим контактима"..
6. У другом прозору направите поруку коју ће ваши контакти добијати током вашег одсуства.
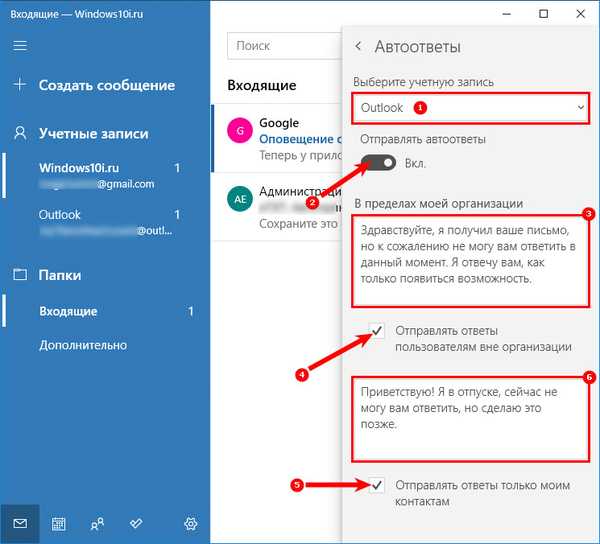
Сортирање
Ако је функција омогућена, феед порука аутоматски се дели на две картице: "Сортирано" и "Остало", ради само за Оутлоок и Хотмаил налоге. Да бисте омогућили или онемогућили, следите ове кораке:
1. Идите на картицу „Сортирај пошту“ у „Опцијама“.
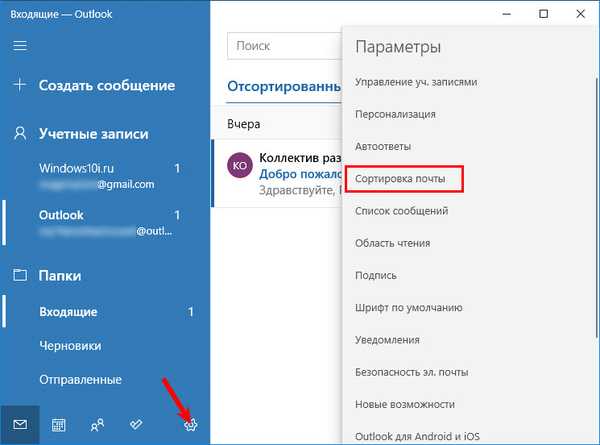
2. Ако постоји неколико рачуна поште, с падајуће листе одаберите онај који вам је потребан.
3. Да бисте омогућили или онемогућили сортирање, кликните на прекидач.
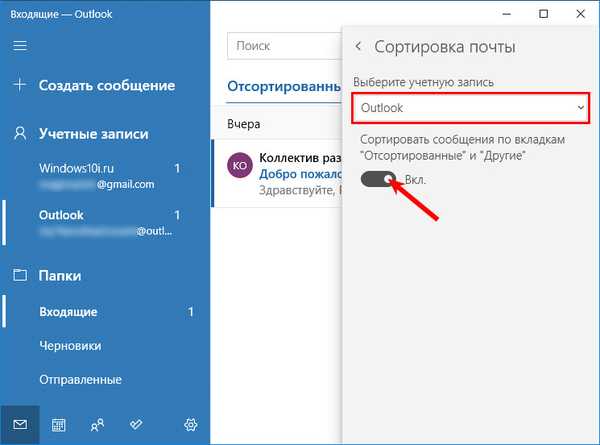
Листа
На картици „Листа порука“, у одељку „Радње преласка прстом“, можете омогућити или онемогућити акције померања. Поред тога, можете да конфигуришете и друге функције:
- Организација - омогућава вам груписање е-маилова, сваку поруку можете сређивати хронолошким редоследом док стигну;
- Преглед текста - приказује резиме поруке;
- Аватара пошиљатеља - Приказује слику профила пошиљатеља. Ако слика није доступна, појавиће се стандардна икона;
- Преглед слике - можете погледати слику приложену уз поруку.
Простор за читање
На овој картици постоји пуно функција, погледајмо ближе:
- Аутоматски се отвори - ако је ова опција омогућена, када избришете поруку из фида, следећа порука се аутоматски отвара у области за гледање;
- Означи ставком као прочитаном - омогућава вам да одлучите када ће порука бити отворена након отварања;
- Навигација на тастатури - користите тастере за преглед порука;
- Спољни садржај - ако је ова опција онемогућена, спољни елементи (слике и стил) биће блокирани. Обично ово подешавање утиче на билтене путем е-поште и на интернетске промотивне понуде..
Потпис
Ако исти потпис користите на крају писма и радите то ручно, апликација има опцију која вам омогућава да креирате за све поруке и аутоматски је приложите за свако слово.
1. Идите на одељак „Потпис“
2. Изаберите налог на који ће се потпис применити или га подесите за све рачуне потврдите потврдни оквир поред линије „Примени на све рачуне“.
3. Изаберите радио дугме "Користи потпис е-поште".
4. Направите потпис који желите да користите.
5. Сачувајте промене.
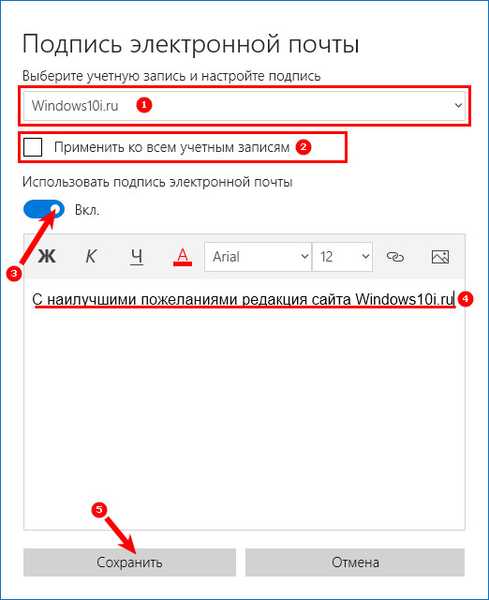
Обавештења
Овде можете одабрати начин примања обавештења о новим словима, од три представљене опције.
1. Идите на картицу "Обавијести"
2. Означите жељени оквир е-поште или све налоге, у другом случају треба да потврдите потврдни оквир насупрот линији „Примени свима ...“.
3. Пребаците прекидач у положај "Омогући"..
4. Одаберите формате обавештења које желите да користите:
- схов баннер;
- дају звучни сигнал;
- прикажи обавештења о мапама прикваченим на почетни екран.
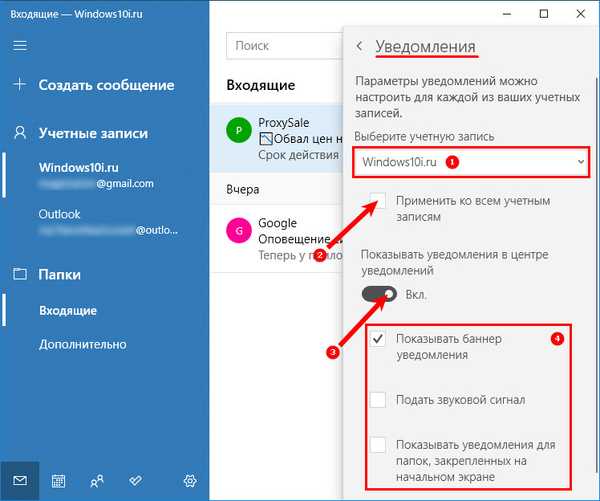
Избриши налоге
Ако више не користите налог е-поште одређене услуге, можете да га уклоните из програма следећи следеће кораке:
1. Идите на "Подешавања" → "Управљање налогом ...".

2. Изаберите налог који желите да избришете.

3. У прозору који се отвори кликните на „Делете аццоунт ...“, а затим поново на „Делете“.
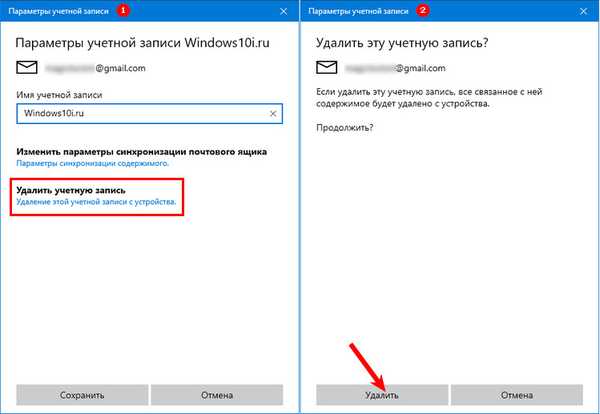
Ресетујте клијент е-поште
Ако имате проблема са синхронизацијом е-поште или другим проблемима, можете их решити поновним покретањем апликације.
1. Отворите „Систем Сеттингс“ у менију Старт или на неки други погодан начин.
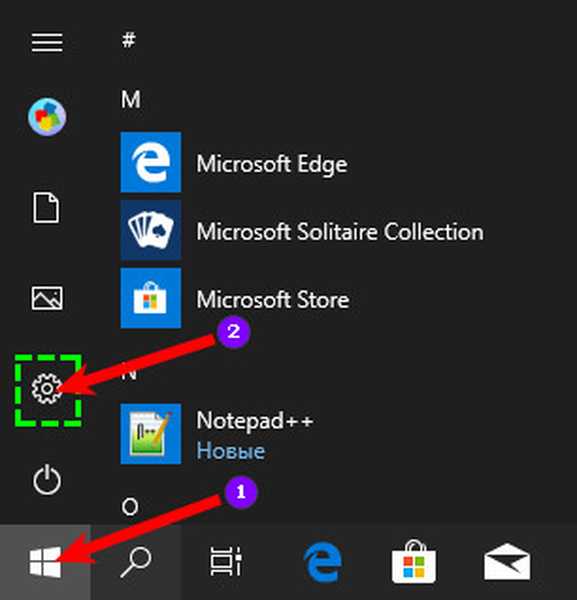
2. Идите на одељак „Апликације и функције“, пронађите „Пошта и календар“, кликните на њу ЛМБ и кликните на „Напредне поставке“.
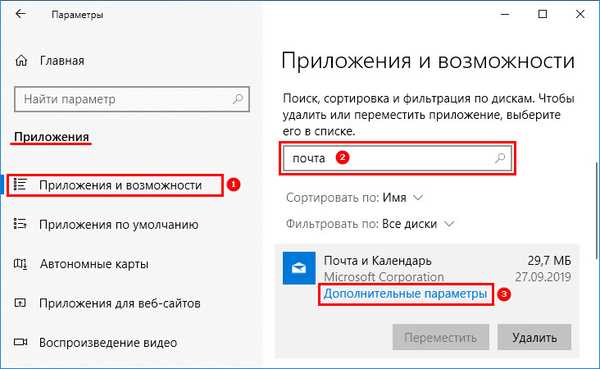
3. Помичите прозор с клизачем према доље, пронађите типку "Ресетирај" и кликните на њу, након чега ће вас сустав обавијестити да ће се након клика избрисати поставке и подаци о регистрацији апликације. Ако се слажете, поново кликните на ресетирање.
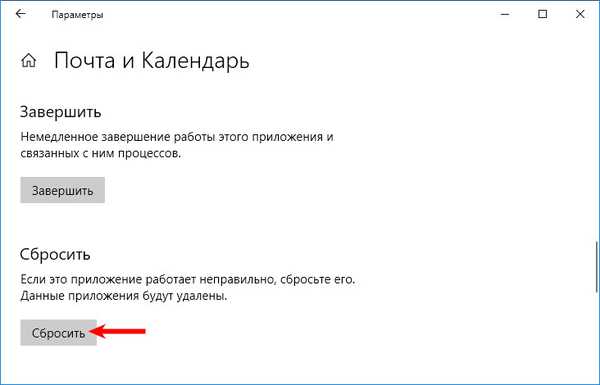
Након довршетка свих корака, апликација ће се вратити на фабричке поставке, што обично решава већину проблема. Због ресетовања апликације, морат ћете је конфигурирати испочетка слиједећи горе описане кораке.











