

Ако наиђете на проблем када застарела апликација одбије да ради у новом Мицрософтовом оперативном систему, користите режим компатибилности у оперативном систему Виндовс 10. Овај чланак ће вас научити да се крећете у „првих десет“ програма и старих игара које одбијају да раде у окружењу најновијег оперативног система, пад сустава или раде погрешно.
Виндовс 10 нуди активирање режима компатибилности приликом покретања апликација чија претходна радна сесија није успела или је прекинута због грешке или прекидом поступка. Али то се не ради у свим случајевима..
Ручна активација начина компатибилности помоћу својстава пречице или извршне датотеке није увек доступна, а понекад захтева покретање алата за решавање проблема. Размотрићемо обе методе, а такође ћемо разумети како да онемогућимо режим компатибилности у систему Виндовс 10.
Укључите режим у својствима пречице за извршну датотеку
Први начин активирања компатибилног режима у Виндовс-у 10 је коришћење својстава еке датотеке или пречице за апликацију.
- Да бисте то учинили, позовите "Својства" циљног објекта кроз контекстни мени или комбинацију тастера "Алт + Ентер".
- Идите на картицу "Компатибилност".
- У одељку „Режим компатибилности“ потврдите оквир поред назива.
- Отворите падајући мени и изаберите верзију оперативног система за који је апликација намењена или у којој ради без кварова.
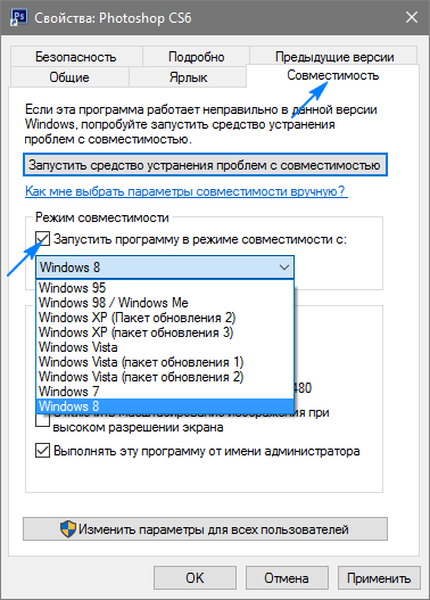
Онемогућите компатибилност уклањањем квачице поред једине опције у одељку „Компатибилни режим“..
Када користите апликације креиране под КСП објављене пре око 10 година, можете покушати да покренете програм у нижој резолуцији, користећи 256 боја или без визуелног дизајна. Такође можете да назначите оперативном систему да се ова апликација мора сваки пут покренути у име администратора, како би се уштедјело време потребно за позивање контекстног менија датотеке да бисте одабрали одговарајући режим покретања.
Укључите режим путем решавања проблема
Да бисте покренули режим компатибилности, потребно је да позовете алатку за решавање проблема која се у „првих десет“ назива „Покрени програме дизајниране за друге верзије оперативног система Виндовс“. Алат можете позвати преко алата "Решавање проблема", који се налази један од последњих на Цонтрол Панелу приликом визуелизације његових елемената у облику икона или преко траке за претрагу.
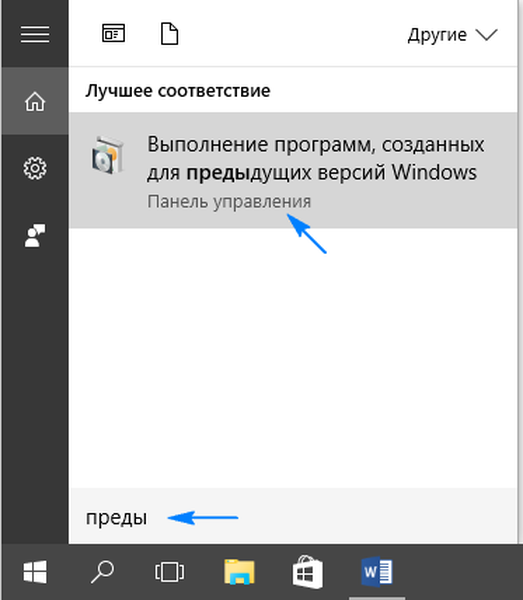
Покрените апликацију са повластицама администратора. То ће вам омогућити да откријете додатне факторе који узрокују проблеме у функционисању програма..
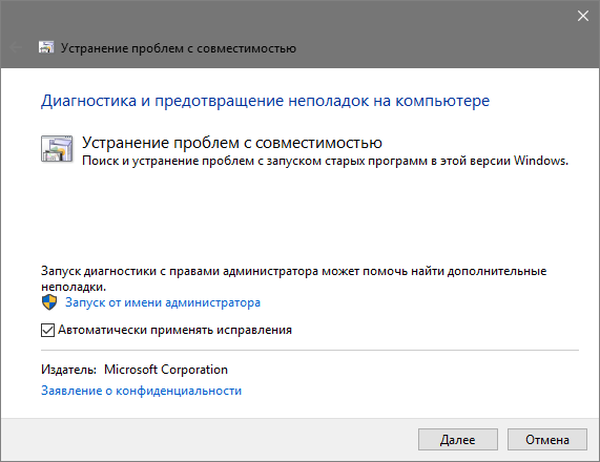
Након мало причекања, видимо листу софтверских производа инсталираних на рачунару у којима треба да изаберете проблематични програм.
Ако на листи нема циљаног услужног програма, изаберите прву ставку „Није на листи“, кликните „Даље“, а затим одредите путању до извршне датотеке.
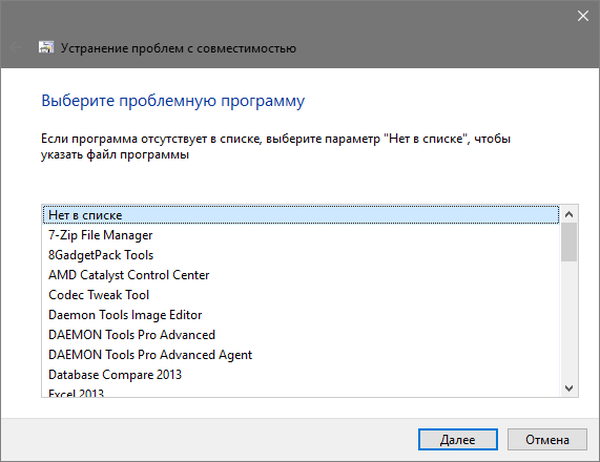
Ако одаберете апликацију или одредите пут до њене датотеке за покретање, од вас ће се затражити да изаберете режим дијагностике. Да бисте одабрали одређену верзију оперативног система Виндовс, одредите други режим „Програмска дијагностика“, а да бисте аутоматски одредили компатибилну верзију оперативног система, требало би да се зауставите на првом одломку.
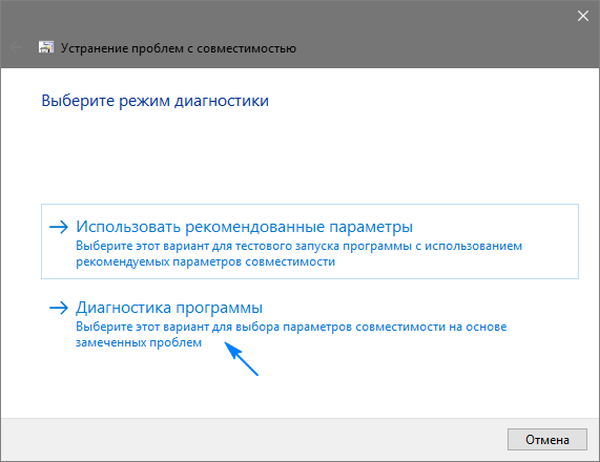
Након избора издања оперативног система, појављује се прозор са опцијама за проблеме који су примећени док је апликација била у „првих десет“..
Ако знате у којој верзији оперативног система је апликација исправно радила, наведите је или одаберите "Не знам".
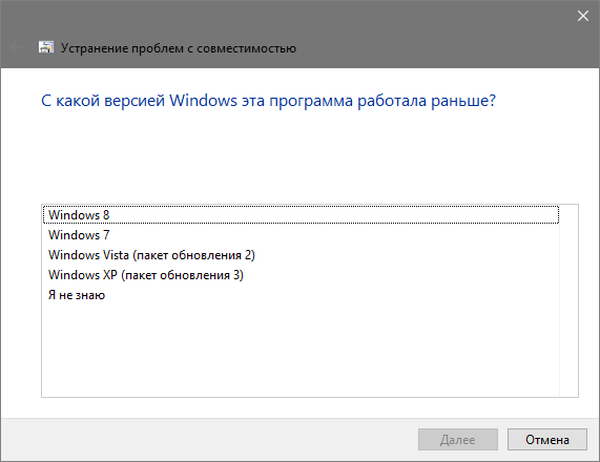
У следећем дијалогу кликните на "Провери програм" да бисте проверили да ли током покретања функционише са наведеним параметрима. Ако се тест успешно завршен, кликните на "Нект".
За следећи позив софтвера са наведеним параметрима, изаберите прву ставку у последњем прозору, сачувајте наведена подешавања и затворите прозор.
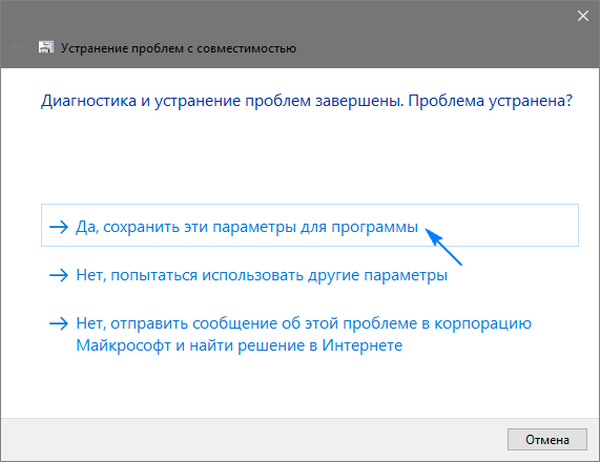
Након што потражите додатне проблеме, затворите алатку или погледајте додатне информације о проблему..
Ако је апликација одбила да ради у компатибилном режиму са одабраним Виндовсом, покушајте са другом верзијом ОС-а или користите препоручена подешавања. У екстремним случајевима, увек можете затражити помоћ у решавању проблема слањем извештаја о проблему представницима Мицрософта или тражењем одговора на форумима.











