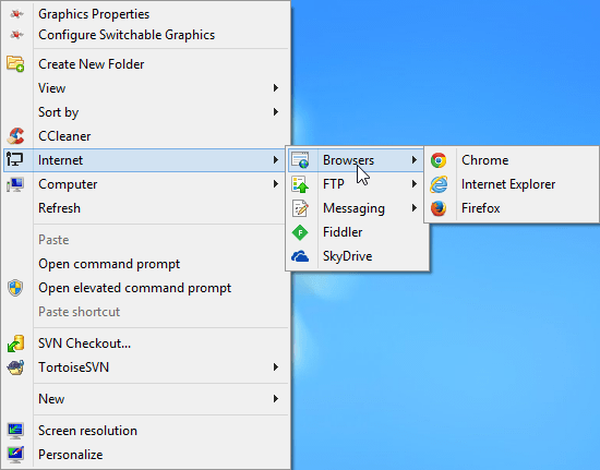РоцкетДоцк се користи за замену траке задатака у Виндовс-у која је дизајнирана за брзо покретање програма. Изглед РоцкетДоцк-а подсећа на Доцк који се користи на Мац рачунарима..
Овај панел се користи за брзо покретање потребних програма или за брзо отварање често коришћених фасцикли. За неке ће кориснике ова брза имплементација бити практичнија..
Садржај:- Промјена положаја плоче на екрану
- Пребацивање Виндовс траке задатака
- Подешавања РоцкетДоцк панела
- Како додати икону у РоцкетДоцк
- Како уклонити икону из РоцкетДоцка
- Како променити икону у РоцкетДоцк-у
- Закључци чланка
Бесплатни програм РоцкетДоцк инсталира посебан Доцк панел за Виндовс на рачунар који ради под оперативним системом Виндовс. Плоча РоцкетДоцк функционише на исти начин као што је примењена на рачунарима произведеним од стране компаније Аппле који раде на Мац ОС Кс.
На овој слици можете видети како изгледа док на Мац ОС Кс Моунтаин Лион-у.

Након инсталирања РоцкетДоцк-а на рачунар, сличан панел ће се појавити на вашем рачунару. Када поставите показивач миша изнад било које апликације која се налази на РоцкетДоцк панелу, користиће се анимација, приближно иста као на рачунару који је направио Аппле. Током анимације, иконе апликација ће се повећавати у величини.

Програм РоцкетДоцк може се преузети са званичне веб странице програма. Програм РоцкетДоцк подржава додатке који побољшавају функционалност панела. Додате можете да преузмете са званичне странице програма тако што отворите картицу "Преузми Аддоне!".
Преузмите РоцкетДоцкИнсталирајте програм РоцкетДоцк на свој рачунар. Апликација ће бити инсталирана на руском.
Након што је инсталација завршена, на рачунару можете покренути програм РоцкетДоцк.
Промјена положаја плоче на екрану
Подразумевано, након лансирања, РоцкетДоцк ће бити смештен на врху радне површине. Да бисте променили положај панела на екрану монитора, мораћете да десним тастером миша кликнете на подручје панела. У контекстном менију морат ћете одабрати ставку „Позиција на екрану:“, а затим изабрати жељену локацију у подизборнику: „Врх“, „Дно“, „Лево“ или „Десно“.

Можете заменити Виндовс траку са задацима и РоцкетДоцк тако да се не мешају међусобно.
Пребацивање Виндовс траке задатака
Да бисте пребацили траку задатака, прво морате да кликнете десним тастером миша на празно место на траци задатака, а затим у контекстном менију кликнете на ставку "Својства"..
У прозору „Својства траке са задацима и менију Старт“, у картици „Трака задатака“, у ставци поставки „Положај траке са задацима на екрану“, мораћете да изаберете место за ново постављање траке задатака.

Виндовс траку задатака углавном можете сакрити са радне површине рачунара. Да бисте то учинили, на картици „Задаћа“ активирајте ставку „Аутоматски сакриј траку задатака“, а затим кликните на дугме „У реду“.
Трака задатака поново ће се отворити након што померите курсор миша на доњу ивицу екрана (или на други део екрана ако сте плочу преместили на друго место), на месту где је трака задатака претходно приказана.
Да бисте поништили скривање траке задатака, мораћете да поништите потврдни оквир који се налази насупрот „Аутоматски прекини траку задатака“.
Подешавања РоцкетДоцк панела
Након отварања прозора „Подешавања плоче РоцкетДоцк“, на картици „Опште“, можете извршити потребна општа подешавања. Ако је потребно, ако нисте задовољни подешавањима за програм, можете да вратите поставке плоче на подразумевана подешавања након клика на дугме "Подразумевано"..
У општим подешавањима можете одабрати жељени језик. Ако је потребно, можете одабрати да покренете програм на почетку оперативног система, обележите већ покренуте апликације на панелу, активирате покренуту апликацију уместо новог старта, закачите иконе итд..
Након подешавања, не заборавите да кликнете на дугме "ОК". Подразумеване поставке програма можете вратити кликом на дугме "Дефаулт".

На картици "Иконе" можете одабрати опције за приказивање икона апликација које ће бити постављене на плочи РоцкетДоцк. Овде можете променити квалитет приказа, начин повећања икона, променити величину икона, као и променити број суседних икона које су укључене у повећање.
Можете одмах посматрати све промене извршене на панелу, прилагођавајући их вашим потребама.

Положај плоче на радној површини рачунара може се подесити на картици „Положај“. Такође можете увлачити ивицу екрана или померити плочу на једну страну.

На картици „Стил“ можете да изаберете тему за приказивање плоче, на фонту одаберете фонт за потпис, подесите ниво прозирности. Такође овде можете онемогућити титлове икона.

На картици "Реакција" можете конфигурирати ефекат и ниво реакције на корисничке акције. Овде ће бити могуће активирати ставку „Аутоматски сакриј плочу“ тако да се панел приказује само када је неопходно.
Након померања курсора миша на место где се налази панел, панел РоцкетДоцк поново ће се приказати на радној површини рачунара..

Након десног клика на плочу, из контекстног менија можете управљати програмским подешавањима. Нарочито ће бити могуће залепити иконе на плочи РоцкетДоцк.
Након довршетка свих подешавања, РоцкетДоцк панел ће изгледати онако како су вам потребне.

Како додати икону у РоцкетДоцк
У већини случајева, уобичајено повлачење и испуштање је добар начин да додате икону у РоцкетДоцк. У контекстном менију треба искључити потврдни оквир поред ставке „Иконе за закључавање“.
Ако се иконе не додају на панел помоћу једноставне методе превлачења и испуштања, да бисте додали икону на РоцкетДоцк плочу, у контекстном менију одаберите ставку „Додај икону:“. Затим у подменију изаберите „Датотека“ или „Пут до мапе“, а затим у програму Екплорер пронађите апликацију коју ћете морати да додате на панел.
Након тога, икона програма биће додата на РоцкетДоцк панел. Сада можете брзо покренути жељени програм из додате иконе.
Након додавања пречица програма са радне површине на траку за брзо покретање, ове се пречице могу избрисати тако да се не појављују на радној површини. Можете да сакријете такве ставке на радној површини као што су „Отпад“ и „Рачунар“ кроз „Цонтрол Панел“, из одељка „Персонализација“..
Како уклонити икону из РоцкетДоцка
Да бисте уклонили икону са плоче РоцкетДоцк, довољно ће бити само да је мишом повучете икону са плоче.
На други начин, икона се може избрисати помоћу контекстног менија одабиром „Избриши икону“ у контекстном менију..
Можда ће вас такође занимати:- Прозирна трака за Виндовс 10 на више начина
- Декпот - додатна виртуелна радна површина
Како променити икону у РоцкетДоцк-у
Ако желите да промените стандардну икону програма у другу, на пример, учитану у програм, мораћете да урадите следеће.
Прво кликните десним тастером миша на панел на икони коју ћете морати изменити, а затим у контекстном менију изаберите ставку "Конфигуришите икону ...".
Отвориће се прозор „Конфигурирање иконе ...“ у коме ћете морати да изаберете нову икону за покретање програма. Затим погледајте подешавања "Својства" за ову икону..
Овде би све требало бити конфигурисано. Назив овог програма уноси се у поље "Наме", веза са апликацијом се додаје у поље "Објецт", а повезница до мапе одговарајућег програма додаје се пољу "Воркинг фолдер". Затим кликните на дугме "ОК".
То је све, након што кликнете на ову нову икону, покренут ће се програм који сте повезали с овом иконом.
У овом примеру сам одабрао једну од икона које је програм предложио, а затим сам повезао програм Нотепад са овом иконом++.

У програм можете преузети иконе са Интернета које су посебно креиране за РоцкетДоцк програм или за друге сличне програме (иконе су погодне једна за другу).
Закључци чланка
Бесплатни програм РоцкетДоцк креира траку за брзо покретање оперативног система Виндовс која својим изгледом личи на Доцк инсталиран на Мац рачунарима.
Повезане публикације:- Цлассиц Схелл - класични Старт мени у Виндовсима 10, Виндовс 8.1, Виндовс 8, Виндовс 7
- ТеамВиевер - даљински управљач рачунара
- ФилеМену Тоолс - како додати ставке у контекстни мени
- Цлипдиари - менаџер историје међуспремника
- ТОП најбољих програма инсталираних на мом рачунару