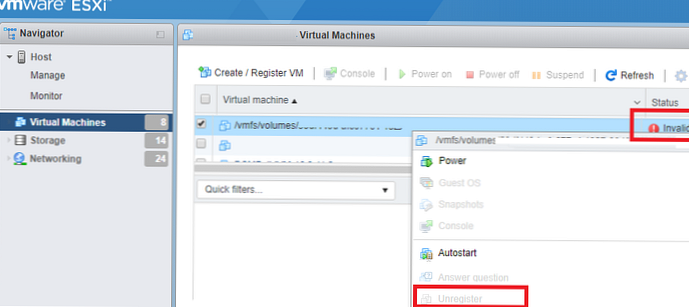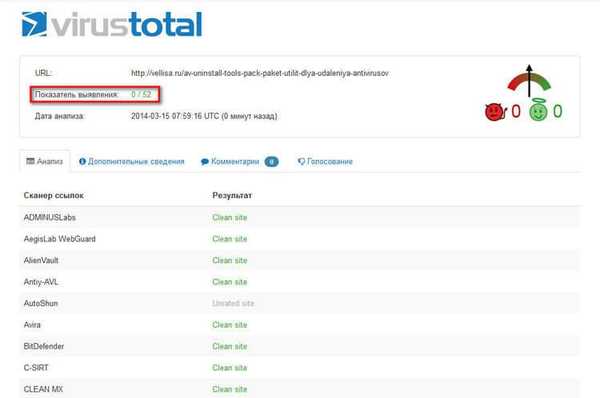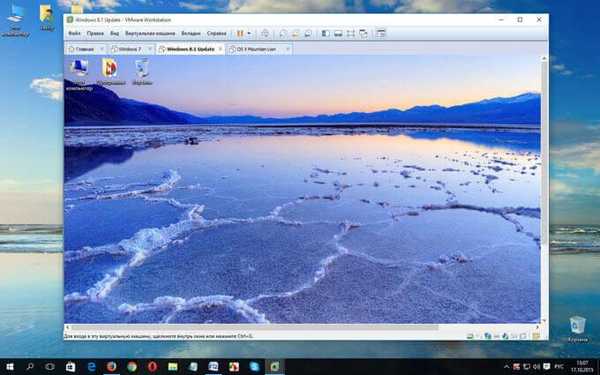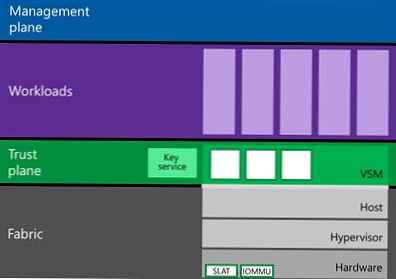ВМваре Воркстатион је виртуелна машина за покретање оперативних система инсталираних на рачунару. ВМваре виртуална машина емулира рачунарски хардвер, омогућава вам креирање виртуелних машина, покретање једног или више оперативних система који раде паралелно са Виндовсом инсталираним на рачунару.
ВМваре Воркстатион Про опонаша хардвер рачунара и омогућава вам покретање софтвера на рачунару у изолованом окружењу. На виртуелној машини можете да инсталирате оперативне системе (на пример, Линук на Виндовс или обратно) да раде у виртуелном окружењу без утицаја на стварни систем.
Садржај:- Креирајте нову виртуелну машину
- Конфигуришите ВМваре Виртуал Мацхине
- Отварање виртуелне машине
- Покретање ОС-а за госте на ВМваре Воркстатион-у
- Инсталирајте ВМваре алате
- Снимци госта ОС-а
- Онемогућавање виртуелне машине
- Како ући у БИОС виртуелне машине ВМваре
- Уклањање виртуелне машине
- Закључци чланка
Проверите непознати или сумњиви софтвер, проверите нови антивирус у раду, без инсталирања на рачунару, покушајте да радите у другом оперативном систему итд. У исто време, прави оперативни систем неће утицати у случају опасних радњи на виртуелној машини.
Стварни оперативни систем инсталиран на рачунару назива се хост, а оперативни систем инсталиран на виртуелној машини назива гостујући оперативни систем.
Америчка компанија Вмваре највећи је произвођач софтвера за виртуализацију; издаје програме за личне рачунаре: плаћени ВМваре Воркстатион Про и бесплатни ВМваре Плаиер са смањеним могућностима.
ВМваре Воркстатион Про (у чланку преглед овог програма) подржава инсталирање неколико различитих (или истих) оперативних система: различите дистрибуције Виндовс, Линука, БСД-а итд..
Имајте на уму да гостујући оперативни систем троши рачунарске ресурсе. Стога, док је виртуелна машина у функцији, на правом рачунару не треба покретати апликације које захтевају велике ресурсе, а истовремено отварати и неколико виртуелних машина. Што је рачунар снажнији, то му је удобније у виртуелној машини. На моћним рачунарима ће неколико виртуелних машина радити истовремено без проблема, а на слабим рачунарима само једна виртуелна машина.
Инсталирајте ВМваре Воркстатион Про на свој рачунар. Програм се подразумевано покреће на енглеском језику, на Интернету је добра русификација из Логинвовцхика, која мора бити инсталирана након инсталирања програма. Након тога, ВМваре Воркстатион Про виртуална машина ће радити на руском.
Након покретања отвара се главни прозор ВМваре Воркстатион. На врху прозора се налази мени за управљање програмом. Са леве стране је "Библиотека" која приказује виртуелне машине инсталиране у ВМваре-у. На картици "Почетна" налазе се тастери за извођење најчешће тражених радњи: "Креирајте нову виртуелну машину", "Отворите виртуелну машину", "Повежите се са удаљеним сервером", "Повежите се са Вмваре вЦлоуд Аир".

Креирајте нову виртуелну машину
Да бисте креирали виртуелну машину (ВМ), кликните на дугме „Креирај нову виртуелну машину“ или идите у мени „Датотека“, изаберите „Нова виртуелна машина ...“.
Отвара се чаробњак Цреате Нев Виртуал Мацхине. У првом прозору одаберите врсту конфигурације "Нормал (препоручено), а затим кликните на дугме" Нект "(Следеће).
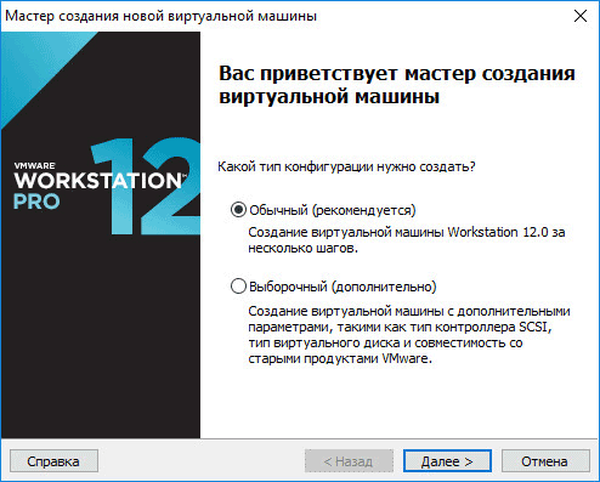
Следећи прозор нуди избор врсте инсталације госта ОС; доступне су три опције:
- инсталација са инсталационог ДВД диска уметнутог у погон рачунара;
- користити за инсталирање системске датотеке слике у ИСО формату са рачунара;
- инсталирање оперативног система касније.
Ако одаберете прве две опције, након одабира поставки почет ће инсталација оперативног система на виртуелној машини. У трећем случају, инсталација гостујућег ОС-а може се покренути у било које друго погодно време, након завршетка конфигурације виртуелне машине..
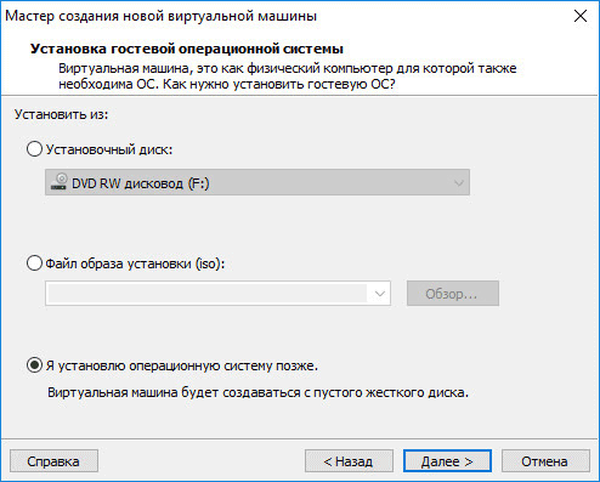
Ако инсталирате касније, изаберите гостујући оперативни систем. Ако није на листи, изаберите „Остало“. Затим изаберите верзију ОС-а. Понуђен је велики избор верзија за сваки систем (укупно је подржано више од 200 ОС-ова), а ту је и Друга опција разних величина бита (34-битна и 64-битна).
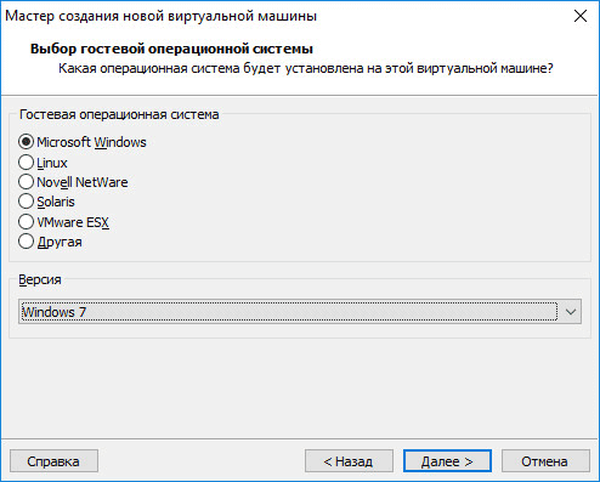
Ако инсталирате систем госта у процесу креирања виртуелне машине, отвориће се прозор са информацијама о брзој инсталацији. Виндовс кључ и лозинка за производ нису обавезни; унесите само верзију система Виндовс.
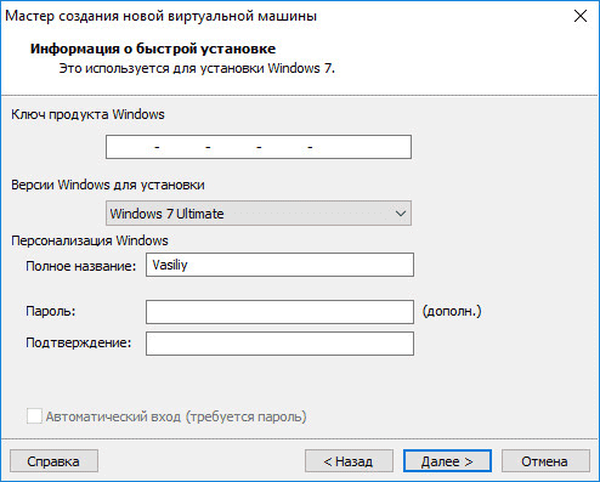
Затим ћете морати да одаберете име виртуелне машине и локацију виртуелне машине. Дајте виртуалној машини пријатељско име и одаберите путању за своју локацију.
Ако ваш рачунар има више од једног логичког погона, препоручујем вам да промените локацију локације складишта датотека виртуалних машина у корисничком профилу (подразумевана поставка), на други диск на рачунару..
За шта је ово? У случају квара Виндовс инсталираног на рачунару, биће потребна поновна инсталација система. Након поновне инсталације оперативног система, датотека ВМваре виртуалне машине сачувана у корисничком профилу на системском диску ће бити изгубљена. Ако се виртуелна машина не налази на системском диску, поновна инсталација Виндовс на њу неће утицати.
За поновну употребу, морат ћете инсталирати ВМваре Воркстатион, а затим повезати виртуелну машину. Не морате све поново да инсталирате и конфигуришете.
Због тога сам на диску "Е" (у вашем случају, највероватније да ће бити диска "Д") на мом рачунару створио фасциклу "Виртуелне машине", у коју се чувају фасцикле са фајловима виртуелних машина инсталираних на мом рачунару..
За нову виртуелну машину направите фасциклу са именом овог ВМ-а да бисте раздвојили датотеке од осталих ВМ-ова.
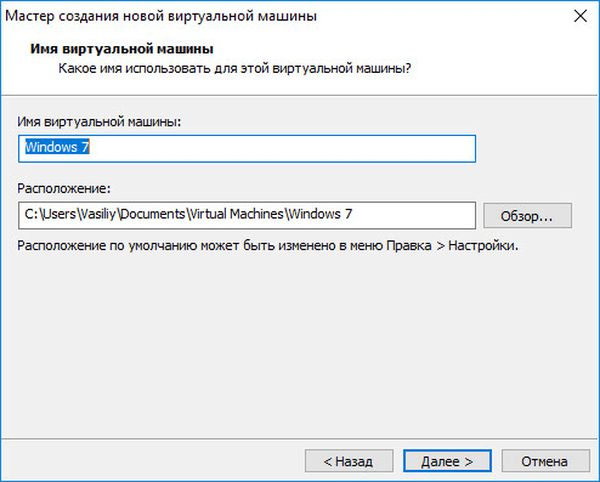
Затим морате одабрати максималну величину диска који заузима виртуелна машина (подразумевано - 60 ГБ, величина се може променити), врсту чувања виртуелног диска: у једну датотеку или у неколико датотека. Ова величина ће се узимати са тврдог диска вашег рачунара за потребе виртуелне машине.
Када чува виртуелни диск у једној датотеци, ВМ делује ефикасније него када се дели на неколико датотека.
Прихватите препоручена подешавања или одаберите погоднију опцију за ваш рачунар.

У завршном прозору кликните на дугме "Финисх". Након тога ће почети инсталација гостујућег оперативног система..
Прочитајте више о поступку инсталације Виндовс у чланцима на мојој веб локацији.
Можда ће вас такође занимати:- Инсталирајте Виндовс 10
- Инсталирајте Виндовс 8.1
- Инсталирајте Виндовс 7
Ако сте одабрали поставку за касније инсталирање оперативног система, тада овај прозор неће имати опцију „Омогући ову виртуелну машину након њеног стварања“, па се сходно томе инсталација гостујућег система неће покренути..
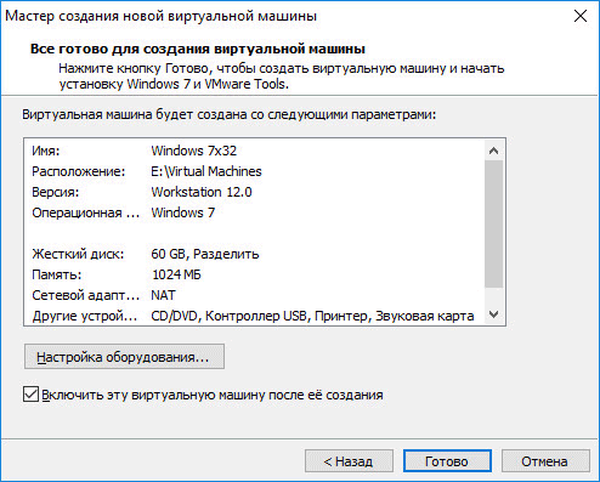
Конфигуришите ВМваре Виртуал Мацхине
Уобичајено је виртуелна машина оптимално конфигурисана у већини случајева. Ако је потребно, можете променити неке параметре, као и додати дељене фасцикле.
У подешавањима, на картици "Хардвер", можете променити количину меморије за ову виртуелну машину, број процесорских језгара и количину чврстог диска који заузима виртуелна машина. У одељку „ЦД / ДВД (САТА)“ можете да изаберете погон или сликовну датотеку оперативног система за инсталирање (ако изаберете инсталацију касније), извршите друга подешавања.
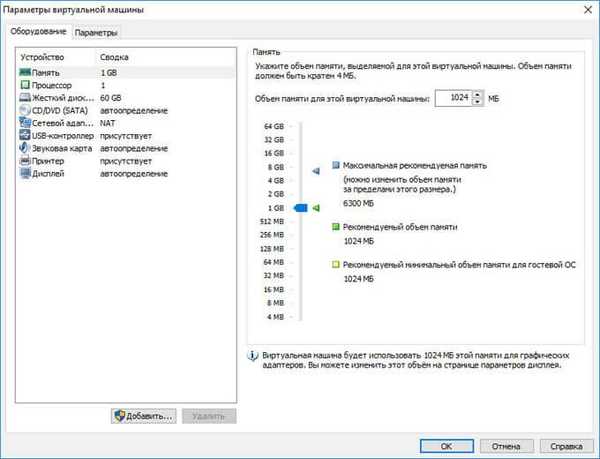
На картици „Подешавања“ у одељку „Дељене мапе“ изаберите поставку „Увек укључено“, активирајте опцију „Повежи се као мрежни диск у Виндовс госту“..
Затим кликните на дугме "Додај ...", у прозору чаробњака за додавање заједничких мапа, направите заједничку мапу за размену података са стварним системом и осталим системима госта. Из горе описаних разлога пожељно је да створите заједничку мапу која се не налази на системском погону.
На мом рачунару већ постоји таква мапа (Дељење података). Одабрао сам ову мапу за нову виртуелну машину. Затим омогућите овај ресурс..
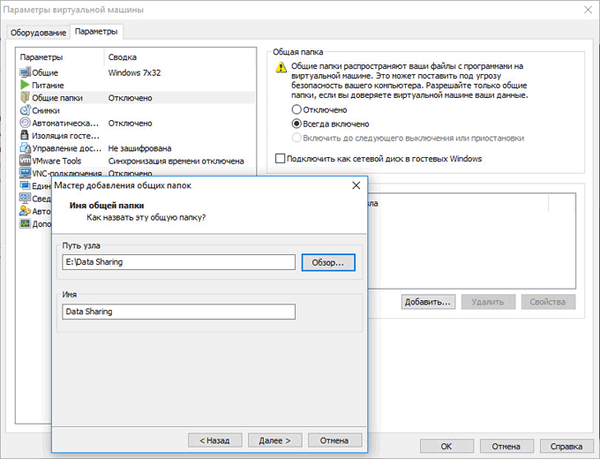
Са подразумеваним подешавањима можете превлачити, лепити и копирати датотеке из стварног у виртуелни систем иу супротном смеру.
Отварање виртуелне машине
Након поновне инсталације Виндовс-а (мој случај), можете отворити претходно створене виртуелне машине ускладиштене на вашем рачунару. У главном прозору ВМваре Воркстатион-а кликните на "Опен Виртуал Мацхине" дугме или у менију "Филе" изаберите "Опен ...".
Изаберите датотеку (на мом рачунару виртуелне машине се налазе у мапи „Виртуалне машине“) виртуелне машине, а затим кликните на дугме „Отвори“.
На рачунару сам отворио претходно сачуване виртуелне оперативне системе: Виндовс 10 к64, Виндовс 10, Виндовс 8.1, Виндовс 7, Мац ОС Кс.
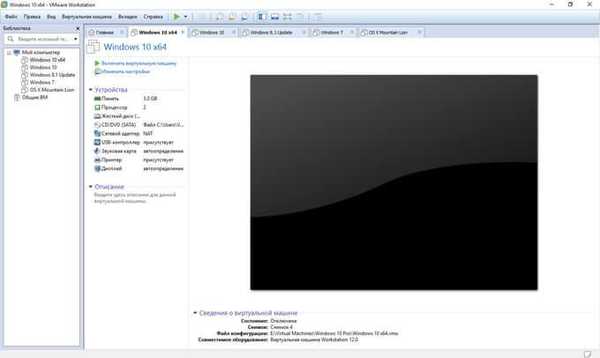
Покретање ОС-а за госте на ВМваре Воркстатион-у
Да бисте покренули гостујући оперативни систем, у прозору програма ВМваре Воркстатион Про одаберите картицу са жељеним ОС-ом (ако је инсталирано неколико гостујућих ОС-а), а затим кликните на дугме „Омогући виртуелну машину“. Систем можете укључити из менија "Виртуал Мацхине", "Повер", "Старт Виртуал Мацхине".
Затим се отвара прозор виртуалног ОС-а госта који се може отворити на читавом екрану монитора.
Да бисте ослободили курсор миша са виртуелне машине, притисните тастере "Цтрл" + "Алт", а курсор миша на виртуелну машину притисните "Цтрл" + "Г" (или кликните на прозор виртуелне машине).
Инсталирајте ВМваре алате
ВМваре Тоолс - пакет управљачких програма и услуга који побољшавају виртуелну машину и њену интеракцију са периферним уређајима. Одмах након инсталирања оперативног система на виртуелну машину морате инсталирати ВМваре Тоолс. Подсетник ће се појавити у прозору програма..
У менију „Виртуал Мацхине“ изаберите „Инсталл ВМваре Тоолс ...“. Затим отворите Екплорер, започните инсталацију ВМваре алата са ЦД-РОМ уређаја. Након завршетка инсталације пакета, поново покрените гостујући оперативни систем.
Снимци госта ОС-а
У ВМваре Воркстатион можете снимити стање гостујућег ОС-а. Након креирања снимка статуса система, у случају квара на гостујућем ОС-у, можете се вратити у претходно стање рада система.
У менију "Виртуелна машина" морате да кликнете на ставку "Направите снимак". Затим додајте име слици, ако је потребно, додајте опис.
Да бисте вратили стање гостујућег ОС-а у време креирања слике, у контекстном менију изаберите „Повратак на слику: Слика Н“. Затим вратите стање система. Тренутно стање оперативног система ће бити изгубљено.
Створеним снимцима се може управљати помоћу Управитеља снимки: креирање, клонирање, брисање снимака. Трака менија садржи три дугмета за управљање снимкама система.
Онемогућавање виртуелне машине
Да бисте напустили виртуелну машину, у менију „Виртуелна машина“ кликните на ставку „Напајање“ у контекстном менију, а затим изаберите „Искључите гостујући ОС“. Оперативни систем ће се искључити као да је рачунар нормално искључен.
Ако изаберете „Обустави гостујући ОС“, систем ће обуставити свој рад, без онемогућавања услуга и апликација.
Како ући у БИОС виртуелне машине ВМваре
У процесу покретања виртуелне машине није могуће ући у БИОС због чињенице да се учитавање БИОС екрана одвија готово тренутно.
Да би корисник могао ући у БИОС виртуалне машине када се сустав покрене, потребно је отворити конфигурацијску датотеку (.вмк датотечни наставак) виртуалне машине у Нотепад-у. Конфигурациона датотека се налази у фасцикли виртуалне машине, на локацији одабраној приликом креирања виртуалне машине.
Унесите сљедећи ред на самом крају конфигурацијске датотеке:
биос.боотделаи = 15000
Овај параметар поставља кашњење БИОС екрана у милисекундама, у овом случају 15000 = 15 секунди. Можете одабрати други временски интервал.
Сада ће корисник моћи да притисне жељену типку на БИОС екрану који се појави.
Уклањање виртуелне машине
Да бисте уклонили виртуелну машину, отворите картицу за ту виртуелну машину у ВМваре Воркстатион Про. У менију „Виртуална машина“ изаберите ставку „Управљање“ у контекстном менију, а затим ставку „Избриши са диска“. У прозору упозорења пристаните на брисање (ово је неповратна радња).
Након тога ће се све датотеке гостујуће виртуалне машине избрисати из рачунара.
Закључци чланка
ВМваре Воркстатион Про виртуелна машина је моћна апликација за креирање гостујућих виртуелних оперативних система који раде на рачунару, заједно са стварним ОС-ом. Гостујући оперативни систем биће изолован од Виндовс-а инсталираног на рачунар.
Повезане публикације:- Виртуелна машина за инсталирање оперативних система
- Инсталирајте Виндовс на виртуелну машину ВиртуалБок
- Креирајте и конфигуришите виртуелну машину у ВиртуалБок-у
- Инсталирајте ВиртуалБок и Ектенсион Пацк
- Снаппи Дривер Инсталлер - претражите, инсталирајте и ажурирајте управљачке програме