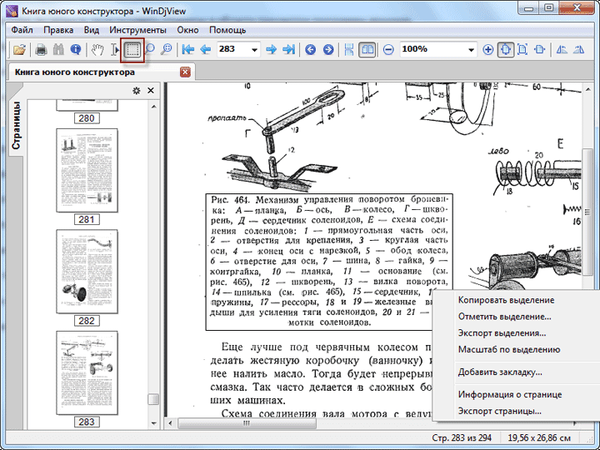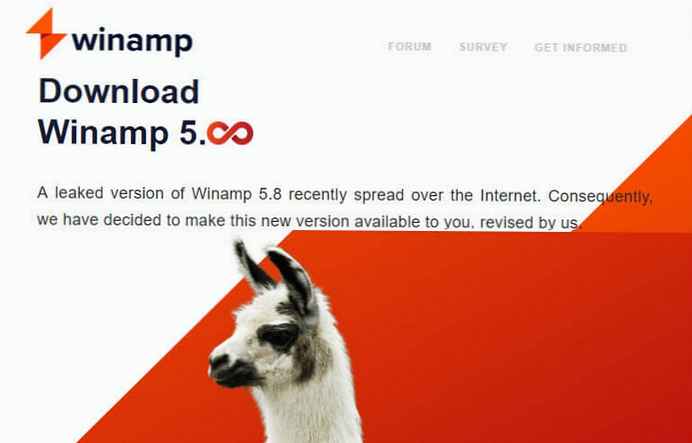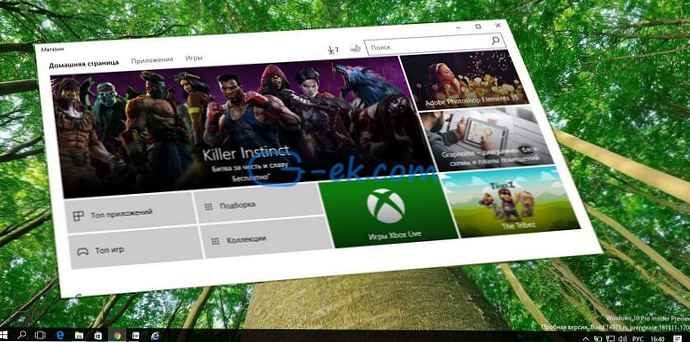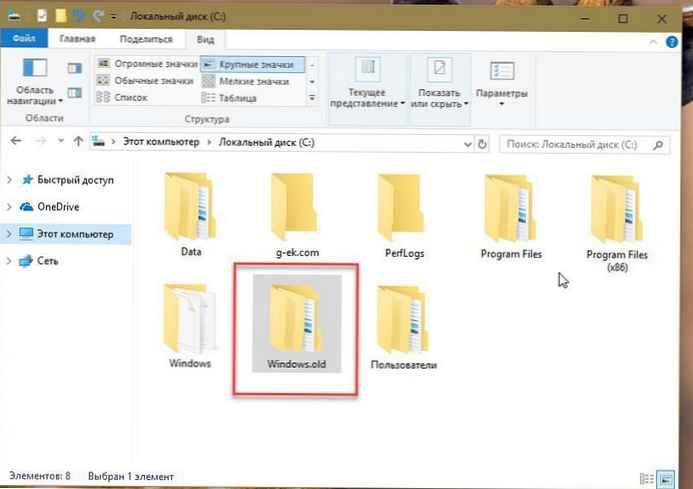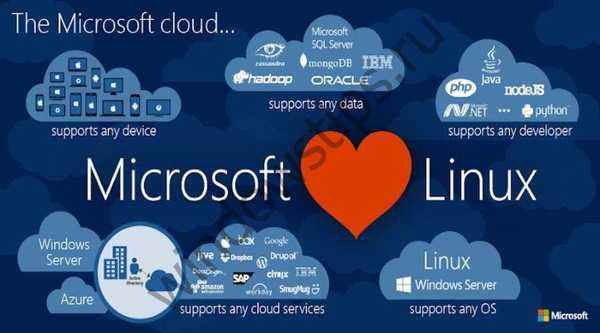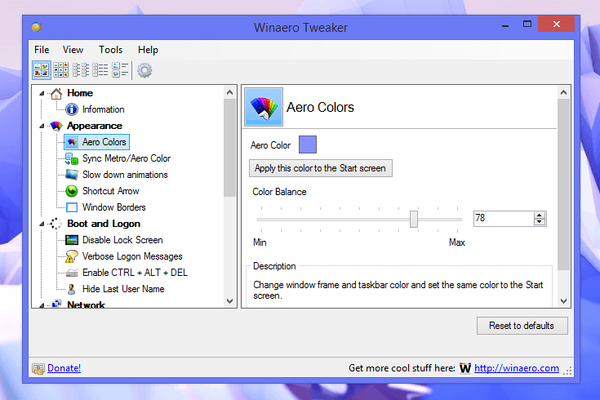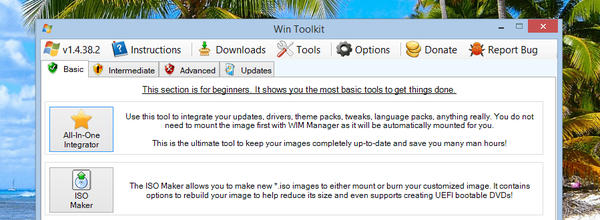Бесплатни програм ВинДирСтат дизајниран је за пријем и преглед визуелних статистика о стању дисковног простора који заузимају датотеке и мапе. Ако је потребно, користећи ВинДирСтат, можете очистити простор на диску од непотребних датотека и мапа. Након анализе, добит ћете детаљне информације о томе колико, где и које датотеке и мапе заузимају простор на рачунару.
Многи се корисници често суочавају са проблемом да понестане слободног простора на хард диску рачунара. У току коришћења рачунара, постепено, на дисковима је све мање и мање слободног простора који није заузет подацима. На први поглед све остаје исто, а истовремено, неприметно слободан простор, све се смањује и смањује.
Садржај:- ВинДирСтат - приказ информација о дисковном простору
- Програмски интерфејс ВинДирСтат
- Рад са датотекама у ВинДирСтату
- Чишћење диска у ВинДирСтату
- Закључци чланка
- ВинДирСтат за анализу и чишћење простора на диску (видео)
Уз активни рад, неке мапе и датотеке се бришу, а једну избрисану датотеку замењују друге. Прође неко време и дође тренутак када корисник треба да премести или обрише неке датотеке са дискова свог рачунара, тако да у рачунару нема проблема када су дискови пуни.
Да бисте то учинили, прво морате сазнати шта заузима простор на свим дисковима рачунара или само одређени уређај.
Ако постоји проблем "једењаца" слободног простора на диску, то ће требати решити. Да бисте то учинили, потребан вам је програм који би могао да анализира дискове овог рачунара, прикаже информације о датотекама и директоријумима, а ако је потребно, очистите диск непотребних података тако што ћете га избрисати са рачунара.
ВинДирСтат - приказ информација о дисковном простору
Програм ВинДирСтат користи се за прикупљање информација о стању дисковног простора. Програм скенира рачунар и графички приказује информације о месту на коме се налазе директорији и датотеке на диску или дисковима, њиховој врсти и простору који заузимају, проценат укупне запремине.
Помоћу технолошке мапе стабла, у прозору програма ВинДирСтат, примљене информације ће се графички приказати. Захваљујући статистици, јасно ћете видети шта тачно и колико заузима простор на диску на рачунару.
Програм ВинДирСтат подржава руски језик, услужни програм је намењен за употребу у Виндовс оперативном систему.
ВинДирСтат довнлоадИнсталација ВинДирСтат-а на рачунар одвијаће се на енглеском језику. По завршетку инсталације покрените ВинДирСтат на рачунару.
Након покретања програма биће отворена два прозора: главни прозор програма ВинДирСтат и прозор „Избор диска“. У прозору "Одабери погоне", мораћете да изаберете драјв или директоријум за скенирање. Да бисте то учинили, прво морате да активирате један од радио дугмета: „Сви локални дискови“, „Појединачни драјвови“ или „Именик“, а затим кликните на дугме „У реду“.

За верификацију сам изабрао локални диск "Ц" свог рачунара.

Да бисте скенирали не цео диск, већ само проверили одређени директориј, прво морате да активирате радио дугме „Дирецтори“, а затим кликните на дугме да бисте изабрали жељени директориј. У прозору "Прегледавање мапа" морат ћете одабрати жељени директориј.

Након одабира започиње скенирање одабраног диска или директорија. Примљене информације постепено ће се приказивати у прозору програма..
На дну главног прозора програма скала ће графички приказати статус поступка скенирања на изабраном диску или директоријуму. Процес скенирања се може зауставити коришћењем дугмета „Пауза“.

Након завршетка теста, који траје одређено време, на главним резултатима ВинДирСтат програма приказаће се резултати.
Програмски интерфејс ВинДирСтат
У горњем делу главног прозора програма налазе се две плоче: трака са менијима и панел са тастерима. Одатле ће бити могуће извршити потребне радње за рад у овом услужном програму.
Док радите у програму ВинДирСтат, можете да изаберете други диск или директоријум за скенирање. Да бисте то учинили, идите на мени „Датотека“, у контекстном менију изаберите „Отвори ...“. Након тога отвориће се прозор "Одабери погоне".
Главни прозор програма ВинДирСтат подељен је у три дела:
- листа директорија - ова листа се формира величином директорија или датотеке заузете на диску;
- листа екстензија - овде се налази податак о томе колико простора одређене екстензије заузимају диск или директоријум;
- карта графичког именика - садржај овог диска или директорија приказује се у графичком облику.
Подручје листе директорија налази се на левој страни главног прозора програма. Дискови и директорији смештени у овом подручју представљени су у облику дрвеће структуре која по свом изгледу подсећа на Виндовс Екплорер. Одатле ће бити могуће прећи у друге директоријуме на диску, као и у Екплорер. Приказује проценат поддиректорија, величину, број ставки, број датотека итд..
Можда ће вас такође занимати:- ХДД скенер - како сазнати величину мапа и датотека
- Цлеануп Виндовс 10: аутоматски и ручно бришите нежељене датотеке
Подручје листе проширења налази се на десној страни прозора програма. Сва проширења имају своју специфичну боју, тако да се боље могу видети на карти графичког каталога. У овом пољу, сваком наставку је додељена боја, њен опис, величина, проценат, број датотека.

На дну прозора је подручје мапе директорија у графичком облику. Ова картица је направљена коришћењем посебне технологије. На мапи се у облику правоугаоника приказују датотеке које се налазе на овом диску или у одабраном директорију. Величина правоугаоника зависи од величине коју та датотека заузима на одговарајућем диску или директоријуму.
Погледајмо како користити ВинДирСтат касније у чланку..
Рад са датотекама у ВинДирСтату
Можете одабрати екстензију датотеке тако што ћете је означити на листи екстензија. У графичком делу мапе директорија, датотеке овог проширења ће бити истакнуте, око беле, у односу на остале датотеке. У овом примеру сам истакнуо датотеке са екстензијом „АВИ“.

Можете да кликнете на одређени правоугаоник ове врсте датотека. Након тога ће се изабрана датотека приказати у подручју листе директорија. На доњој плочи главног прозора програма приказат ће се пут до ове датотеке. У мом случају, ово је филм који се налази у мапи Преузимања.

Након провере уређаја „Ц“, изненадио сам се када на овом диску мог рачунара највеће место заузимају датотеке у формату „ПДФ“, које су се налазиле у мапи „Преузимања“.
Прије неког времена преузео сам с Интернета одређени број датотека у овом формату. Затим сам копирао те датотеке и пребацио их на друго место, сада их нема ни на мом рачунару. Ствар је у томе што се у мом главном прегледачу, Фирефоку, преузимања чувају на радној површини (мени је то више прикладно). Када преузимате датотеке помоћу других прегледача или са торрента, датотеке се чувају у мапи „Преузимања“, па ретко отварам ову мапу.
Показало се да сам заборавио избрисати ове датотеке. У мом случају, ВинДирСтат ми је помогао да пронађем датотеке које се могу обрисати с мог рачунара, ослобађајући простор на диску.
Чишћење диска у ВинДирСтату
Да бисте избрисали датотеку или директоријум са рачунара, прво морате одабрати жељену датотеку или директоријум тако што ћете је означити у прозору програма ВинДирСтат. Тада ћете морати да одаберете опцију за брисање датотеке: обришите у смеће или избришите без могућности опоравка.
Да бисте то учинили, кликните на одговарајуће дугме на траци дугмета или одаберите одговарајућу ставку контекстног менија у менију „Чишћење“.

У наредна два прозора требали бисте пристати на брисање ове датотеке..

Након тога, датотека ће бити избрисана у кош за смеће или ће датотека бити обрисана из рачунара, заобилазећи кош за смеће..
Закључци чланка
Бесплатни програм ВинДирСтат анализира простор на диску који заузимају датотеке и директорији. Захваљујући добијеним статистичким подацима можете јасно видети и сазнати колико простора одређени директоријуми и датотеке заузимају на диску. Ако је потребно, можете да избришете одређене датотеке или мапе са рачунара.
ВинДирСтат за анализу и чишћење простора на диску (видео)
хттпс://ввв.иоутубе.цом/ватцх?в=РиБУк6СРтРИСсличне публикације:- Све - тренутно претраживање датотека и датотека
- Цлипдиари - менаџер историје међуспремника
- Унлоцкер за брисање непоновљивих датотека
- Бесплатан Виндовс софтвер
- Виртуелна машина за инсталирање оперативних система