
У десетој верзији оперативног система, умјесто фасцикле Фаворити појавио се панел за брзи приступ. То је листа мапа са којима најчешће комуницирате аутоматски креирани од стране система. Неки корисници сматрају да је алатна трака за брзи приступ Виндовс 10 згодна, а другима се чини бесмислена. Хајде да смислимо како да га прилагодимо својим потребама..
Садржај- Како уклонити или додати садржај
- Спречите приказ често кориштених мапа и датотека
- Чишћење помоћу опција мапе
- Да ли могу да се сакријем помоћу Екплорера?
- Искључивање регистра
- Прилагодба
- Промените положај
- Додавање или уклањање команди
- Које корисне команде можете додати?
Како уклонити или додати садржај
Ако желите прецизно уредити одељак за брзи приступ, тада је најлакши начин да користите контекстни мени. Уђите у истраживач и обратите пажњу на леву страну прозора. У колони ћете видети насловну траку и листу фасцикли које садржи.
Систем анализира ваше позиве у именике и додаје им оне опције које сте најчешће позивали. Често се прикупљају неважне мапе које сте често отварали током рада на пројекту, а затим је оставили и више не користили.
Ако на листи пронађете непотребне фасцикле, можете их уклонити помоћу контекстног менија. Да бисте то урадили:
- Изаберите жељену датотеку или мапу;
- Кликните десним тастером миша на њу;
- Изаберите опцију "Уклони са панела ..." са листе која се појави..
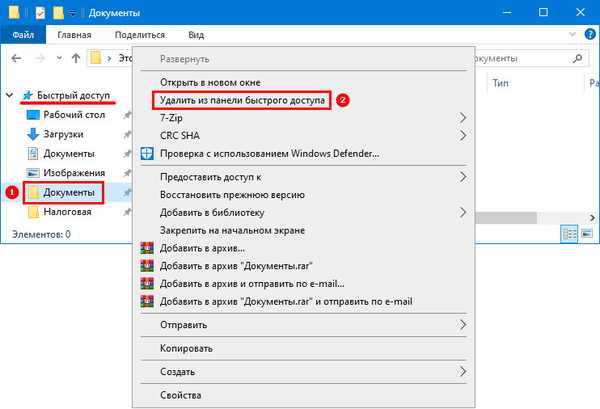
Ова опција је добра у случајевима када морате да бисте се решили појединачних елемената које је систем додао за брзи приступ..
Ако из било којег разлога не постоји фасцикла са којом стално радите, онда је можете додати и сами.
Да бисте то учинили, урадите ово:
- Пронађите жељену фасциклу на радној површини или у Екплорер-у;
- Кликните десним гумбом миша на њега;
- Изаберите опцију „Приквачи на плочу ...“ са листе.
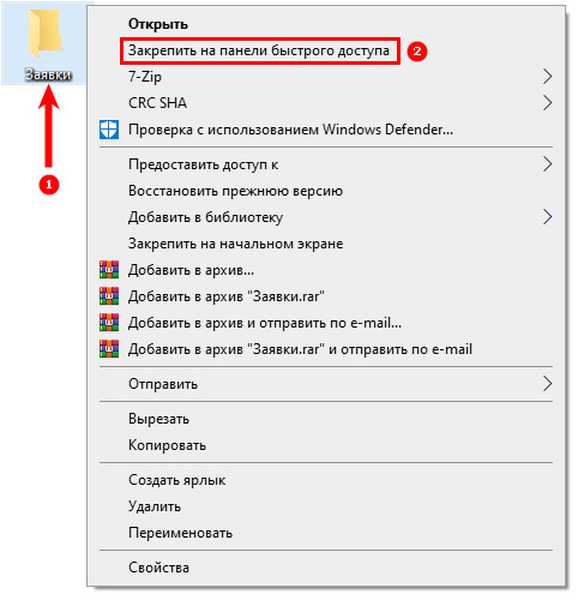
Постоји још један начин додавања предмета на панел, само отворите истраживач са потребним мапама, превуците потребне директоријуме из десног прозора у леви ступац панела мишем.
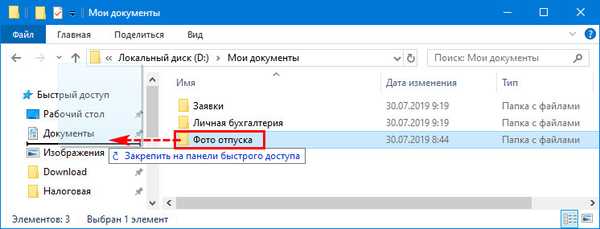 Додавање са локалног диска.
Додавање са локалног диска. 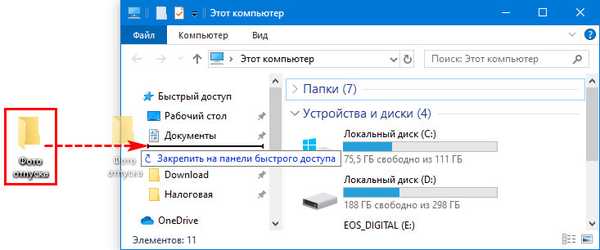 Додавање са радне површине.
Додавање са радне површине. Спречите приказ често кориштених мапа и датотека
Ако рачунар не користите сами, можете да искључите свој рад или личне фасцикле из претраге панела за брзи приступ. Да бисте то учинили, идите на картицу „Приказ“ у програму Екплорер, а затим кликните на „Опције“.
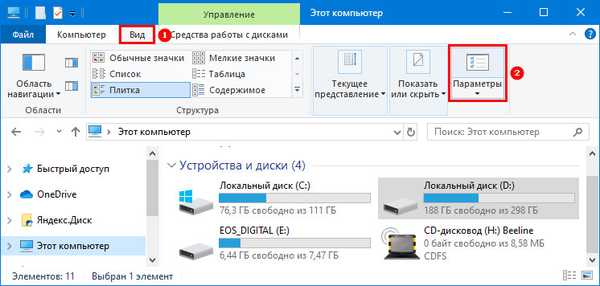
Пред вама ће се отворити прозор у којем можете променити поставке фасцикле. На првој картици Опште наћи ћете одељак Приватност. Уклоните маркере из обе линије (подешавања за брзи приступ). Ова подешавања могу се извршити не само претходно коришћеним мапама, већ и новоотвореним.
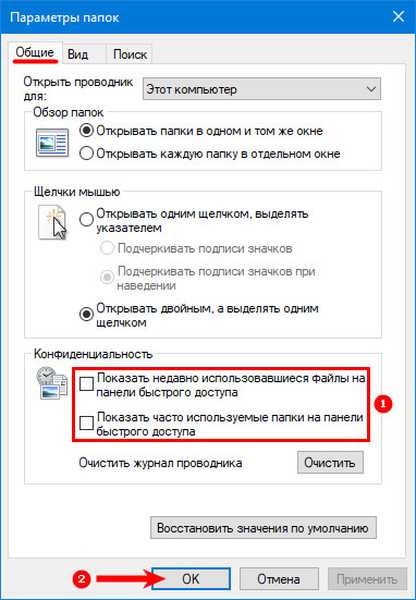
Чишћење помоћу опција мапе
Ако желите да избришете целокупну историју истраживача, морате учинити следеће:
1. Отворите Екплорер кликом на икону на траци задатака.

2. Кликните на картицу "Виев" у врху прозора, изаберите дугме "Оптионс".
3. На падајућим опцијама изаберите „Промени фасцикле и опције претраге“.
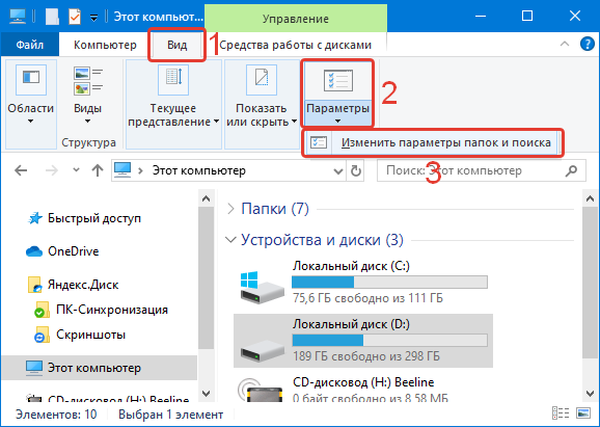
4. У прозору који се отвори изаберите картицу „Опште“.
5. У менију пронађите одељак "Приватност", у њему кликните дугме "Обриши".
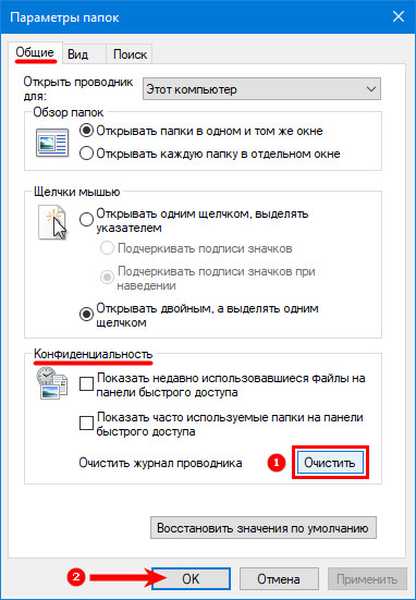
Након тога биће обрисана целокупна историја претраге, а на плочи за брзи приступ нећете видети елементе који су претходно коришћени.
Како вратити Екплорер на траку задатака за Виндовс 10Подешавања истраживача у Виндовсима 10
Да ли могу да се сакријем помоћу Екплорера?
Као што већ знате, помоћу Екплорера можете брзо уклонити све елементе са листе. Али да ли је могуће потпуно сакрити плочу? Параметри истраживача у овом питању су немоћни, не можете да пронађете дугме или поставку која може сакрити брз приступ. Најбоље је користити уређивање регистра да бисте модификовали системски алат.
Искључивање регистра
Да бисте брзо уклонили приступ из навигације, следите упутства.
1. Прво морате да покренете регистар уносом регедит команде у поље „Рун“ (зове Вин + Р).
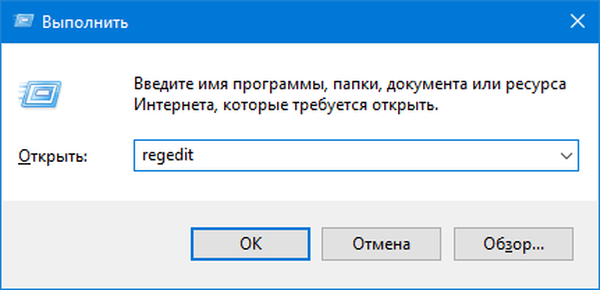
2. Пре него што отворите уређивач регистра, у адресну траку у коју морате да унесете:
ХКЕИ_ЛОЦАЛ_МАЦХИНЕ \ СОФТВАРЕ \ Мицрософт \ Виндовс \ ЦуррентВерсион \ ЕкплорерКопирајте путању и залепите је у адресну траку, то ће вам значајно уштедјети време него да ручно уђете у путању.
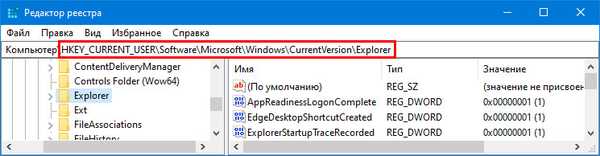
3. Бићете преусмерјени на одељак који је одговоран за оперативност истраживача и главне системске процесе који вам омогућавају да прикажете мени Старт и друге навигационе табле.
4. Морате направити нови кључ у овој мапи. Да бисте то учинили, кликните десним тастером миша на слободни простор и изаберите опцију: "Креирај" → "Параметар ДВОРД (32 бита)".
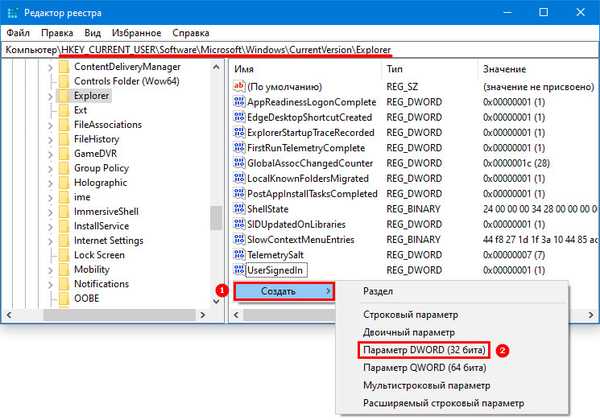
5. Унесите ХубМоде као своје име. Кликните десним тастером миша на генерисани тастер и изаберите „Промени“. У линијској вриједности поставите "1" да би параметар радио.
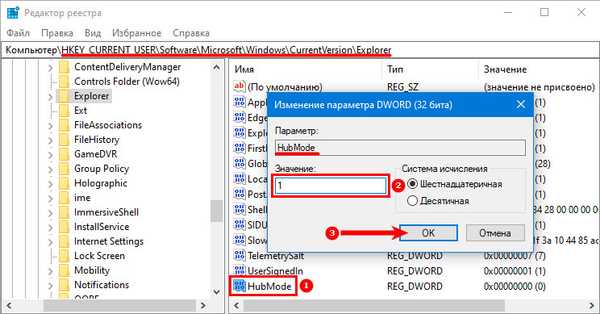
Након што сте направили нови кључ, морате искључити претраживање у мапи. Да бисте то учинили, идите на Екплорер и на картици "Виев" отворите подешавања мапе. У одељку „Отворите Екплорер за“ изаберите „Овај рачунар“, а затим идите на приватност и уклоните маркере из ставки везаних за учешће фолдера у претраживању. Након тога, систем ће престати да покушава да пронађе панел.
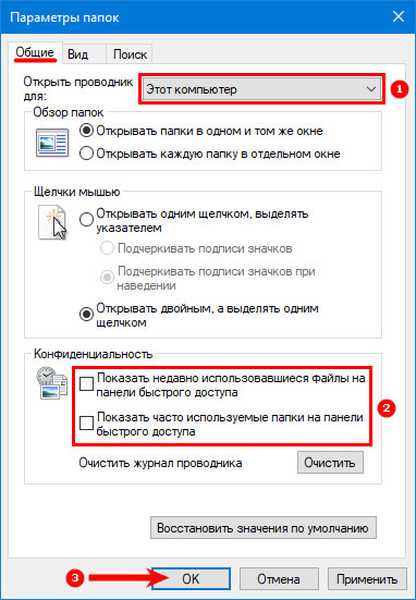
Сада морате само поново покренути рачунар да би промене ступиле на снагу.
Прилагодба
Скоро сви параметри у оперативном систему Виндовс 10 могу се прилагодити по вашој жељи. Укључује плочу за брзи приступ. Већ знате како додавати или уклањати мапе са ове листе, али постоје и суптилнија подешавања. Ми ћемо се позабавити њима.
Промените положај
Најлакше подешавање је промена положаја брзог приступа са десне стране прозора Екплорер. Да бисте то учинили, отворите истраживач на било који погодан начин за вас, а затим у горњем левом углу кликните малу икону са стрелицом која је окренута надоле.

Пред вама ће се појавити контекстни мени из којег морате одабрати опцију постављања: изнад или испод траке. Најбоље је испробати сваку опцију да бисте остали што угоднији..
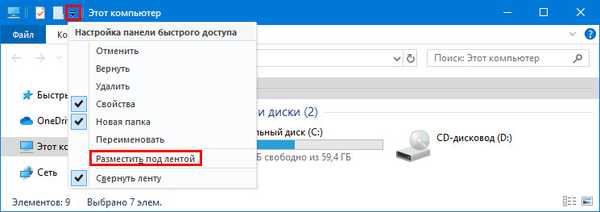 Постављање испод траке.
Постављање испод траке. 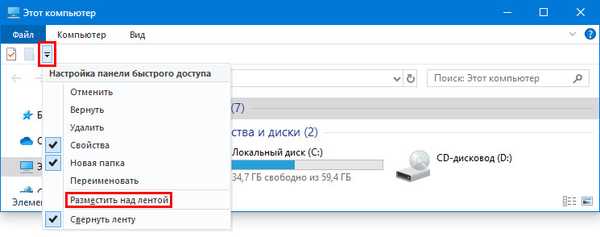 Постављање изнад траке.
Постављање изнад траке. Додавање или уклањање команди
У горњем менију пречица истраживача, подразумевано се прикупљају само основне наредбе. Ако га често користите за промену поставки, најбоље је да додате потребне опције. То се може учинити овако:
1. Кликните на икону стрелице надоле у горњем десном углу.
2. Видећете листу доступних команди.
3. Да бисте додали потребне опције, ставите маркере поред њих кликом на одговарајућу леву типку миша.
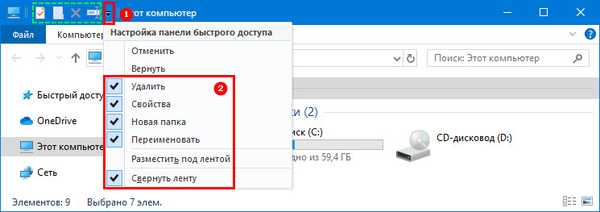
Наредбе можете уклонити левим кликом на линије означене маркерима са листе подешавања. Можете и другачије - отворите било коју картицу у главном менију истраживача (на пример, „Виев“), а затим десним тастером миша кликните на потребну команду. Видећете листу доступних опција из којих је потребно да изаберете „Додај у алатну траку за брзи приступ“. Након тога видећете нову малу икону у горњем десном углу прозора.
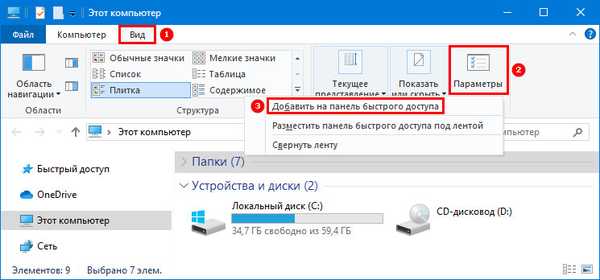
Које корисне команде можете додати?
Пре свега, морате да омогућите команду "Делете". Захваљујући њој, можете се ослободити непотребних елемената. Ову опцију можете омогућити на уобичајени начин користећи контекстни мени поставки.

Постоји неколико корисних елемената које бисте требали имати при руци. Један од њих је и "Кошара". Да бисте могли да уђете у њега путем панела, то морате да урадите:
- Са радне површине или менија Старт идите на „Отпад“;
- На врху кликните картицу "Управљање";
- Кликните десним тастером миша на икону „Отпад“ и изаберите опцију „Додај у алатну траку за брзи приступ“.
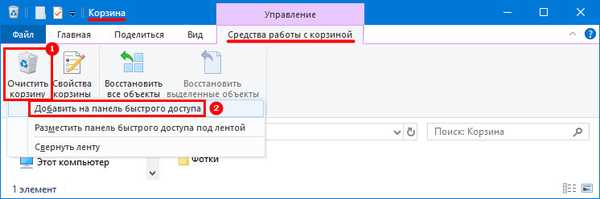
Почевши од верзије 8 оперативног система Виндовс, на траци са алатима Екплорер појавила се икона „Мове“. Како бисте могли да радите са мапама без непотребних манипулација, додајте је десним кликом на икону и одабиром жељене наредбе. Слично томе, можете да додате икону „Копирај“ у мени..
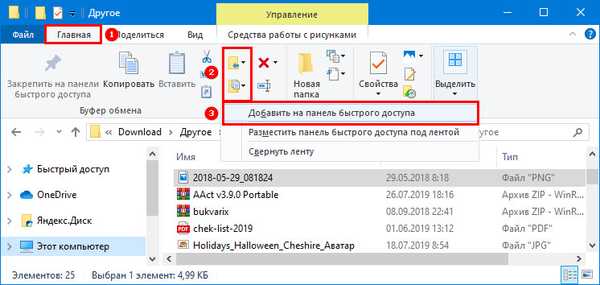
Картица Дељење садржи неколико згодних икона. Једна од њих је Заједничка мапа, ако често користите мрежни директориј, можете је додати. На овај начин можете конфигурирати друге најчешће кориштене функције..
Сада знате све о подешавању Тоолбар-а за брзи приступ и можете користити све његове функције. Ако и даље имате питања, поставите их у коментарима. Поделите чланак са својим пријатељима како би могли да уживају у свим опцијама.











