
Цлоуд Стораге ОнеДриве интегрисан је у оперативни систем Виндовс 10. На оперативним системима Виндовс 8.1, Виндовс 8, Виндовс 7 апликација ОнеДриве инсталирана је у систем као посебан програм, који се може преузети са званичне Мицрософтове веб локације.
Датотеке и фасцикле које се налазе у облаку складишта ОнеДриве синхронизују се са датотекама на рачунару. Захваљујући томе корисник има приступ датотекама складиштења са било ког уређаја, што је врло згодно. За појединачне мапе можете одредити ниво приступа (лични или јавни).
Садржај:- Како да пренесете директоријум ОнеДриве на други диск
- Додајте налог за ОнеДриве на другој диск јединици
- Закључци чланка
Да бисте користили услугу ОнеДриве, морате да унесете своје податке са свог Мицрософт налога. ОнеДриве подржава ВебДАВ, тако да складиште у облаку може да се повеже на рачунар као мрежни диск. ОнеДриве интегрише бесплатну Оффице Онлине услугу, захваљујући којој можете прегледавати, креирати или уређивати Ворд, Екцел, ПоверПоинт, ОнеНоте документе путем веб интерфејса, директно у прегледачу..
Подразумевано се мапа за складиштење облака ОнеДриве налази на системском погону „Ц“, у корисничком профилу дуж путање:
Ц: \ Корисници \ корисничко име \ ОнеДриве
Понекад настају ситуације када је потребно да преместите директоријум ОнеДриве на друго место. На пример, због чињенице да се мапа за складиштење налази на системском диску, а када је складиште пуно датотека, простор на локалном диску рачунара се смањује. Ово се посебно односи на мали системски диск. Стога се поставља питање како пребацити ОнеДриве на други диск?
Ако ваше рачунало има неколико локалних дискова, преношење ОнеДриве-а на други диск (партиција тврдог диска) помоћи ће да се ријеши проблем недовољног слободног простора. Даље у упутству размотрићемо како да пренесете ОнеДриве из погона „Ц:“ на други локални диск рачунара.
Како да пренесете директоријум ОнеДриве на други диск
Да бисте преместили директоријум ОнеДриве, кликните десним тастером миша на икону ОнеДриве у пољу за обавештења, а затим урадите следеће:
- У контекстном менију који се отвори изаберите „Опције“.
- У прозору Мицрософт ОнеДриве кликните на картицу Аццоунт.
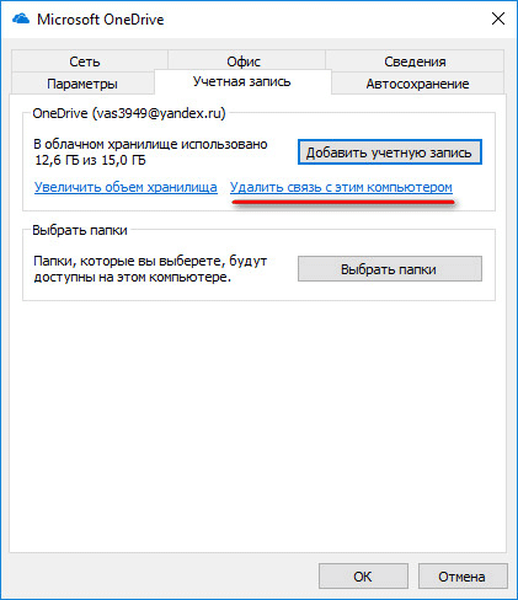
- У прозору упозорења кликните на дугме „Прекини везу рачуна“.
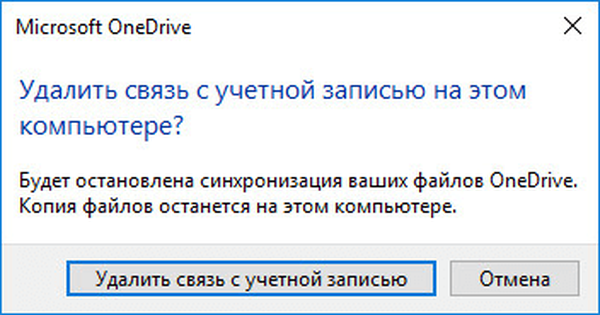
- Након тога отвориће се прозор „ОнеДриве подешавања“ који морате да затворите, јер још увек нема времена да било шта конфигуришете..
- Отворите Екплорер менаџер датотека, унесите кориснички профил дуж путање:
Ц: \ Корисници \ корисничко име
- Преместите директоријум ОнеДриве на други диск или на другу погодну локацију на рачунару на један од два начина:
- У другом прозору Екплорера отворите локални диск рачунара на који желите да преместите ОнеДриве. Притисните тастер „Схифт“ на тастатури, превуците мапу ОнеДриве, држећи је левим дугметом миша, на друго место (док се крећете, испод мапе ће се појавити натпис: „Померите се на„ Локални диск (Д :) “").
- Изаберите фасциклу ОнеДриве у корисничком профилу, отворите картицу "Почетна" у програму Екплорер, одаберите "Премести", у контекстном менију кликните "Одабери локацију ...". У прозору „Преместите ставке“ изаберите жељену локацију на рачунару, а затим кликните на дугме „Премести“.
Процес преноса ОнеДриве трајаће неко време, у зависности од величине датотека у складишту..
Можда ће вас такође занимати:- ОнеДриве - ВебДав веза
- Како онемогућити или уклонити ОнеДриве у оперативном систему Виндовс 10
- Мицрософт ОнеДриве - услуга складиштења датотека
Додајте налог за ОнеДриве на другој диск јединици
Када је премештај завршен, да бисте омогућили синхронизацију, морате да омогућите рачун у ОнеДриве-у. Извршите следећа подешавања:
- Десним кликом на ОнеДриве, у контекстном менију одаберите "Опен".
- Отвориће се прозор са подешавањима ОнеДриве-а у који требате да унесете адресу е-поште са вашег Мицрософт налога, а затим кликнете дугме „Пријава“.
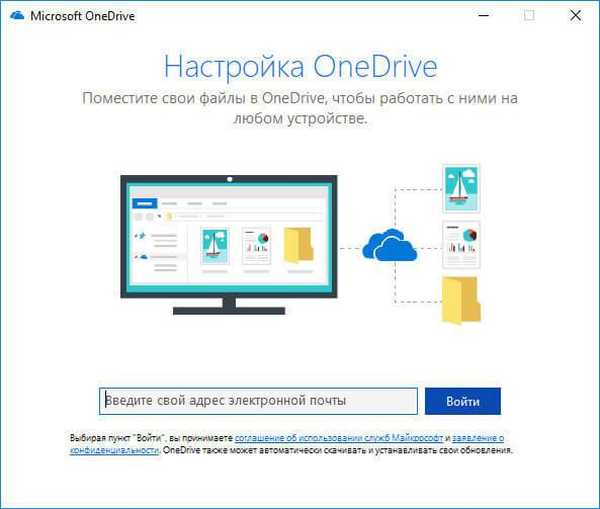
- Одаберите врсту мапе ОнеДриве: Лична или Радна или школа која се користи за услуге.
- У следећем прозору унесите лозинку за свој налог, кликните на дугме „Пријава“.
- Изаберите начин нотификације за примање кода (адреса е-поште или телефонски број), унесите примљени код, кликните на дугме „Потврди“.
- У прозору „Ваша ОнеДриве мапа“ кликните на везу „Промените локацију“.
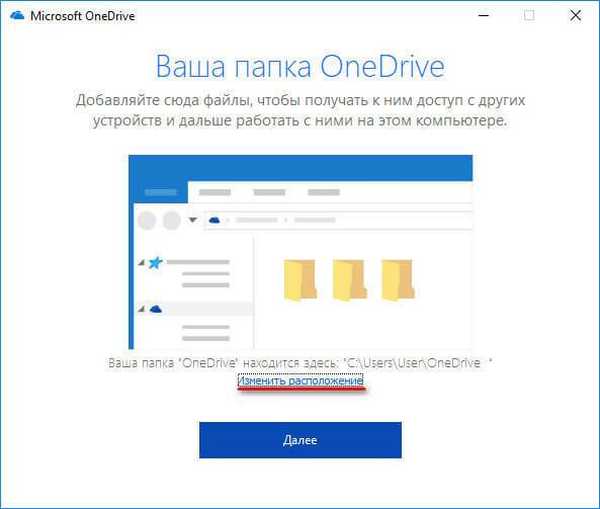
- У прозору Одабир локације за ОнеДриве мапу изаберите нову локацију премештене мапе на другом уређају.

- У прозору „Мицрософт ОнеДриве“ кликните на дугме „Даље“.
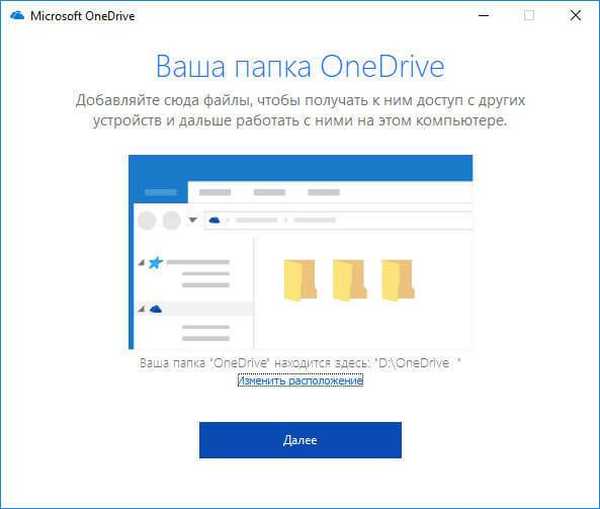
- У следећем прозору кликните на дугме „Отвори мапу ОнеДриве“.
Након завршетка синхронизације, садржај ОнеДриве мапе ће се приказати у програму Екплорер.
Закључци чланка
Ако је потребно, корисник може пребацити ОнеДриве (мапу за складиштење у облаку) на други диск на рачунару. По завршетку преноса ОнеДриве-а, Мицрософт налог се пријављује, а након синхронизације, подаци из складишта у облаку ће бити доступни на новој локацији.
Повезане публикације:- Како пребацити Иандек.Диск на други део чврстог диска
- Оутлоок.цом - Мицрософт услуга е-поште у облаку
- Претрага слика по слици - 3 услуге
- 5 услуга за скраћивање веза
- ДропМеФилес - дељење датотека до 50 ГБ











