
Иста ствар се дешава: када покушате да се пријавите у Виндовс 10, појављује се обавештење да је лозинка нетачна, а систем не дозвољава кориснику радну површину. Размислите о томе како да ресетујете лозинку на Виндовс 10 без поновне инсталације оперативног система. Прво морате да будете сигурни да:
- Тастер Цапс Лоцк је активиран или, обрнуто, није активан (проверите индикатор тастера на тастатури);
- Пребаците распоред тастатуре на исправан и побрините се да се аутоматски не пребаци на задати језик уноса у систему.
Ако сте уверени да уносите исправне карактере, али ништа не помаже, наставите са ресетирањем лозинке.
Садржај- За Мицрософт налог
- За локални налог почевши од верзије 1803
- Ресетујте лозинку у старим верзијама оперативног система Виндовс 10
- Коришћење медија за покретање
- Исто, али кроз регистар
За Мицрософт налог
Метода је релевантна само за кориснике који раде за рачунаром из Мицрософтовог налога. Ако такав налог није доступан или лозинка није прикладна за локалног корисника, пређите на следећи одломак.
1. Да бисте ресетовали лозинку, следите ову везу: хттпс://аццоунт.ливе.цом/ресетпассворд.аспк у било ком прегледачу. Унесите адресу е-поште са којом је налог повезан.
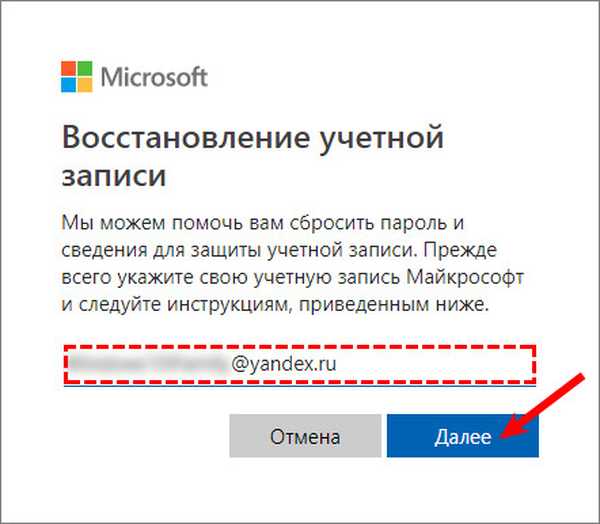
2. Потврдите идентитет, наведите код послан е-поштом.
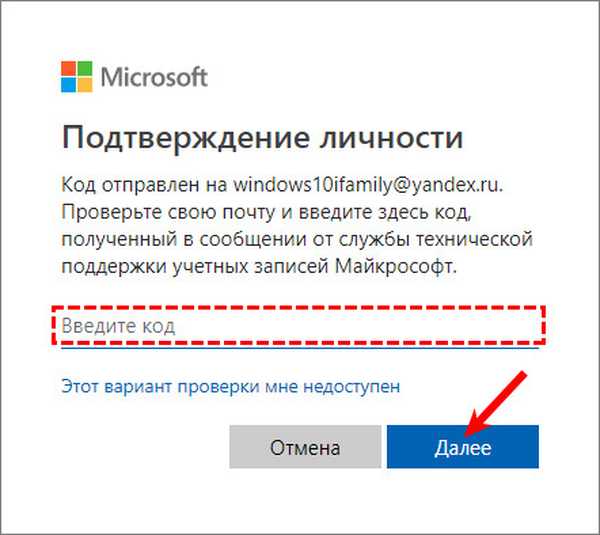
3. Следећи корак је уношење нове лозинке.
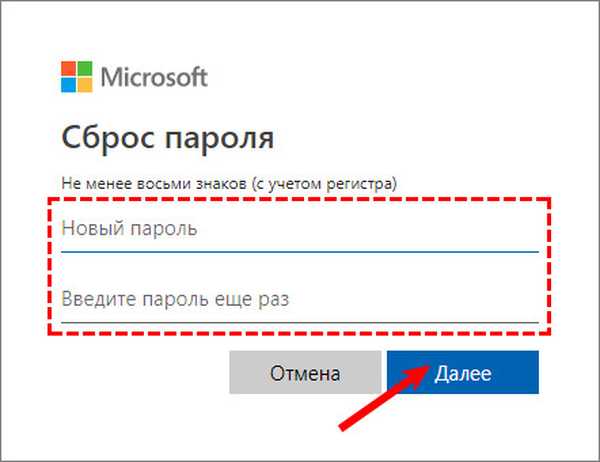
За локални налог почевши од верзије 1803
У новијим верзијама ресетирање лозинке локалног налога постало је лакше. Током инсталације Виндовс 10, предлаже се постављање безбедносних питања која вам омогућавају да вратите приступ систему што је пре могуће.
1. Након што сте унели погрешну лозинку, реченица "Ресет пассворд" ће се појавити испод поља за унос и користите је.

2. Потребно је одговорити на три контролна питања.
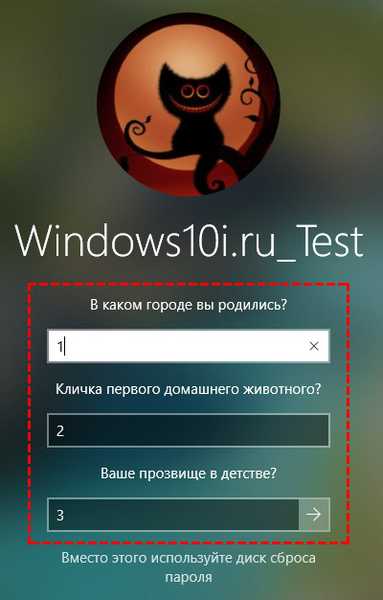
3. Измислите и унесите нову лозинку, такође ће је требати потврдити.

Након уноса нове лозинке, догодиће се аутоматско пријављивање. Запишите одговоре на безбедносна питања где их нико не види. Ако то није могуће, смислите одговоре којих се сигурно можете сетити.
Поништавање и ресетовање лозинкеКако се пријавити на свој Мицрософт Виндовс 10 налог
Ресетујте лозинку у старим верзијама оперативног система Виндовс 10
Следеће методе су осмишљене за ресетовање лозинке у верзијама испод 1803. За касније верзије, ова решења можда неће радити, због сталних промена у систему.
Коришћење медија за покретање
Опција је за власнике локалних рачуна. Користићемо званичну инсталациону слику снимљену на УСБ флеш уређају (мада опција са ЛивеЦД-ом са одговарајућим сетом опција такође није лоша).
1. Ако постоји диск / флеш уређај, повезујемо медиј и поново покрећемо систем, у супротном тражимо прилику да креирамо покретачки уређај са Виндовс 10 дистрибуцијом.
2. Покрећемо систем са инсталационог диска преко БИОС-а за покретање система.
3. Указујемо на језик и прихватамо услове рада софтвера.
4. У прозору са иконом „Инсталирај“ држите тастере „Схифт + Ф10“ да бисте отворили прозор командне линије.
Дешава се да последња операција не доведе ни до чега, ако се то десило, кликните на „Враћање система“.
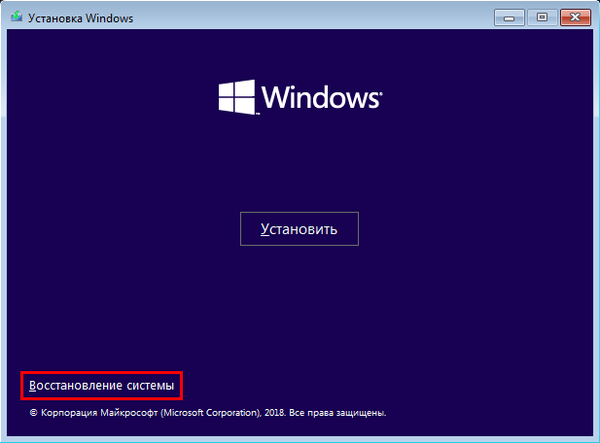
1. Кликните на „Даље“, а затим поново на икону „Обнављање система“.
2. Изаберите ставку одговорну за решавање проблема.
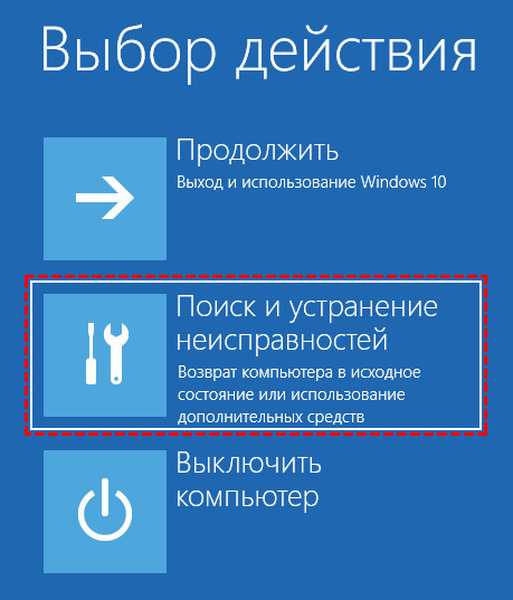
3. Кликните на "Напредне опције".

4. У менију изаберите опцију "Командни редак".
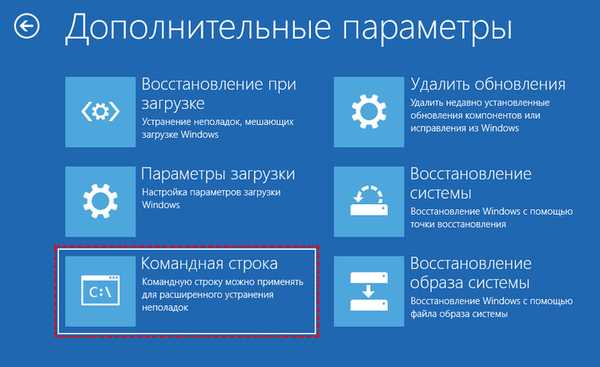
5. Сазнајте оперативни систем словног идентификатора слова.
Обично је то слово Ц: \, али због постојања неколико партиција од стотину мегабајта на диску, налепница у овом режиму покретања може се појавити другачије.- Диск услужни програм за диск покрећемо извршавањем истоимене наредбе.
- Извршите "волумен листе" да бисте визуализовали информације о партицији.
- На основу волумена и назива партиције закључујемо да је словна ознака волумена система.
- Изађите из програма дискпарт тако што ћете извршити „екит“.
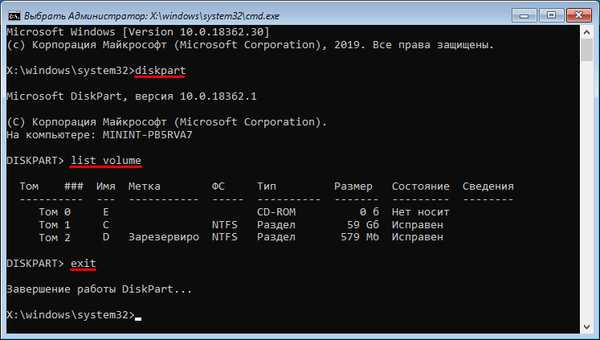
6. Извршимо команду:
помери ц: \ виндовс \ систем32 \ утилман.еке ц: \ виндовс \ систем32 \ утилман2.еке
Да бисте преименовали сервисну датотеку која пружа могућности приступачности на закључаном екрану.
У даљем тексту Ц: \ се замењује његовом етикетом.7. Затим унесите линију:
копирајте ц: \ виндовс \ систем32 \ цмд.еке ц: \ виндовс \ систем32 \ утилман.еке
Замените услужни програм командном линијом.
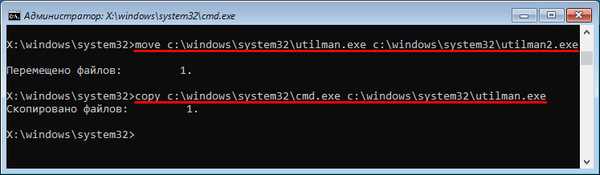
8. Извршите "схутдовн / р" или затворите све прозоре да бисте поново покренули рачунар.
9. На закључаном екрану покрените услужни програм „Приступачност“ да бисте позвали командну линију (кораци 6 и 7 су учињени за то) или користите комбинацију Вин + У.
10. У командној линији унесите "нето корисничко име Администратор / активно: да" да бисте стекли привилегије администратора у систему.
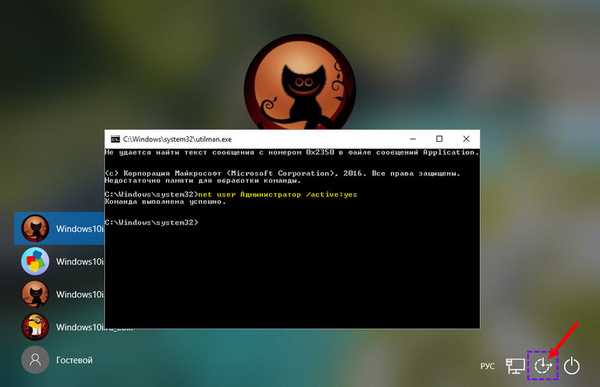
11. Након што су операције успешно окончане, у доњем левом углу ће се појавити икона „Администратор“. Кликните на ову икону за ауторизацију у систему са одговарајућим привилегијама, за које није потребна лозинка.
Прво пријављивање са ново активираног налога може трајати нешто дуже него иначе, будите стрпљиви.
12. Помоћу контекстног менија или пречице на тастатури Вин + Кс, позовите истоимени мени и изаберите "Управљање рачунаром".
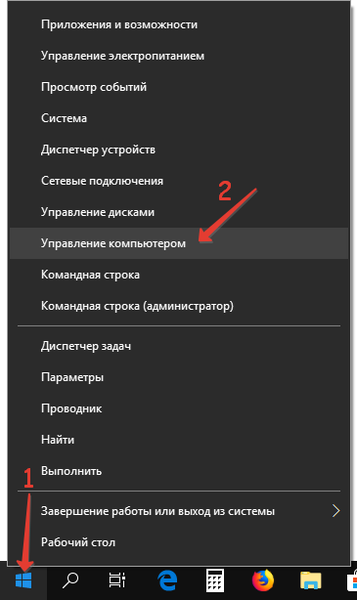
Ово ће покренути Виндовс 10 снап-ин, осмишљен тако да изводи акције у систему које захтевају посебне привилегије (оне се примају).
13. Проширите прву грану вертикалног менија на левој страни.
14. Отворите „Корисници“ у директоријуму „Локални корисници“.
15. Кроз контекстни мени вашег налога позовите команду за лозинку.
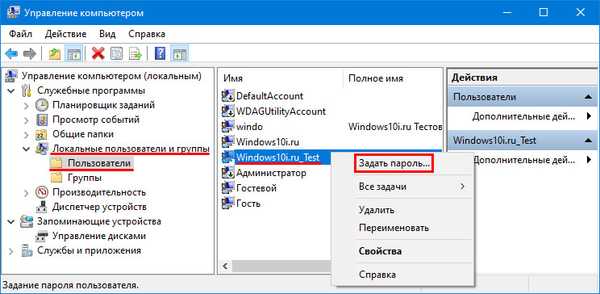
16. Узели смо у обзир садржај следећег информационог прозора и кликните на "Настави".
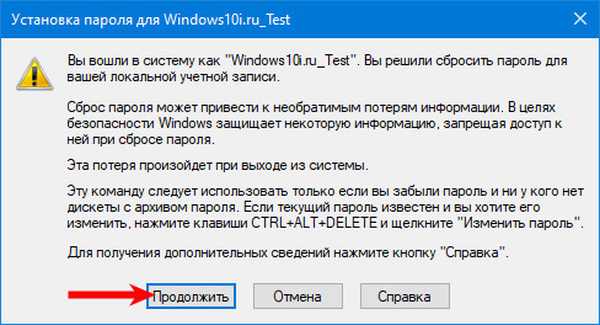
17. Уводимо нову комбинацију симбола како бисмо заштитили локални рачун и потврдили га.
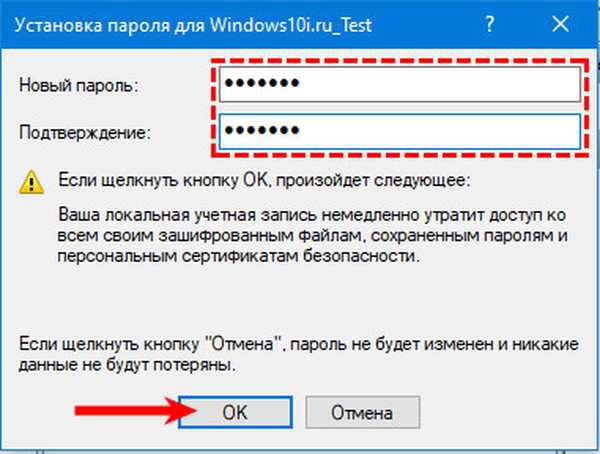
Ово упутство на тему: како ресетирати лозинку администратора може се довршити, али се топло препоручује да вратите систем у изворни облик.
18. Онемогућите администраторски налог покретањем „нето корисника Админ / ацтиве: не“ у командној линији (траје преко Вин → Кс).
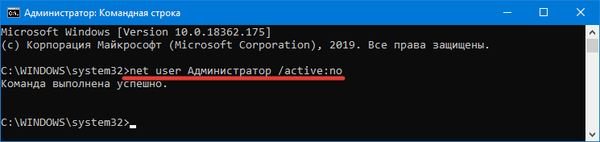
19. Враћамо покретање услужног програма „Приступачност“.
Отварамо директориј систем32 у фасцикли Виндовс и бришемо датотеку утилман.еке, а затим бришемо подешавање са именом утилман2.еке. Ако кроз Екплорер није било могуће извести радње (оперативни систем је одбио приступ), иста ствар се врши кроз наредбену линију. Ми га покрећемо и извршавамо следеће наредбе у истом редоследу:
дел Ц: \ Виндовс \ Систем32 \ утилман.еке
померите Ц: \ Виндовс \ Систем32 \ утилман2.еке Ц: \ Виндовс \ Систем32 \ утилман.еке
У случају квара потребно је поново покренути у режиму опоравка (тачка 1-4).
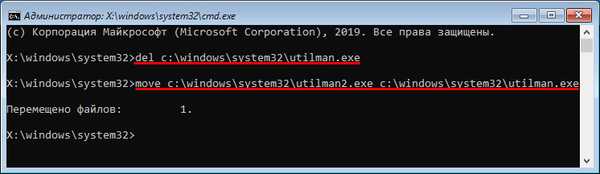
Сада можете радити, а по потреби и брзо вратити изгубљену лозинку или добити приступ другом рачунару (само лозинку ћете морати избрисати или променити).
Исто, али кроз регистар
1. Почињемо од инсталационог погона.
2. Зовемо окружење за опоравак Виндовс користећи комбинацију "Схифт" + Ф10 ".
3. Обављамо „регедит“.
4. Идите на огранак "ХКЕИ_ЛОЦАЛ_МАЦХИНЕ".
5. Назовите команду "Учитавање грма кроз контекстни мени или ставку" Датотека ".
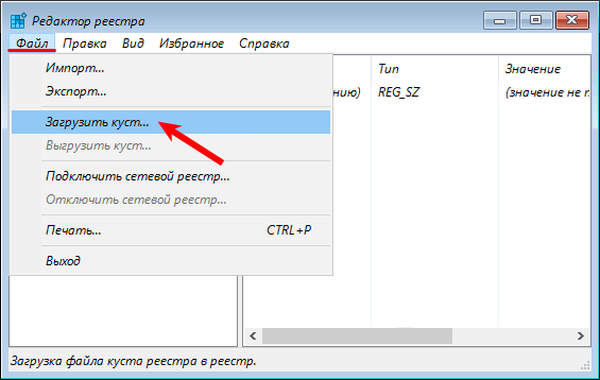
6. Отворите документ под називом Систем, који се налази на путу Систем32 \ цонфиг у мапи са оперативним системом.
7. Унесите латинско име грма и кликните „Ентер“.
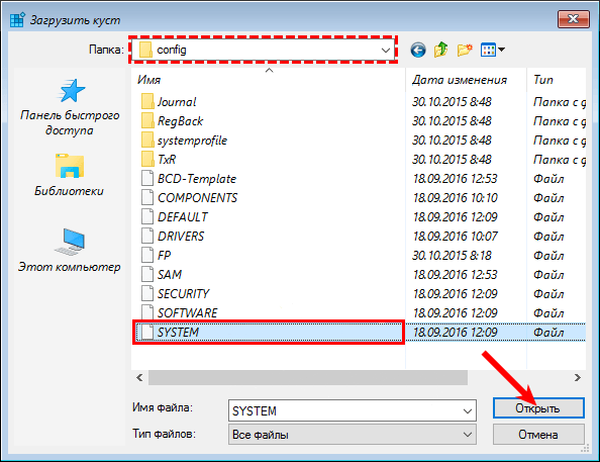
8. Идите на нову подружницу ХКЛМ-а и одаберите Подешавање.
9. У десном оквиру замените кључну вредност из „ЦмдЛине“ параметром низа „цмд.еке“.
10. Двапут кликните на "СетупТипе" и унесите његову вредност као "2".
11. Поново покрените систем.
12. Након учитавања закључаног екрана појавиће се познати прозор наредбеног ретка где треба да извршите наредбу обрасца: „нето корисничка лозинка корисника“, где уместо „корисника“ уносимо назив налога, а после размака - нову лозинку.
13. Извршите „екит“ и поново покрените рачунар.
Предност методе је што се сви параметри аутоматски враћају у следећем покретању оперативног система..











