
СЦЦМ 2007 је моћан корпоративни алат за управљање различитим аспектима живота на радним станицама и серверима, а једна од занимљивих карактеристика СЦЦМ 2007 је примена ОС-а на клијентским рачунарима. Недавно сам морао много да радим на питањима аутоматске инсталације Виндовса 7 помоћу СЦЦМ 2007 и наишао сам на следеће: Нисам могао да нађем довољно једноставних и јасних упутстава за подешавање поступка размештања за Виндовс 7 помоћу СЦЦМ-а, али најзанимљивији поступак је прилично једноставан! У овом чланку желим да попуним овај јаз и напишем једноставно и разумљиво практично упутство за распоређивање на оперативни систем клијента (у овом случају Виндовс 7) помоћу СЦЦМ.
Подешавање аутоматске инсталације Виндовса 7 помоћу СЦЦМ-а није тешко, цео процес изгледа овако:
Припрема дистрибуције за Виндовс 7
Прва фаза - припрема дистрибутивног комплета и његово постављање на СЦЦМ сервер, који сам објавио на ц: \извори\ос\ 7 \малопродаја\к64 \професионални (не заборавите да постоји неколико верзија Вин 7). Провјерите да ли је мапа „Извори“ подијељена и доступна путем мреже..
У овој фази ћемо изградити структуру СЦЦМ колекција, коју ћемо користити у будућности. Идите на СитеДатабасе -> ЦомпутерМанагемент -> Збирке> и направите колекцију 'Буилд анд Цаптуре' у којој ћемо креирати другу колекцију 'Буилд анд Цаптуре Виндовс 7':

Затим морамо креирати пакет за инсталирање СЦЦМ 2007 клијента, који ћемо користити у будућности. У конзоли СЦЦМ идите на Дистрибуција софтвера -> Пакети, кликните десним тастером миша и одаберите 'Нови пакет из дефиниције'.
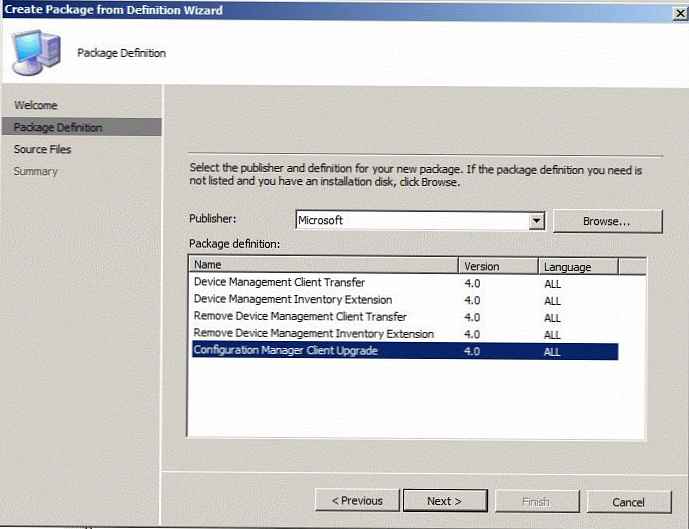 Изабрат ћемо тип „Надоградња клијента за конфигурацију“, на сљедећем екрану одаберите „Увијек прибавите датотеке из изворног директорија“, на сљедећем чаробњаку требате одредити пут до мапе помоћу СЦЦМ клијентског дистрибуцијског комплета (обично је то \\ [сервер-сццм] \ [сите_наме] \ клијент).
Изабрат ћемо тип „Надоградња клијента за конфигурацију“, на сљедећем екрану одаберите „Увијек прибавите датотеке из изворног директорија“, на сљедећем чаробњаку требате одредити пут до мапе помоћу СЦЦМ клијентског дистрибуцијског комплета (обично је то \\ [сервер-сццм] \ [сите_наме] \ клијент).
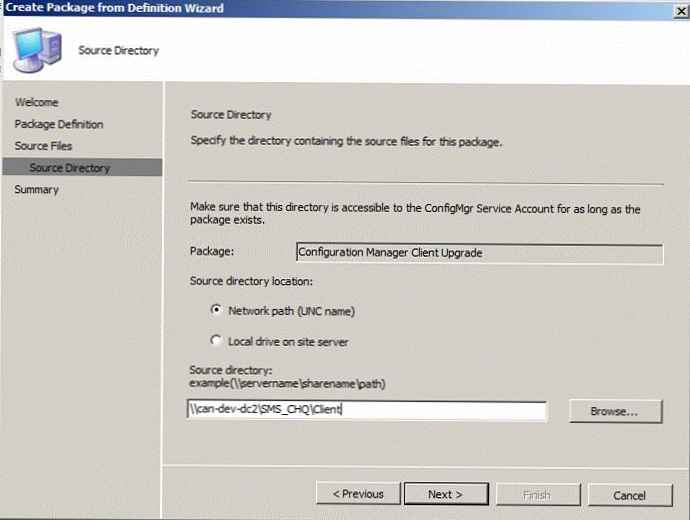 Након што чаробњак заврши, креираће се нови пакет. Затим требате имплементирати нови пакет, пронаћи одјељак 'Дистрибуцијске точке' и створити нову дистрибуцијску тачку (Нове дистрибуцијске точке). Проверите сервере на које желите да копирате овај пакет. Након што чаробњак заврши, надоградите пакете на тачкама дистрибуције..
Након што чаробњак заврши, креираће се нови пакет. Затим требате имплементирати нови пакет, пронаћи одјељак 'Дистрибуцијске точке' и створити нову дистрибуцијску тачку (Нове дистрибуцијске точке). Проверите сервере на које желите да копирате овај пакет. Након што чаробњак заврши, надоградите пакете на тачкама дистрибуције..
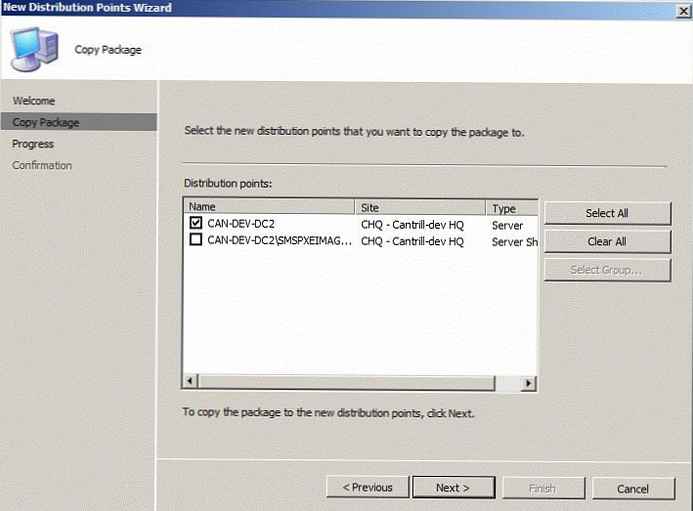
Последњи аспект који морамо да конфигуришемо је да одредимо пут до наше дистрибуције за Виндовс 7 у СЦЦМ-у. У конзоли СЦЦМ 2007 идите на Веб локација ДБ -> Управљање рачунаром -> Увођење оперативног система -> Пакети за инсталацију оперативног система > кликните десним кликом и одаберите 'Додај пакет за инсталирање оперативног система'.
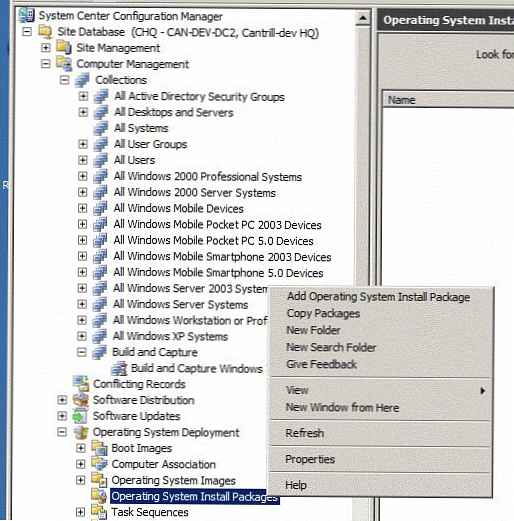
Када се на путу до дистрибуције појави промпт, морате навести пут (у УНЦ формату) до мапе са дистрибуцијом Виндовс 7 коју смо креирали раније (у мом случају ово \\може-дев-дц2 \извори\ос\ 7 \малопродаја\к64 \професионални.
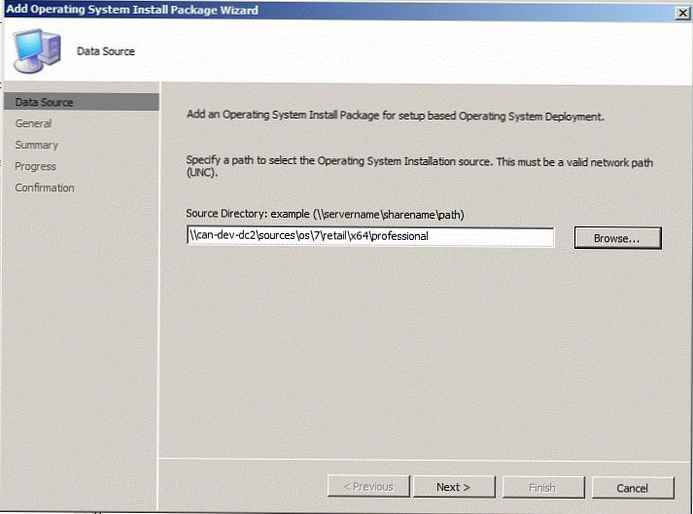
Затим требате навести додатне информације о пакету са ОС-ом (пример на снимку екрана).
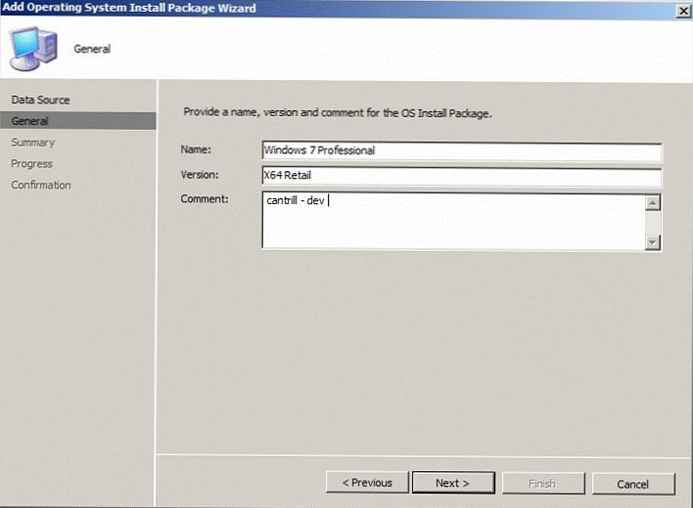
Након креирања пакета, на конзоли СЦЦМ одаберите 'Точке расподјеле' и направите нову дистрибуцијску тачку 'Нове дистрибуцијске точке'. Изаберите било које тачке осим оних типа „НОН ПКСЕ“ (ово је важно! - јер се наша слика инсталира, а не подиже), а затим ажурирајте пакете на ДП („Ажурирај тачке дистрибуције“).
Редослед задатака
У овој фази можемо претпоставити да је сав припремни рад завршен. У овом одељку приручника морамо креирати редослед задатака који ће контролисати инсталацију основне слике за Виндовс 7, као и параметре снимања. Као резултат ових операција, имамо главну слику (предложак) оперативног система Виндовс 7 који ће се убудуће инсталирати на рачунар у вашем окружењу.
У СЦЦМ конзоли идите на СајтДБ -> КомпјутерМенаџмент -> ЗадатакСеквенце, где стварамо нову секвенцу (Креирајте нови низ задатака). Изаберите „Саставите и снимите референтни оперативни систем“, наведите описно име, као и врсту слике за подизање система (к86 / к64).
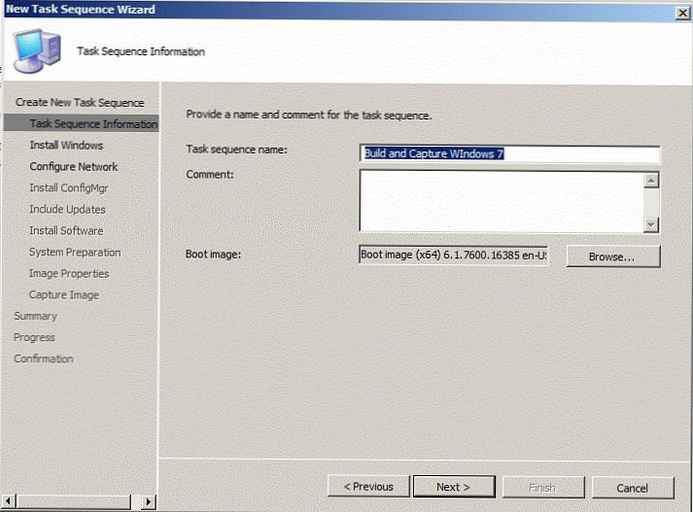 У наредним корацима чаробњака морате навести инсталациону слику, верзију ОС-а коју ћемо инсталирати (имам Виндовс 7 Профессионал). У овом тренутку, не морате да одредите кључ производа. Наведите само лозинку локалног администратора (стандардну у вашем окружењу).
У наредним корацима чаробњака морате навести инсталациону слику, верзију ОС-а коју ћемо инсталирати (имам Виндовс 7 Профессионал). У овом тренутку, не морате да одредите кључ производа. Наведите само лозинку локалног администратора (стандардну у вашем окружењу).
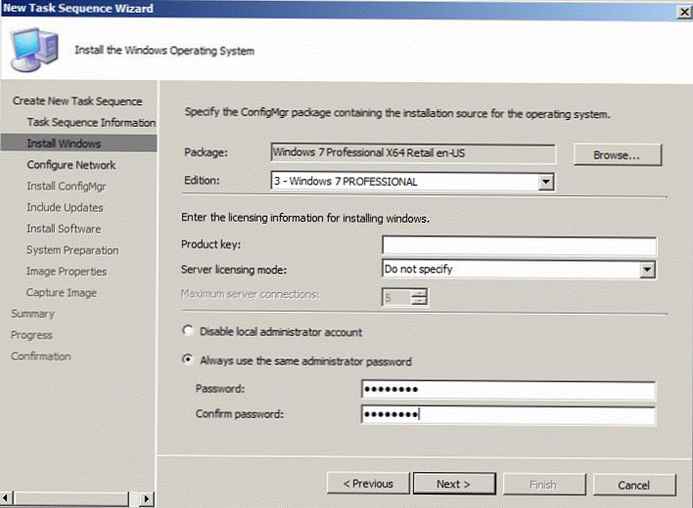
У следећем прозору морате навести да ће рачунар бити укључен у радну групу (не домен !!, јер не желимо да се било каква подешавања политике групе примењују на слику нашег шаблона).
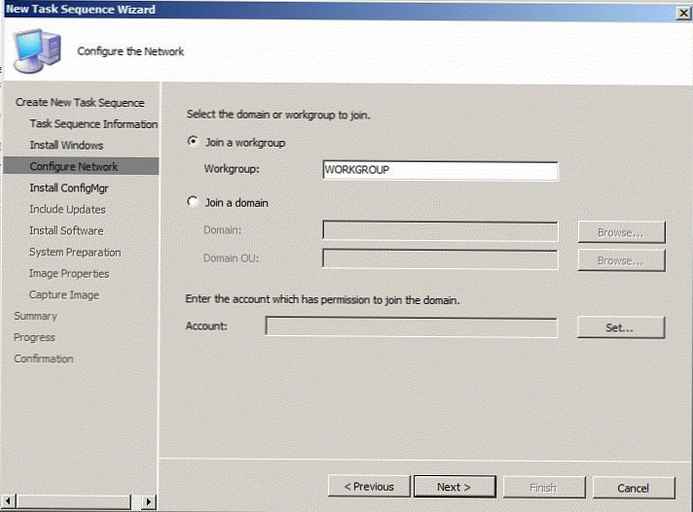
Наведите опције снимања слике у складу са снимком екрана. Прво поље означава локацију складиштеног снимка, друго - рачун с правима над којима ће се одвијати цео процес.
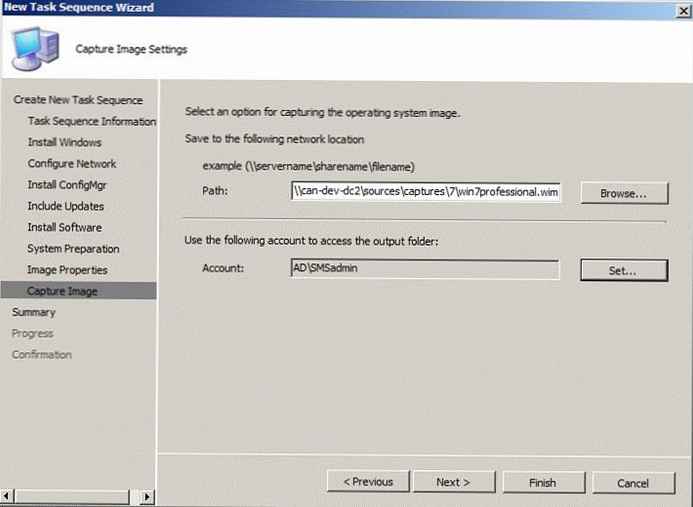
Објавите креирану секвенцу задатака
Да би се утврдило на које ће се машине применити ова секвенца, потребно је објавити створени задатак за одређену колекцију која се састоји од једног или више рачунара. Одаберите креирану секвенцу, кликните десним тастером миша на њу и одаберите 'Оглашавање'.
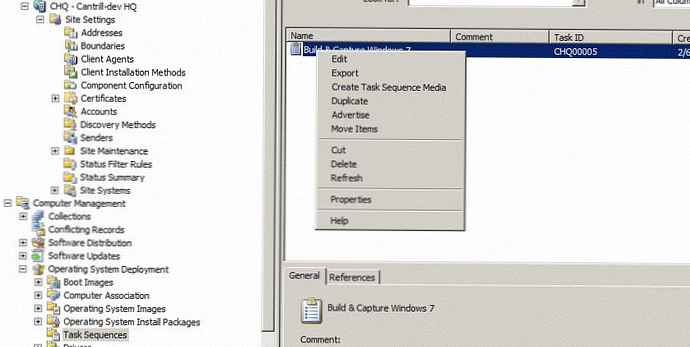 Указујемо на име наше рекламе (рекламе), проверимо да ли је одабран редослед који смо креирали раније и изабрали колекцију. Такође проверите да ли је потврђена опција „Омогући овај редослед задатака за покретање медија и ПКСЕ“.
Указујемо на име наше рекламе (рекламе), проверимо да ли је одабран редослед који смо креирали раније и изабрали колекцију. Такође проверите да ли је потврђена опција „Омогући овај редослед задатака за покретање медија и ПКСЕ“.
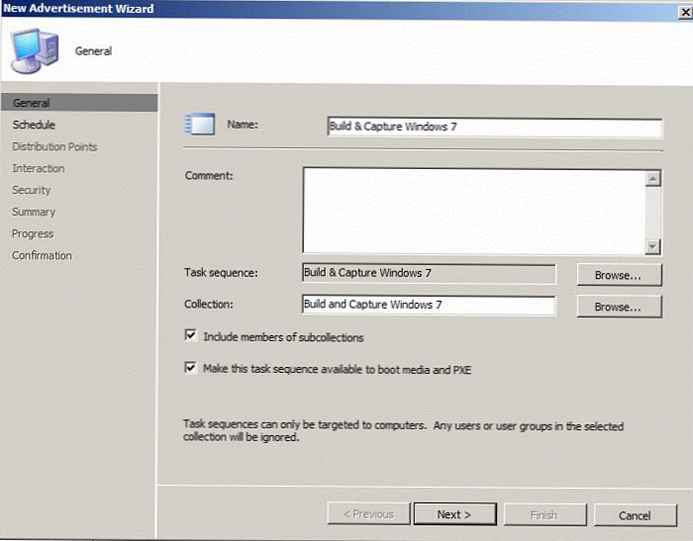 Затим кликните жуто дугме и означите 'Распоред што је брже могуће'. Означавамо опције „Занемари прозоре за одржавање“ и „Дозволи поновно покретање система изван прозора одржавања“ (Дозволи поновно покретање система изван прозора одржавања).
Затим кликните жуто дугме и означите 'Распоред што је брже могуће'. Означавамо опције „Занемари прозоре за одржавање“ и „Дозволи поновно покретање система изван прозора одржавања“ (Дозволи поновно покретање система изван прозора одржавања).
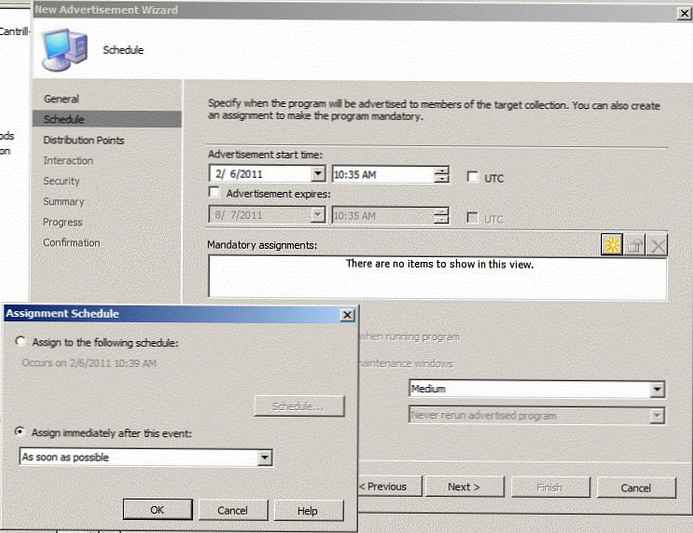
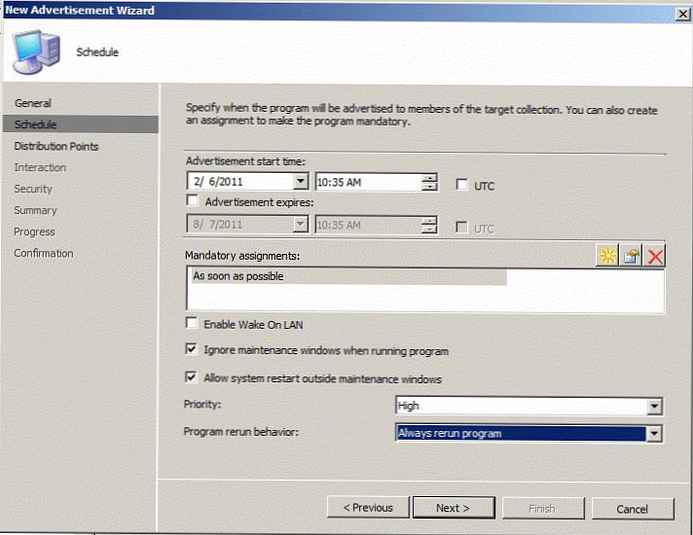 На картици „Точке расподјеле“ означите подешавања у складу са снимком заслона:
На картици „Точке расподјеле“ означите подешавања у складу са снимком заслона:
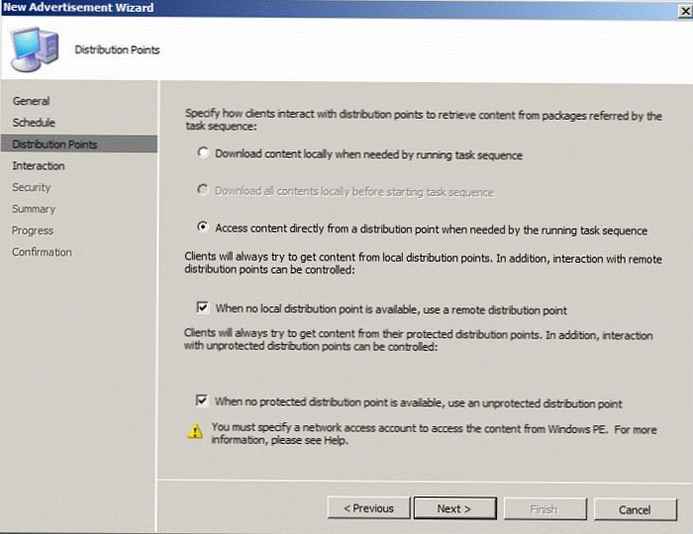 У свим осталим облицима чаробњака сва подешавања су подразумевано остављена. Након што се чаробњак заврши, имат ћемо нову активну рекламу (оглас), а да бисмо започели потребно је додати рачунар у колекцију.
У свим осталим облицима чаробњака сва подешавања су подразумевано остављена. Након што се чаробњак заврши, имат ћемо нову активну рекламу (оглас), а да бисмо започели потребно је додати рачунар у колекцију.
Прошири Ситедб -> КомпјутерМенаџмент -> ОператингСистемПримена -> КомпјутерУдружење, кликните десним тастером миша на контекстни мени -> 'Увези рачунарску конфигурацију', изабери 'Један рачунар' (одвојени рачунар). Затим требате одредити јединствени идентификатор за машину (у мом случају то ће бити МАЦ адреса), а затим изаберите колекцију „Буилд анд цаптуре виндовс 7“.
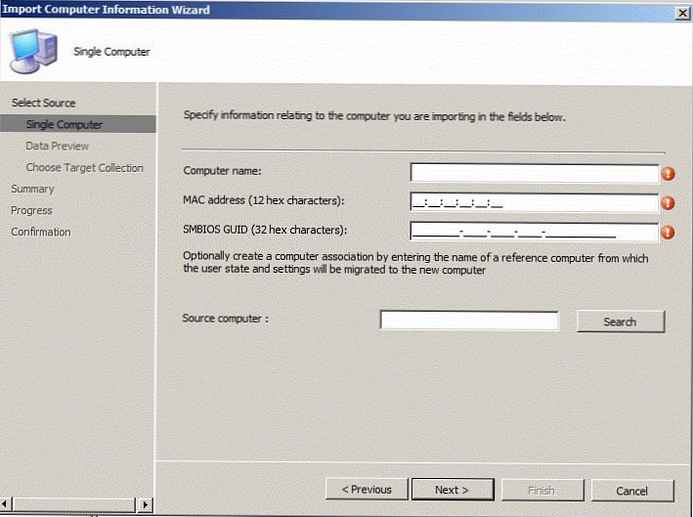 Ако је потребна машина већ у систему СЦЦМ, можете је додати ручно, за шта је потребно да пронађете колекцију „Буилд & цаптуре Виндовс 7“, идите на њена својства и додате статички унос у колекцију на картици „Правила чланства“..
Ако је потребна машина већ у систему СЦЦМ, можете је додати ручно, за шта је потребно да пронађете колекцију „Буилд & цаптуре Виндовс 7“, идите на њена својства и додате статички унос у колекцију на картици „Правила чланства“..
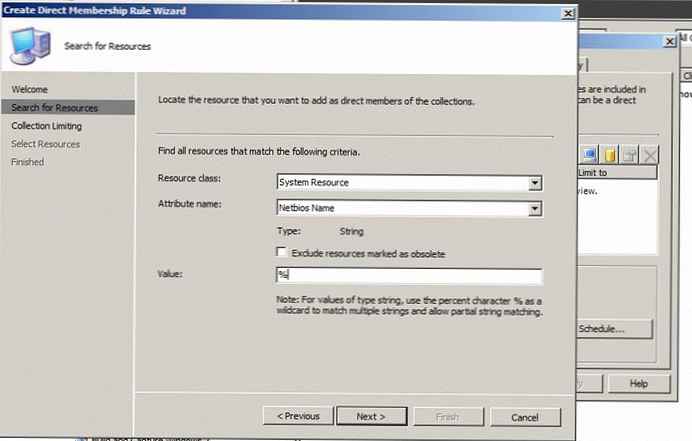
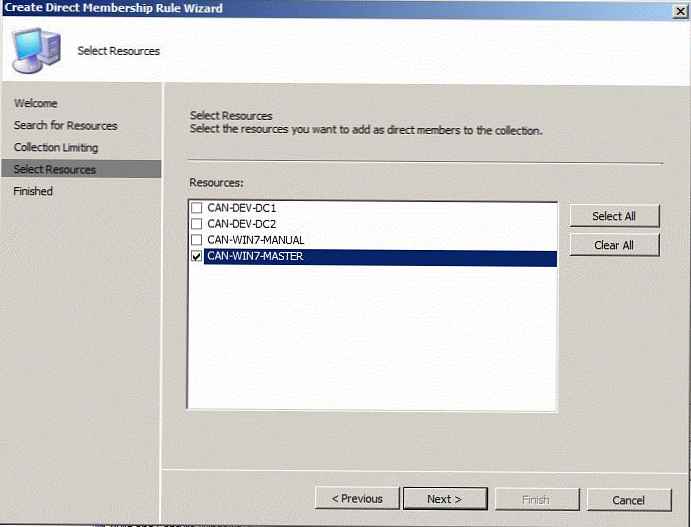 У овој фази су сви радови завршени и прелазимо на процес израде и хватање слике на референтној радној станици..
У овој фази су сви радови завршени и прелазимо на процес израде и хватање слике на референтној радној станици..
Поступак инсталације и снимања
Покрећемо машину, чија ће се слика користити као референца (у мом случају ће то бити виртуелна машина), а при дизању одаберите мрежну дизалицу (нетворк боот). Прво, проверите да ли је приоритет покретања прво место тачка за преузимање преко мреже (а не на ХДД-у).
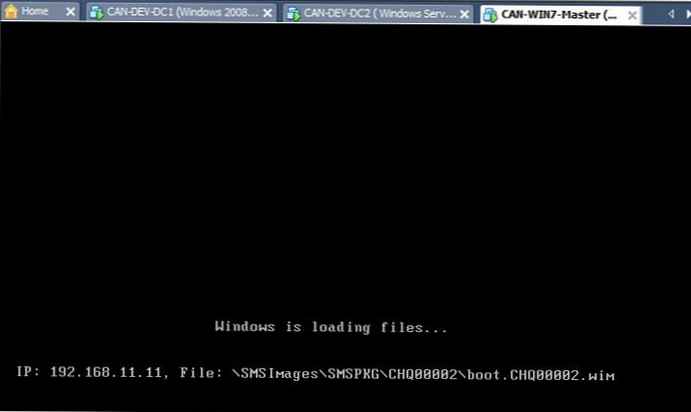
Као резултат тога, Виндовс ПЕ се покреће и започиње са припремом партиција на локалном чврстом диску рачунара.
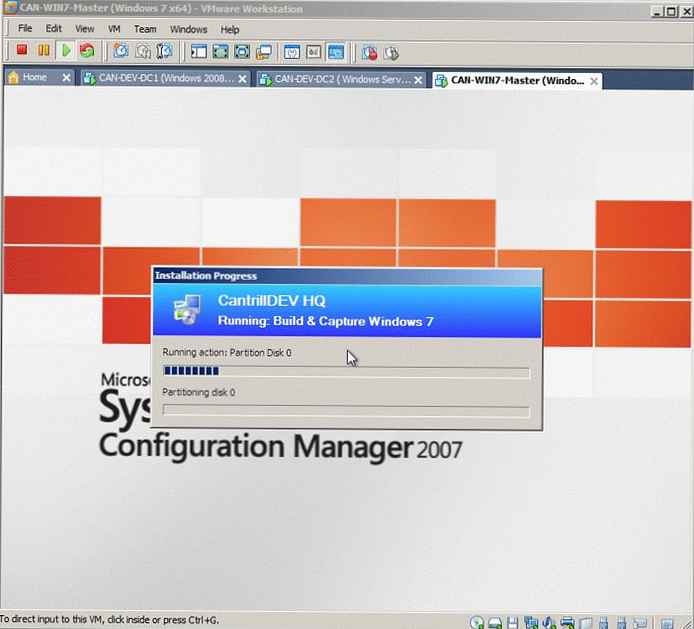
У овом кораку биће инсталиран Виндовс 7 током кога ће се рачунар неколико пута поново покренути.
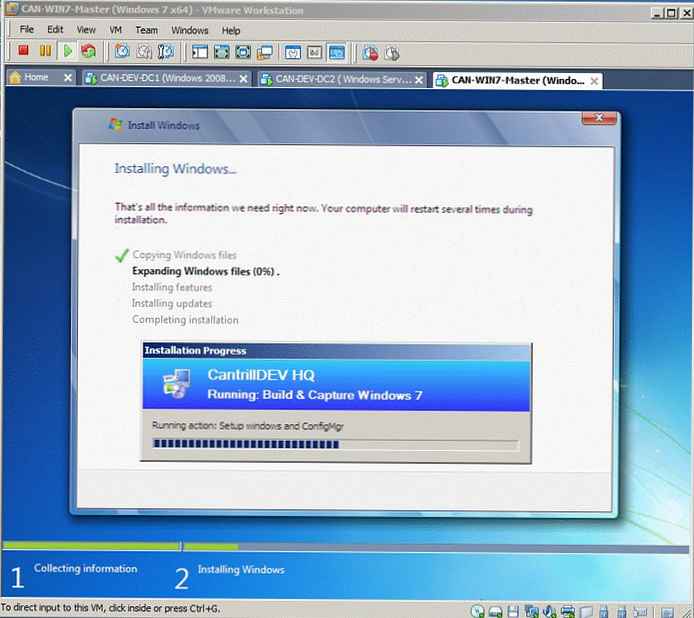
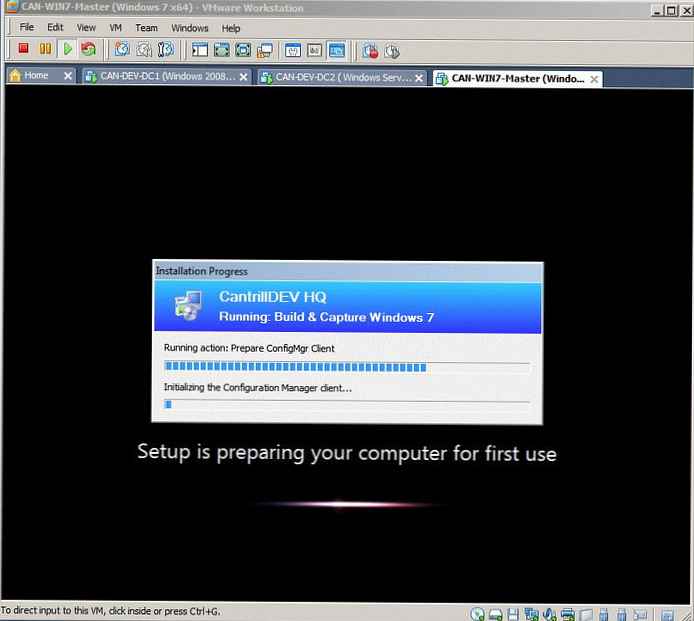 Након последњег покретања система аутоматски ће се покренути поступак хватања инсталираног ОС-а, који обично траје од 20 до 60 минута, у зависности од перформанси рачунара и мрежних карактеристика. Након што је процедура снимања довршена, датотека се појављује на СЦЦМ серверу .вим , а рачунар ће се поново покренути и појавиће се следећи прозор:
Након последњег покретања система аутоматски ће се покренути поступак хватања инсталираног ОС-а, који обично траје од 20 до 60 минута, у зависности од перформанси рачунара и мрежних карактеристика. Након што је процедура снимања довршена, датотека се појављује на СЦЦМ серверу .вим , а рачунар ће се поново покренути и појавиће се следећи прозор:
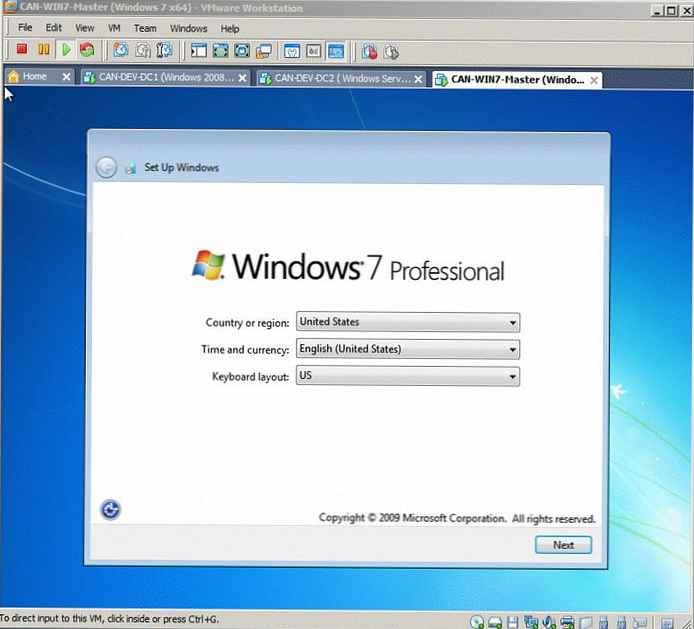
Додајте ОС слику у СЦЦМ
Прошири Веб локација ДБ -> Управљање рачунаром -> Увођење оперативног система -> Слике оперативног система > позовите контекстни мени „Додај оперативни систем“.
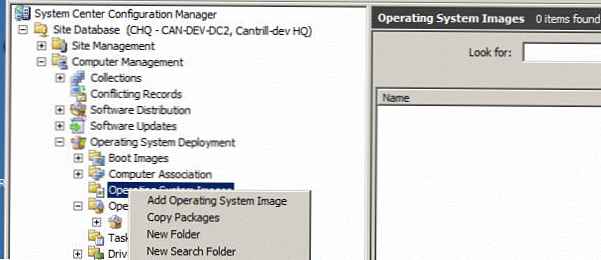
Затим морате да одредите локацију резултирајуће слике (имам је
\\може-дев-дц2 \извори \хвата \ 7 \вин7професионални.вим )
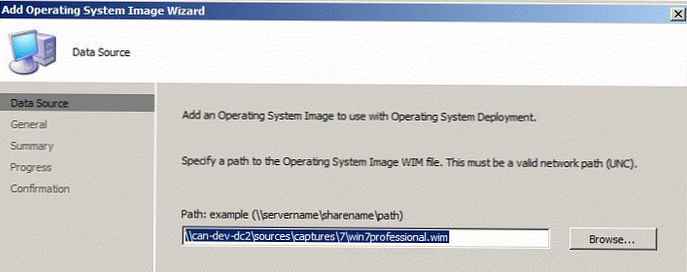
Слажемо се са стандардним подешавањима и враћамо се на СЦЦМ конзолу. Проширите слику и назовите мени „Нове дистрибуционе тачке“ и ставите нашу слику на жељене тачке расподјеле (осим на тачке типа Пке ).
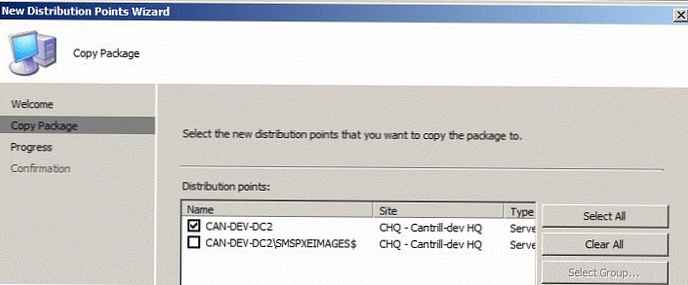
Вратимо се на конзолу и ажурирамо садржај тачака за ажурирање („Ажурирај тачке дистрибуције“).
Направите инсталационе секвенце
Након многих припремних корака, спремни смо да слику разместимо на рачунаре клијента. Машина на коју желите да инсталирате треба да буде у збирци Деплоимент -> Виндовс 7 (ако ове колекције нема, направите је).
У СЦЦМ конзоли идите на СајтДБ -> КомпјутерМенаџмент -> ОператингСистемПримена -> ЗадатакСеквенце -> у контекстном менију креирајте нови низ "Креирај нови редослед задатка". Изаберите „Инсталирање постојећег пакета слика“:
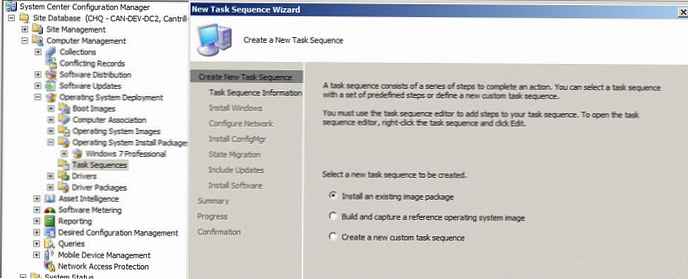
Изаберите назив креиране секвенце и одаберите врсту покретача.
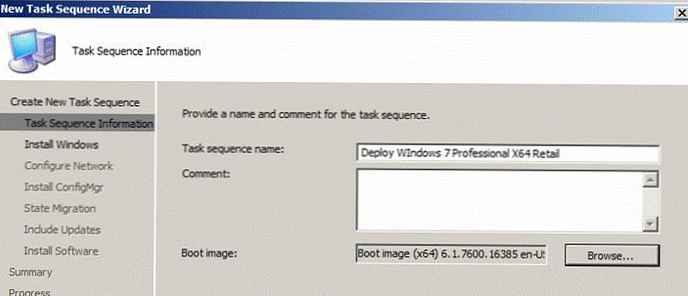
У следећем океану морамо одабрати претходно створену слику ('1-1'), преостала поља оставити непромењеним (можете поставити стандардну лозинку администратора).
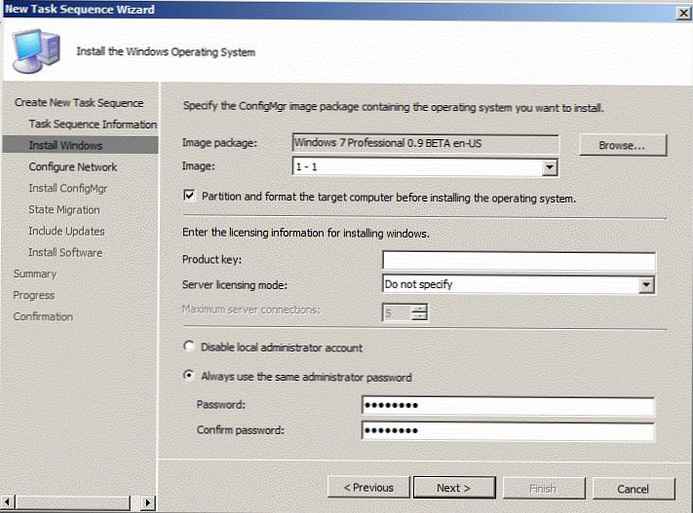
У следећем кораку конфигуришемо подешавања за укључивање инсталиране машине у домен (не заборавите да наведете исправан ОУ контејнер).
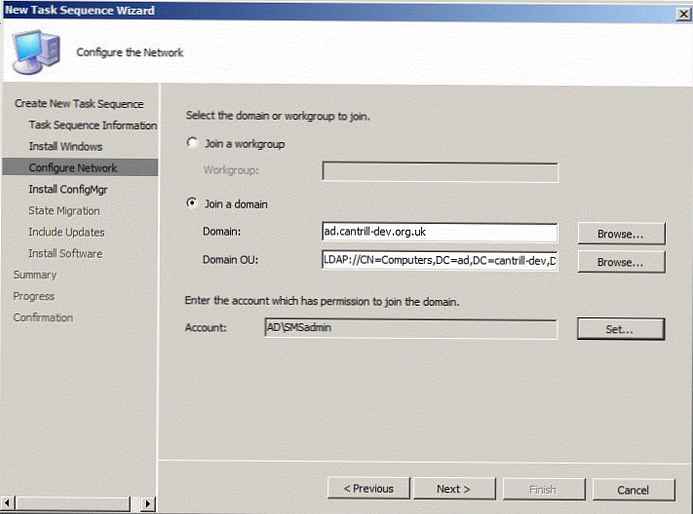 Следећи прозор је одговоран за конфигурацију поставки миграције корисничких података; у мом тест окружењу нећу мигрирати корисничке информације.
Следећи прозор је одговоран за конфигурацију поставки миграције корисничких података; у мом тест окружењу нећу мигрирати корисничке информације.
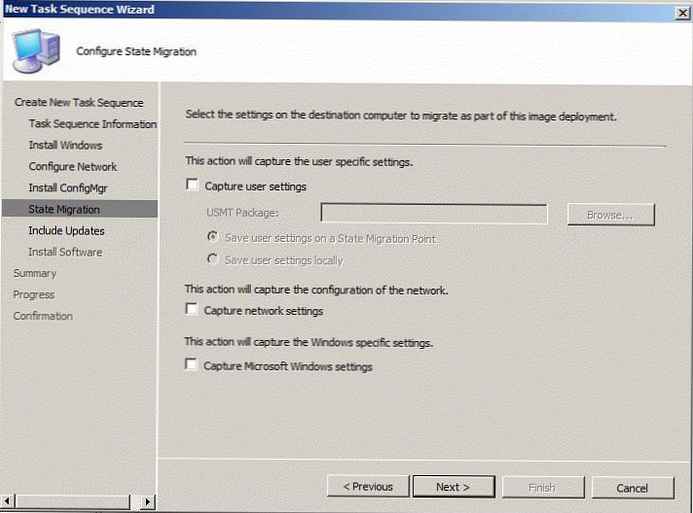 Кликните на дугме Даље да бисте одредили стратегију ажурирања (да ли желите да инсталирате ажурирање током процеса размештања или не). Након довршетка чаробњака, потребно је да десном типком миша кликнете на створену секвенцу и из менија изаберете 'Оглашавање'.
Кликните на дугме Даље да бисте одредили стратегију ажурирања (да ли желите да инсталирате ажурирање током процеса размештања или не). Након довршетка чаробњака, потребно је да десном типком миша кликнете на створену секвенцу и из менија изаберете 'Оглашавање'.
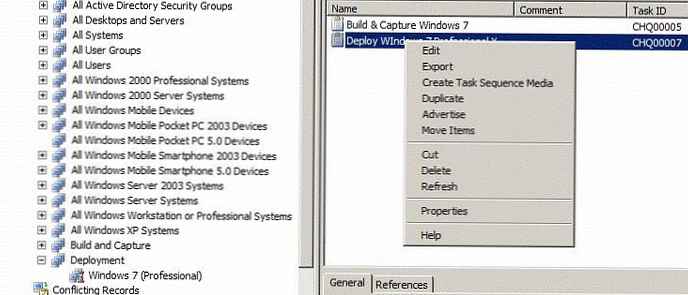
У чаробњаку новог огласа који се појављује, морате да одредите његове параметре, нећу све детаљно сликати, само можете да видите слике екрана.
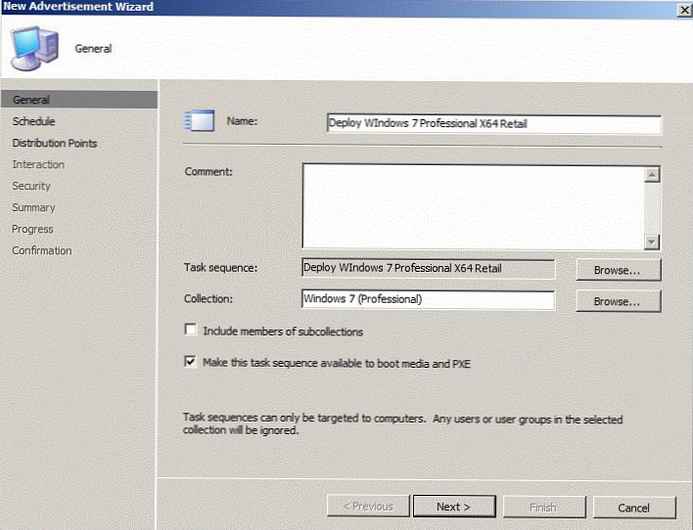
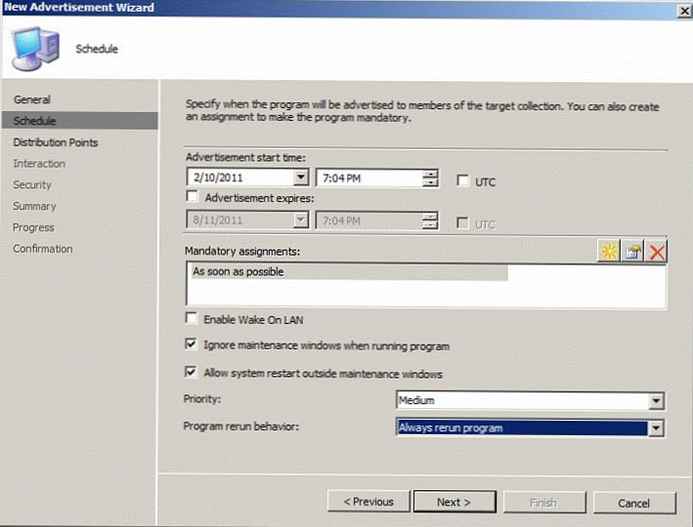
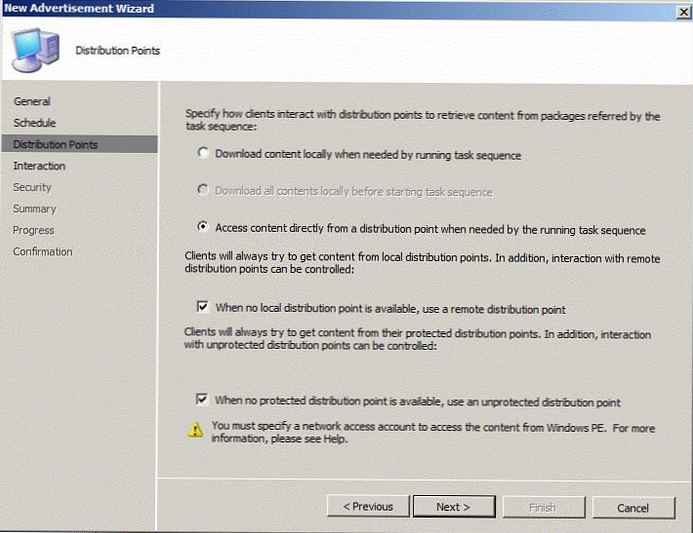
Инсталирање оперативног система Виндовс 7 са СЦЦМ 2007
Пре него што наставите са инсталацијом, проверите да ли је машина присутна у СЦЦМ-у (описано горе) и да ли је укључена у Виндовс 7 колекцију.
Покрећемо нашу клијентску машину (виртуелну или физичку) на којој је планирано инсталирање Виндовс 7, а у БИОС-у конфигуришемо мрежно покретање (ПКСЕ). Као резултат тога, рачунар би требало да се покрене за Виндовс ПЕ, након чега ће започети процес инсталирања ОС-а, његове конфигурације и инсталирања других пакета. Следећа серија екрана описује поступак инсталирања система Виндовс 7 на рачунар помоћу СЦЦМ 2007.
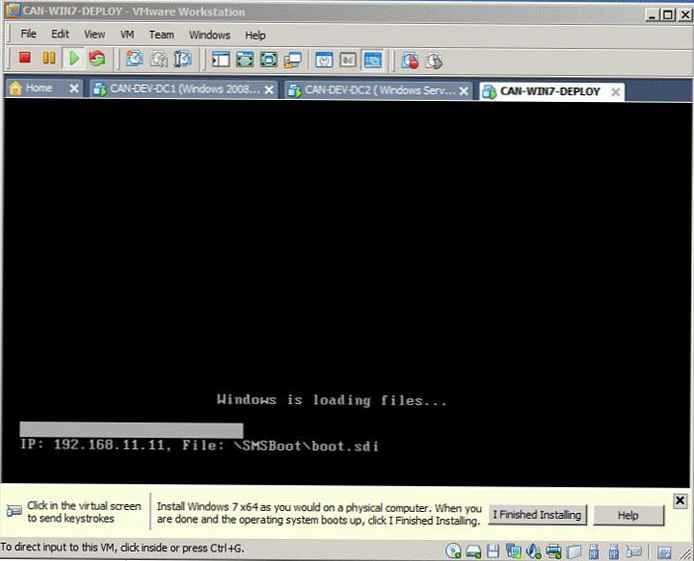
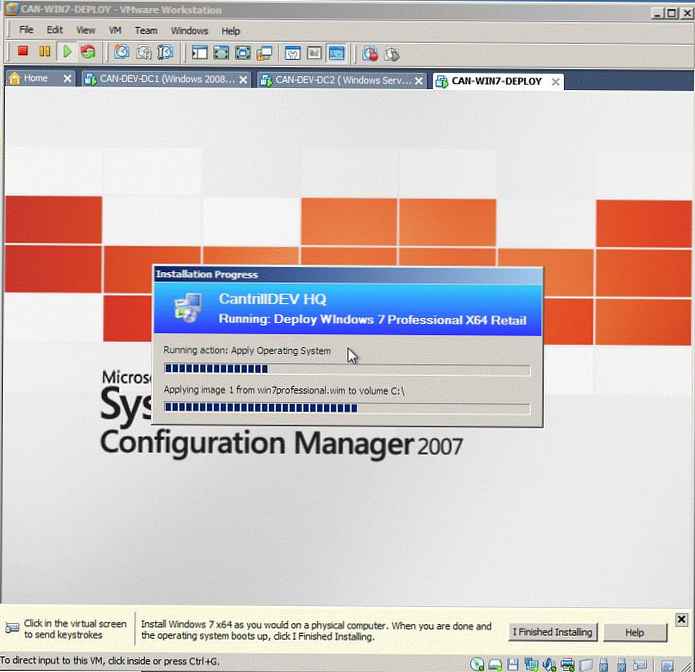
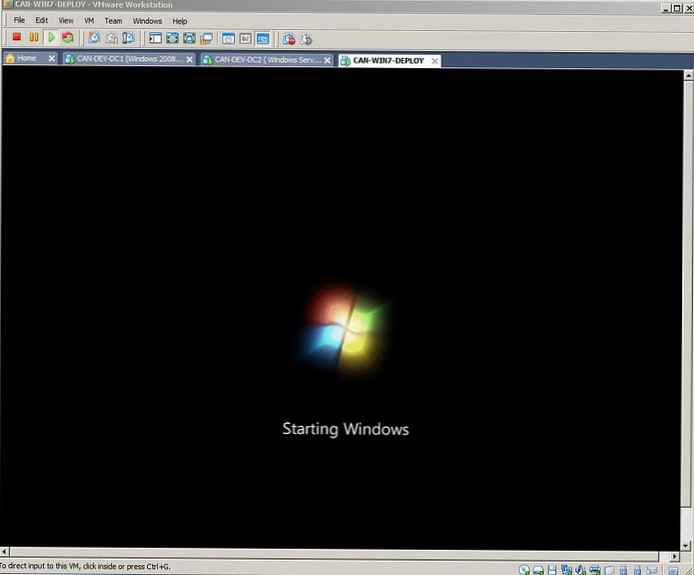

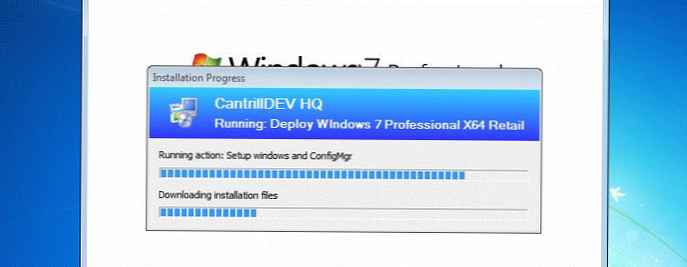
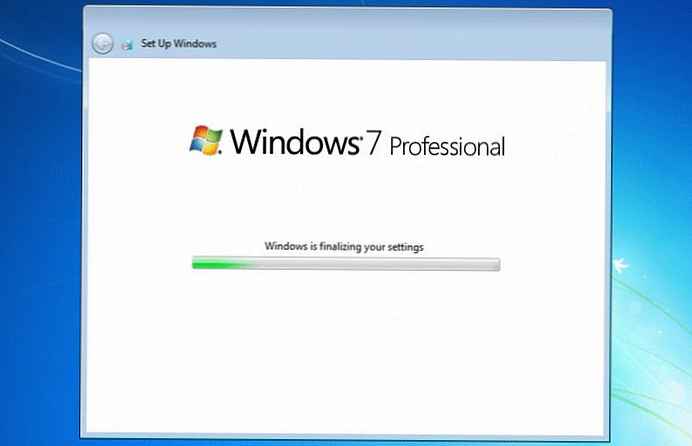
Након последњег поновног покретања, новоинсталирана Виндовс 7 машина биће укључена у АД домену. Надаље, могуће је конфигурирати поступак за даљњу конфигурацију слике сустава Виндовс 7, но то је изван оквира овог чланка, па се испоставило да је веома велико :).
!











