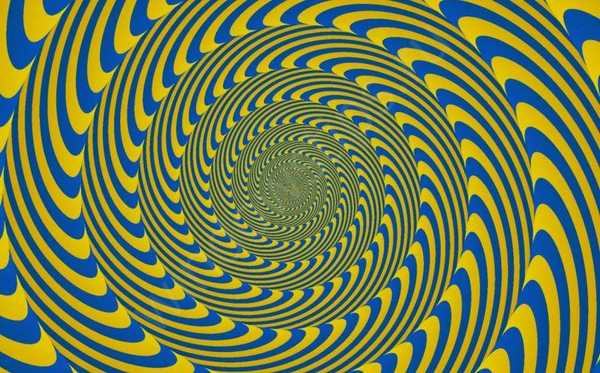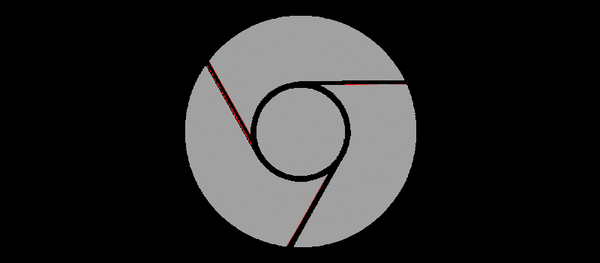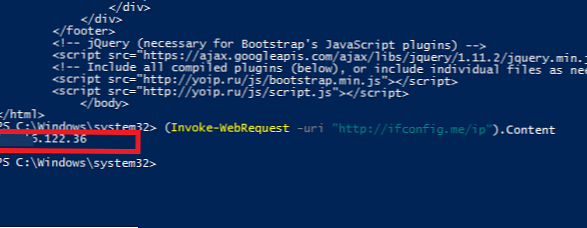У неким ситуацијама корисници у Екцелу морају уклонити заштиту листа на којима је постављена лозинка да би се заштитили од промена садржаја документа. Морамо добити приступ уређивању или промени листа радне књиге у Екцелу без лозинке.
Екцел је део Мицрософт Оффице-а, који се широко користи у организацијама и предузећима. Апликација креира прорачунске табеле за рачуноводство, производњу или друге потребе.
Садржај:- Заштита од Екцел листова
- Како уклонити лозинку с радног листа у Екцелу помоћу архивера
- Како уклонити Екцел лозинку на радном листу помоћу Гоогле таблица
- Закључци чланка
Често различити људи имају приступ истом документу због производних разлога, сарадње са документима итд. Ненамјерна или, обрнуто, намерна измена Екцел документа може довести до тужних последица, јер ће у овом случају требати више сати да се поново ради поновити.
Заштита од Екцел листова
У популарном програму Мицрософт Екцел за документ постоје различити степени заштите, укључујући заштиту лозинком за радни лист. То значи да заштићени лист радне књижице у Екцелу не може бити уређен, не можете га променити, јер функција заштите засебног листа документа делује у програму.
Најпоузданији начин заштите Екцел документа је постављање лозинке у програму Екцел за отварање датотеке. У том случају, друга особа неће моћи приступити Екцеловој радној књизи без уноса исправне лозинке..Да бисте уклонили заштиту са радног листа, мораћете да унесете лозинку, након чега ће заштита Екцел радног листа бити онемогућена, садржај документа се може мењати.
У неким ситуацијама је потребно уклонити заштиту са Екцел радног листа без познавања лозинке. На пример, ако је корисник заборавио лозинку да заштити Екцел радни лист, или је лозинка записана на папиру изгубљена. Како уклонити Екцел заштиту без сазнања лозинке?
Постоји неколико начина за отварање Екцела за уређивање, уношење промена ако радна свеска има лозинку на листу:
- брисањем дела кода који је одговоран за заштиту помоћу архивера;
- креирање копије документа помоћу мрежне услуге Гоогле листова.
Упутства су погодна за употребу у програмима МС Оффице: Мицрософт Екцел 2019, Мицрософт Екцел 2016, Мицрософт Екцел 2013, Мицрософт Екцел 2010, Мицрософт Екцел 2007.
Како уклонити лозинку с радног листа у Екцелу помоћу архивера
На први начин ћемо променити екстензије датотеке МС Екцел како бисмо датотеку отворили користећи архивер, а затим ручно избрисали део кода који штити Екцел лист од промена.
Слиједите ове узастопне кораке:
- Отворите Екплорер на картици „Виев“, потврдите поље „Екстензије назива датотеке“. Или омогућите приказ имена датотека са Цонтрол Панела, кроз Сеттингс Екплорер.

- Затим морате да промените екстензију датотеке документа (књиге) Мицрософт Екцел. Промените екстензију датотеке Екцел из изворног „.клск“ у архивски формат „.зип“.
- У прозору са упозорењем пристаните на преименовање екстензије датотеке.

- Након отварања датотеке у Екплорер-у или у архиви, унесите фасциклу "кл", а затим идите у мапу "радних листова". Овде ћете видети датотеке "оваН.кмл" (Н је редни број листа у радној књизи Екцела, зависно од тога колико је листова креирано у овој Екцеловој радној књизи).
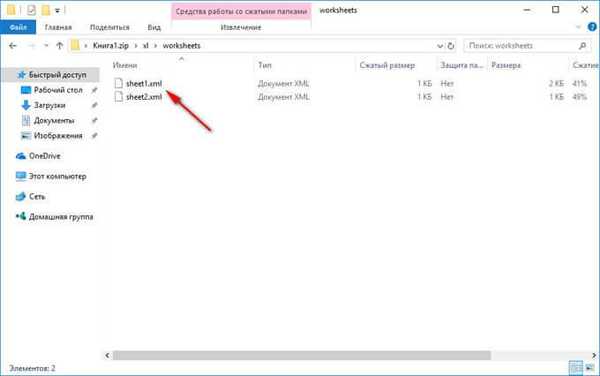
- Изаберите серијски број листова на којем стоји заштита. Копирајте датотеку "овН.кмл" на радну површину рачунара (још увек не затварајте Екплорер).
- Отворите датотеку "овН.кмл" у Нотепад-у. Идите на мени „Уреди“, изаберите „Пронађи ...“ или истовремено притисните тастере на тастатури „Цтрл“ + „Ф“.
- У прозору „Пронађи“ у пољу „Шта:“ унесите израз: „схеетПротецтион“, а затим кликните на дугме „Финд Нект“. Пронађен израз у прозору Нотепад-а постаје плав.

- Затим је потребно да избришете овај одељак кода (унутар кода ћете имати друге знакове и бројеве) са хасх-ом и солима:
- Након брисања секције кода (код треба уклонити заједно са ознакама отварања и затварања, у облику хоризонталних стрелица ""), промене у датотеци.
- Копирајте и замените измењену датотеку из радне површине назад у архиву, а затим затворите Екплорер.
- Промените Екцел датотечни наставак из ".зип" назад у ".клск".
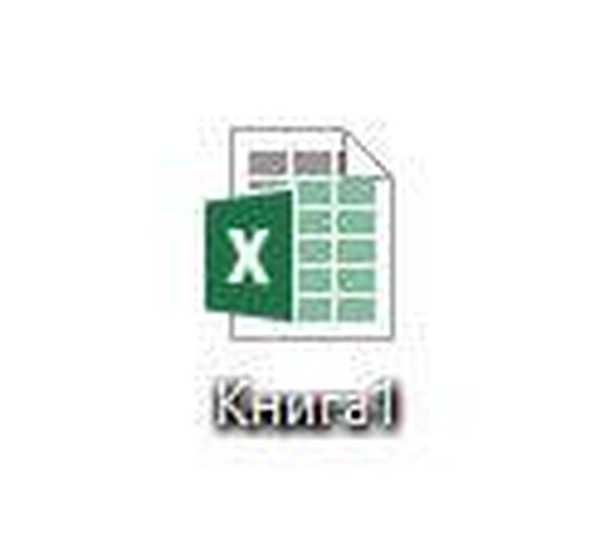
Отворите Екцел документ да бисте били сигурни да је заштита с листа радне књиге програма Екцел уклоњена. Лозинка је обрисана, можете вршити промене у ћелијама или дијаграмима на књижици.
Можда ће вас такође занимати:- Како пренијети Екцел у Ворд - 5 начина
- Екцел онлине бесплатно - 5 начина
- Реч онлајн бесплатно - 5 начина
Како уклонити Екцел лозинку на радном листу помоћу Гоогле таблица
На следећи начин уклонићемо заштиту са радног листа Екцел помоћу интернетске услуге Гоогле Схеетс, која је део услуге облака Гоогле Дриве.
Да бисте то учинили, следите ове кораке:
- Додајте заштићену Екцел датотеку у облак складишта на Гоогле диску.
- Кликните десним тастером миша на преузету датотеку Екцел, прво у контекстном менију изаберите „Отвори са“, а затим изаберите „Гоогле табеле“.
- У Гоогле табели идите на мени "Филе", у контекстном менију кликните на "Цреате цопи".
- У прозору „Копирај документ“ кликните на дугме „У реду“.
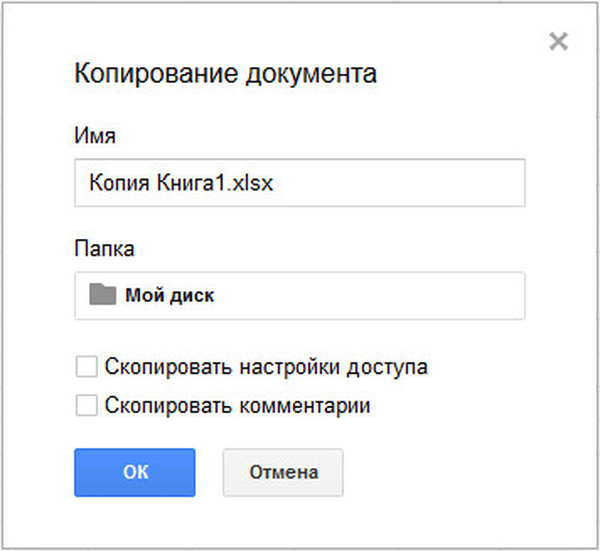
- Идите до прозора Гоогле диска, одаберите креирану копију датотеке, преузмите копију датотеке Екцел на свој рачунар.
Отворите преузету Екцел датотеку и проверите да лист није заштићен. Лист књига сада може да се уређује.
Закључци чланка
Ако корисник нема лозинку за заштићени радни лист Екцела, можете уклонити заштиту брисањем дела кода у Екцеловој датотеци помоћу архивера или коришћењем интернетске услуге Гоогле Схеетс..
Повезане публикације:- Како омогућити Вордар у Ворду
- Како пребројати број знакова у програму Ворд: сви начини
- 15 Ворд савета
- Како успоставити везу у Ворд документу
- Како ставити лозинку у Ворд документ