
У чланку је описано како сигурносно копирати Виндовс 10 помоћу алата интегрисаних у њега и помоћу бесплатних апликација. Опоравак система је неопходно извршити када се догоди критична ситуација или када је Виндовс потребно поново инсталирати..
Бацкуп Виндовс 10 - је свеобухватна слика волумена система са управљачким програмима, инсталираним апликацијама и корисничким документима. Таква слика се користи да би се систем вратио у стање у којем је био у време када је копија створена. Оживљавање захтева много мање времена него чиста инсталација Виндовса 10 са свим софтвером и конфигурацијом. Ова метода поновне инсталације система је идеална за почетнике: након што решите све проблеме, резервисите систем и користите га колико год желите.
Садржај- Уграђена је сигурносна копија Виндовс 10
- Како се користи добијена архива?
- Прављење Виндовс 10 диска помоћу ДИСМ Утилити
- Опоравак „десетака“ помоћу ДИСМ-а
- Резерва на десетине путем Аомеи Бацкуппер стандарда
- Мацриум Рефлецт Фрее
Уграђена је сигурносна копија Виндовс 10
Мицрософт се побринуо да у „десет најбољих“ уведе неколико алата креираних у циљу стварања резервних копија оперативног система. Први од начина који ћемо размотрити је формирање ОС слике, што је корисно за њен опоравак помоћу алата Цонтрол Панел.
Да бисте позвали алатку, унесите "резервну копију" у траку за претрагу и позовите "Бацкуп / Ресторе".
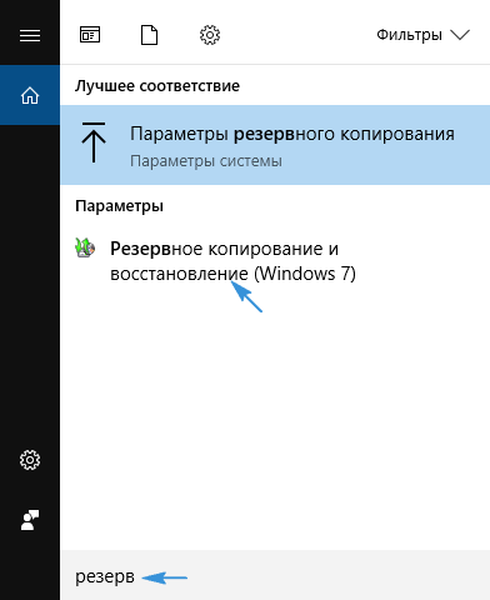
Друга опција: на Цонтрол Панел-у назовите апплет „Хистори Хистори“ (датотеке историје датотека), где кликнемо на везу „Бацкуп имаге систем“.
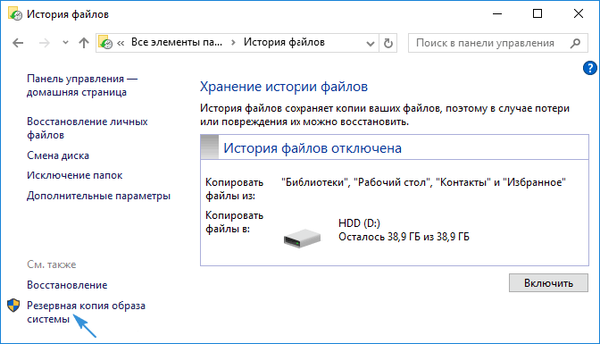
У новом прозору позовите команду за креирање слике система.
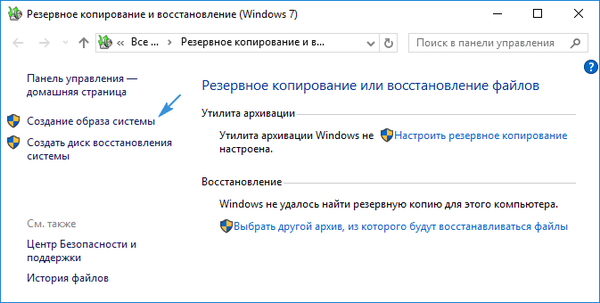
Одредите простор за снимање резервне копије тренутног снимка оперативног система (било који магнетни / ССД уређај, укључујући мрежни или уклоњиви уређај).
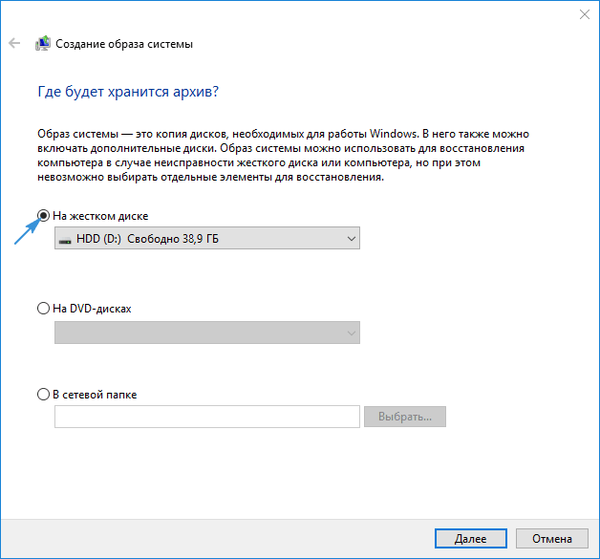
Наведите одељке који ће бити додани у резервну копију. Без промене конфигурације, систем са резервисаним (чува боотлоадер) количинама додаје се у архиву.
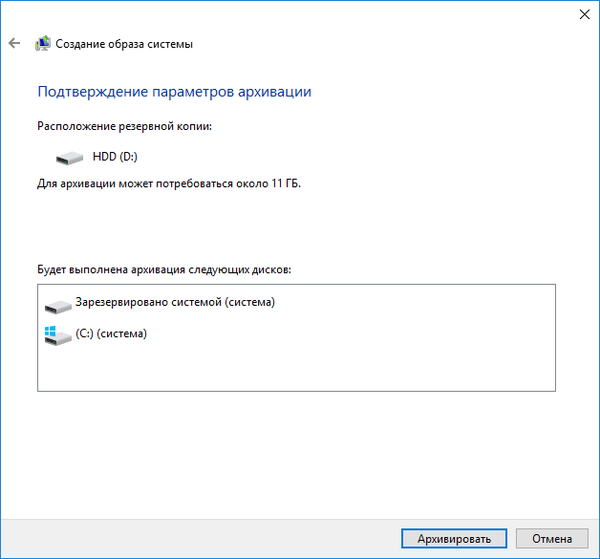
Кликните на дугме старт архива и причекајте да се операција заврши, а то ће трајати око пола сата. На крају процеса, од вас ће се затражити да направите медиј за опоравак ако нема медија за покретање. Биће нам потребан за оживљавање "десетака" створене слике.
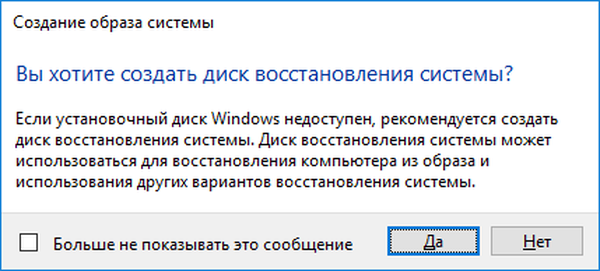
Како се користи добијена архива?
Враћање на системску партицију у стање заробљен у архиви врши у опоравак животне средине виндосе. Можете да га унесете испод самог ОС-а, који има администраторске привилегије, из погона за опоравак који је предложен да буде креиран раније или из покретачке флеш јединице.
- Зовемо „Опције“, у одељку „Ажурирање / безбедност“, кликнемо на икону „Опоравак“. У десном оквиру кликните на „Рестарт нов“ (Поново покрени сада). Други начин да уђете у окружење за оживљавање је да кликнете на дугме за поновно покретање рачунара у Покретању притиснутим тастер Схифт..
- Ако имате инсталацијски флеш уређај, покрените га са Боот менија. Након одабира језика, у прозору са дугметом "Инсталирај" кликните на "Обнављање система".
- Покретање рачунара са диска за опоравак одмах ће покренути жељени режим.
У прозору кликните на ставку за решавање проблема / решавање проблема, у додатним параметрима кликните на "Врати слику система".
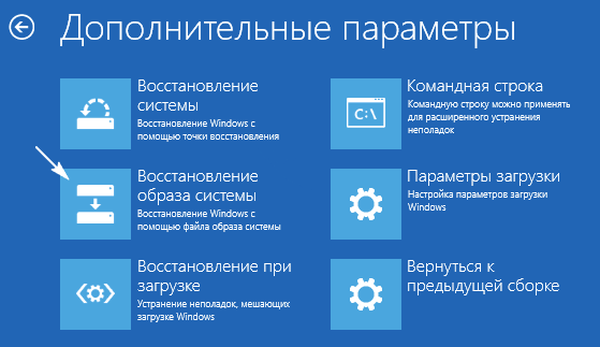
Ако постоји спољни ХДД, програм ће почети да тражи слике на њему. Ако опција не одговара, одредите одговарајућу датотеку у ручном режиму.
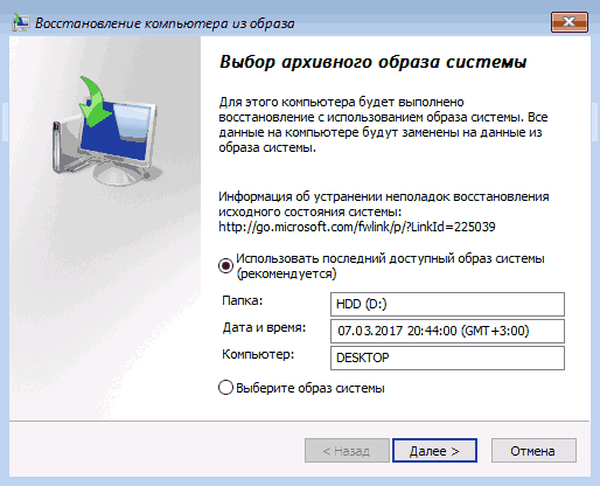
У зависности од броја резервисаних волумена, појавиће се прозор или не (обично је системски диск архивиран и овај се не појављује) за избор дискова чији ће садржај бити замењен подацима на слици.
Након потврде операције, програм ће вратити партицију заробљене у архиви, након чега ће покренути Виндовс 10.
Прављење Виндовс 10 диска помоћу ДИСМ Утилити
Оперативни систем поседује услужни програм ДИСМ. Њени задаци су сигурносна копија и враћање система из креиране копије. Програм ради на исти начин као што је претходно наведено, али без графичког сучеља (радње се изводе кроз контролу из командне линије). Да бисмо користили услужни програм, укључили смо се у окружење за опоравак Виндовс, као што је описано у горњем делу, изаберите само „Командни редак“, уместо да обновимо систем. У њу уносимо листу следећих команди:
1. дискпарт - услужни програм за рад са ХДД партицијама;
2. јачина листе - одредите одељак са налепницама у оперативном систему Виндовс и количину у којој ће се вршити резервна копија;
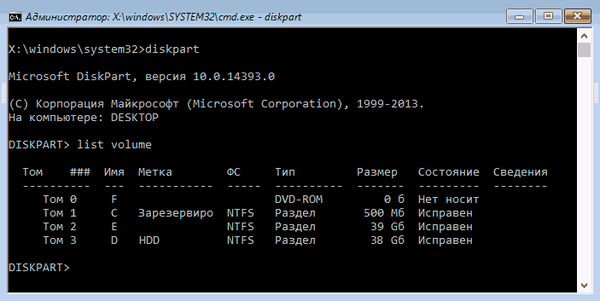
3. излаз - затворите апликацију.
Следећа ставка биће извршење наредбе
"дисм / Цаптуре-Имаге /ИмагеФиле:Д:\ВиндМицрософт.вим / ЦаптуреДир: Е: \ / Назив:" Виндовс10И ""
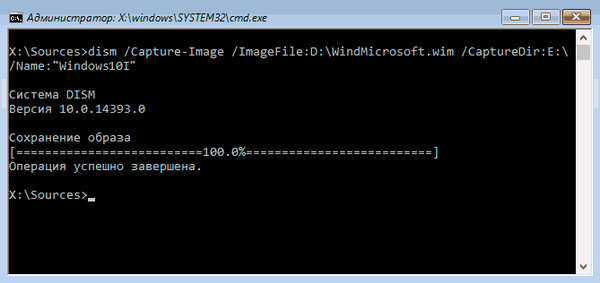
Д - количина волумена или архивске меморије, Е - активна запремина система.
Када је операција завршена, појављује се натпис: "Операција је успешно завршена".
Опоравак „десетака“ помоћу ДИСМ-а
Поврат стања волумена система до оног заробљеног на слици врши се прелиминарним обликовањем. Уверите се да пре него што примените слику личних досијеа су копиране на други диск или логичке партиције.
Опција бр. 1 - опоравак са уштедом изгледа ХДД-а.
1. Као и до сада, у окружењу за опоравак зовемо конзолу.
2. Извршимо команде:
- дискпарт
- листа волумена - напишите или запамтите ознаку слова, датотечни систем резервисаног волумена;
- одаберите јачину Н - назначите број системског диска;
- формат фс = нтфс брз - изврши брзо форматирање у НТФС.
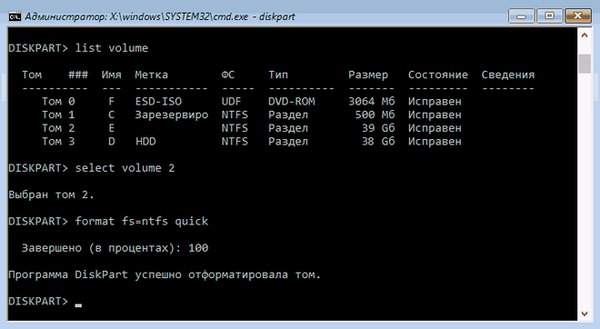
3. Извршавамо "дисм / аппли-маге /имагефиле:Д:\ВиндМицрософт.вим / индек: 1 / АпплиДир: Е: \" да вратимо системску партицију Д из датотеке ВиндМицрософт.вим на одељку Е.
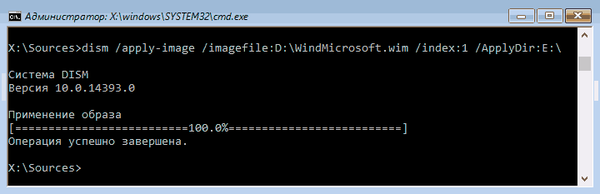
Затворите конзолу и поново покрените систем за подизање система у систем Виндовс 10.
Резерва на десетине путем Аомеи Бацкуппер стандарда
Погледајмо како направити сигурносну копију Виндовса 10 путем апликације треће стране која се дистрибуира бесплатно..
1. Након што сте покренули програм, на картици "Резервне копије" одаберите врсту резервне копије која ће се креирати.
У нашем случају, ово је опција „Резервна копија система“ - прављење резервних копија Виндовс датотека или волумена са њима.
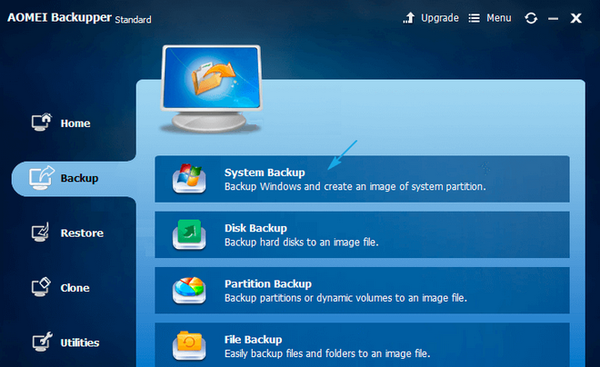
2. Написујемо резервну копију у образац "Назив задатка", испод одабиремо партиције које треба резервно копирати и у кораку 2 одређујемо локацију за чување слике (суседни волумен, уклоњиви уређај или мрежна меморија).
3. Кликните на дугме "Старт Бацкуп" (Покретање сигурносне копије) и не дирајте ништа док се поступак не заврши.
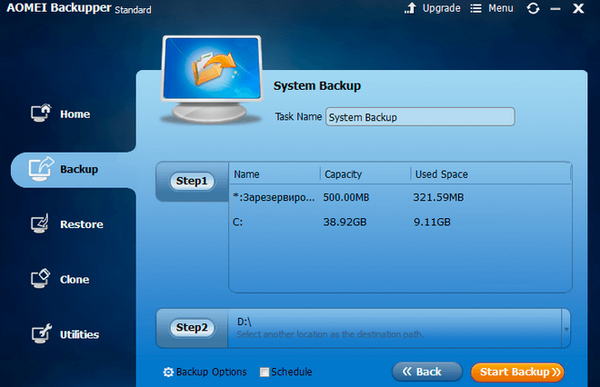
Кроз апликацију, ОС се такође враћа у било које од заробљених стања, како путем програмског интерфејса, тако и преко медија за покретање помоћу Аомеи Бацкуппер, који делује као алат за оживљавање за Виндовс. Такву флеш јединицу можете да креирате преко менија „Утилитиес“, где бирамо „Цреате Боотабле Медиа“.
После дизања са медија са Аомеи Бацкуппер-ом, видећете класично корисничко сучеље. На картици "Врати" одаберите пут до слике у ставци "Стаза" и кликните на "Даље".
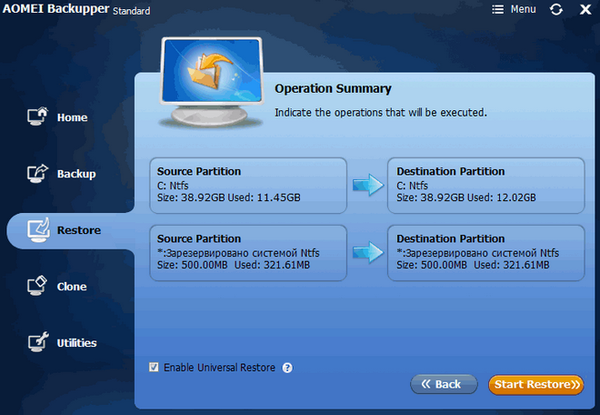
Проверите да ли је одредиште размештања слике правилно изабрано и кликните на „Покрени враћање“ да бисте покренули поступак опоравка..
Апликација се преузима са ввв.бацкуп-утилити.цом.
Мацриум Рефлецт Фрее
Мацриум Рефлецт, услужни програм за непрофитну добит, дизајниран је за рад са резервним копијама и сликама свих дискова. Апликација се не разликује много од Аомеи Бацкуппер Стандарда, само што се кликови на дугмад и везе врше у различитом графичком окружењу.
У главном менију изаберите „Резервна копија“, а затим кликните на ставку „Резервне копије Виндовс“.
- Означите одељке који су резервисани заставама.
- Подесите директоријум за снимање архиве.
Постоје два начина за обнављање Виндовс 10 са слике: кроз интерфејс апликације која се покреће у ОС окружењу и преко покретачког УСБ флеш уређаја на основу Мацриум Рефлецт. Ствара се у менију "Остали задаци". Да бисте снимили датотеке за покретање, кликните на „Цреате Ресцуе Медиа“ након повезивања флеш уређаја. Током процеса снимања биће преузето око 510 МБ датотека са Интернета.
Апликација се преузима са адресе ввв.мацриум.цом/рефлецтфрее.аспк.
Поред горе наведених програма, постоји и низ сличних апликација за обављање предметног задатка, на пример, популарна АТИХ. Такође у Виндовс-у 10 постоји интегрисана слика за опоравак ради потпуног ресетовања система - његова брза поновна инсталација са интерфејса самог оперативног система. Ресетовање се врши преко одељка за ажурирање и безбедност у менију Опције. У њему, на картици „Обнављање“, кликните на „Старт“ и следите упутства.











