
Након инсталације Виндовс 10 аутоматски инсталира управљачке програме за сав хардвер који је укључен у дистрибуцију. Појавом радне површине корисник може радити на рачунару.
Али значајан део сервиса и апликација уграђених у ОС који функционишу и троше ресурсе, не требају му. А неке компоненте, попут антивируса или уобичајеног прегледача, недостају. Шта значи конфигурирати Виндовс 10 након инсталације и како се то ради, размотрите у наставку.
Садржај- Ажурирања
- Возачи
- Антивирус
- Минимални потребни софтверски пакет
- Онемогућавање шпијунског софтвера
- Побољшање перформанси
- Уклањање отпадака
Ажурирања
Постоје многа мишљења о обавезном ажурирању Виндовса 10, па чак и супротна стајалишта о проблему имају неку истину. Ипак, Мицрософт још увек неће објавити нови ОС, већ само ради на његовом побољшању.
Без нових ажурирања, укључујући критична, ваша верзија Виндовс 10 биће мање сигурна, стабилна, оптимизована од претходне. Да бисте га ажурирали, урадите следеће:
1. Отворите „Опције“ и идите на одељак „Ажурирање, безбедност“.
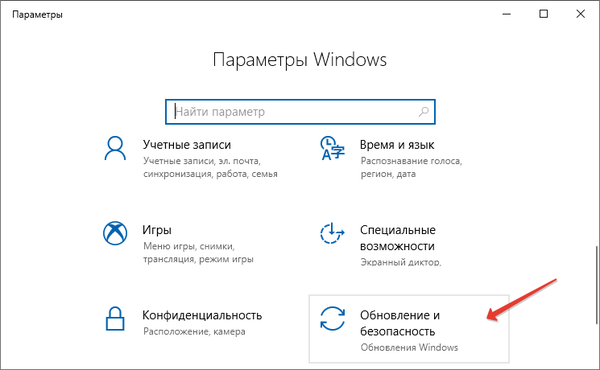
2. Кликните на дугме да проверите да ли постоје исправке..
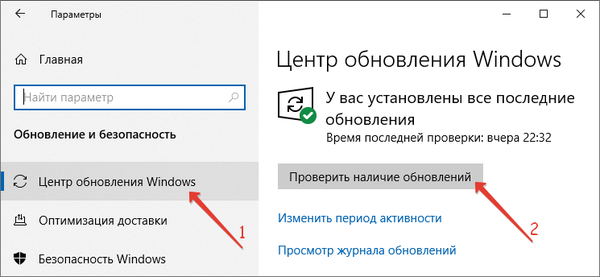
3. Након преузимања и отпакирања инсталационих датотека, поново покрените рачунар да бисте ажурирали оперативни систем.
Сада можете да онемогућите Виндовс Упдате тако да не приказује досадна упозорења о присуству нових исправки.
4. Отворите прозор „Услуге“ кроз „Старт“ - „Административни алати“ или траку за претрагу.
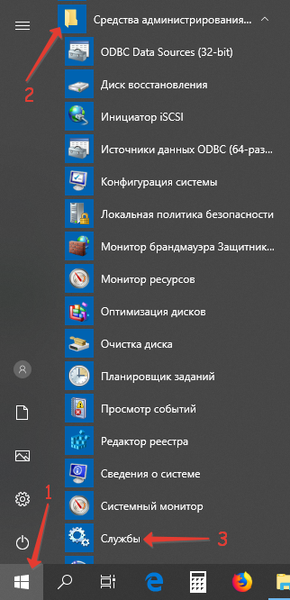
5. Отворите услугу „Својства“ сервиса Виндовс Упдате и промените „Тип покретања“ у „Онемогућено“.
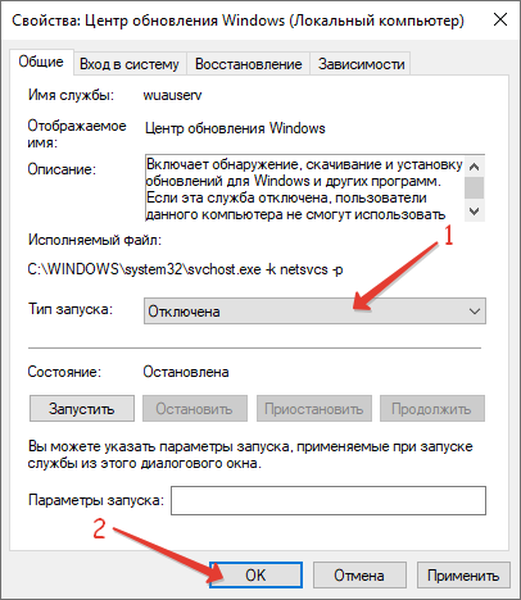
Возачи
Постоје три начина за правилно инсталирање софтвера за хардверске компоненте рачунара или лаптопа:
- уз помоћ програма намењених томе, али не треба их бирати из више разлога;
- Преузимање са званичних сајтова и ручна инсталација, што је веома дуго и напорно;
- преко „Управитеља уређаја“.
Препоручује се фокусирање на ово друго, као оптимално. Виндовс 10 може лоцирати, преузети и инсталирати најновије верзије софтвера..
1. Отворите „Управитељ уређаја“ кроз контекстни мени „Старт“ или на било који други начин.
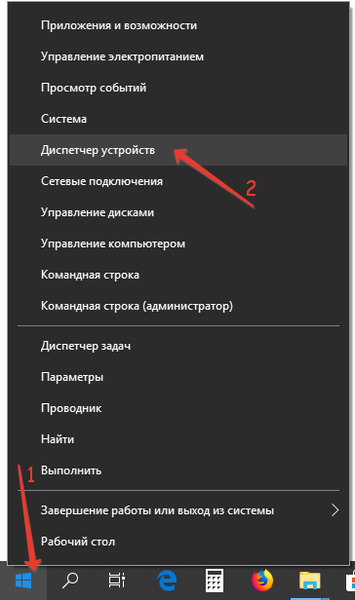
2. Прођите кроз најважније хардверске компоненте (пре свега, ово је чипсет, видео картице и контролери погона), а кроз контекстни мени опреме позовите команду "Ажурирај управљачки програм".
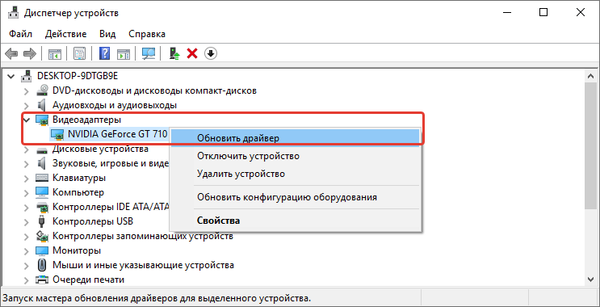
3. Наведите аутоматски начин њиховог проналажења..
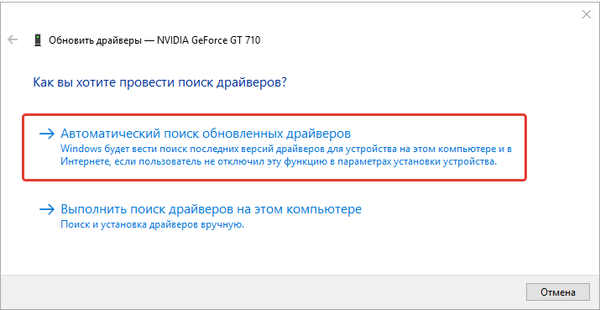
И тако за сваку компоненту.
4. Када завршите, поново покрените рачунар.
Следећа упутства могу бити корисна: "Разне методе инсталације".Антивирус
Уграђени Виндовс Дефендер не пружа одговарајући ниво сигурности, па се препоручује заменити га поузданим антивирусом. Такав је развој домаће лабораторије специјализоване за заштиту рачунара и безбедност - Касперски Анти-Вирус.
Штавише, то не можете да платите, пошто је објављена бесплатна верзија Касперски Фрее.
1. Онемогућите Виндовс Дефендер.
2. Преузмите апликацију са званичне веб странице: хттпс://ввв.касперски.ру/довнлоадс/тханк-иоу/фрее-антивирус-довнлоад
3. Проверите да на рачунару нема програма који нису компатибилни са антивирусним софтвером. Њихова листа налази се на линку: хттпс://суппорт.касперски.ру/12963 Ово је углавном антивирусни софтвер.
Имајте на уму да ће се неке од неспојивих апликација аутоматски уклонити током инсталације Касперског.
4. Покрените преузету датотеку и кликните на "Настави".
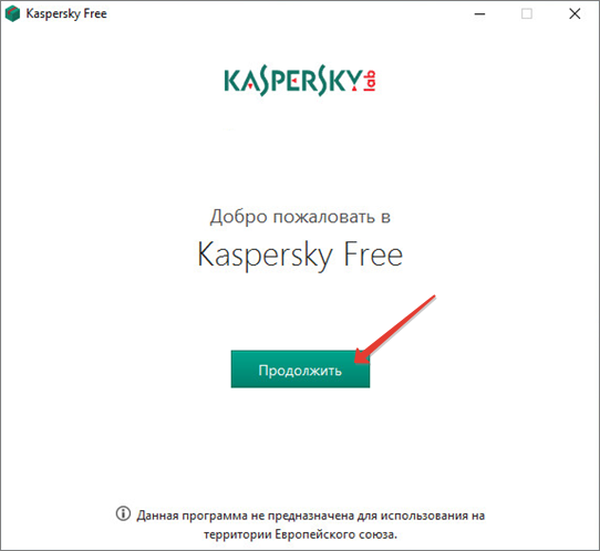
5. Поништите или искључите ако вам требају Иандек екстензије за прегледач и кликните на "Прихвати услове ...".
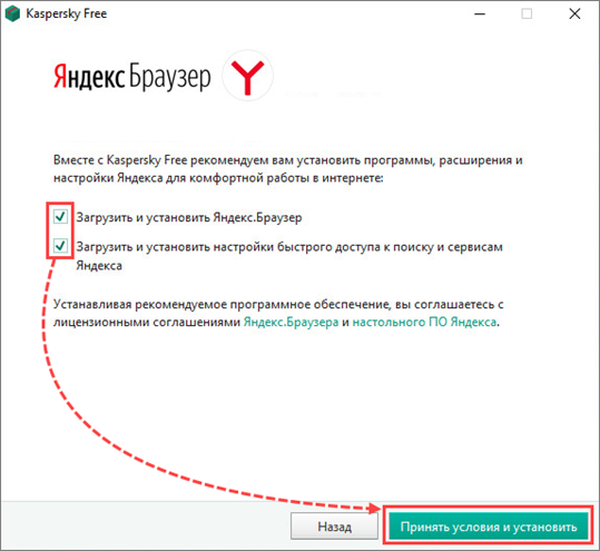
6. Прихватите услове лиценцног уговора након што их прочитате.
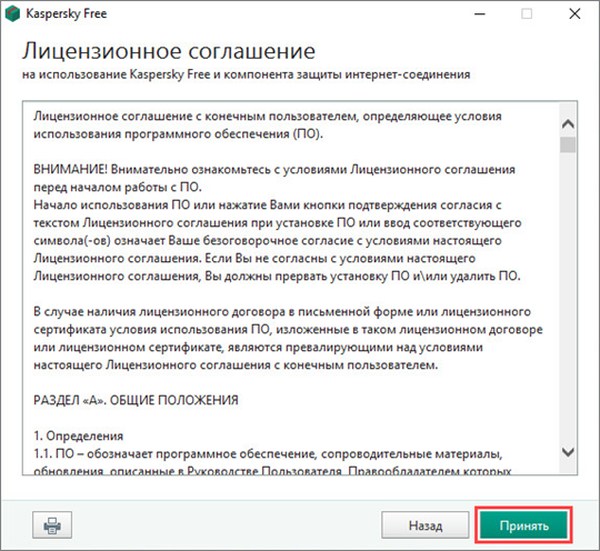
7. Ако желите да учествујете у Касперски Сецурити Нетворк, кликните на "Аццепт", у супротном - "Опт оут".
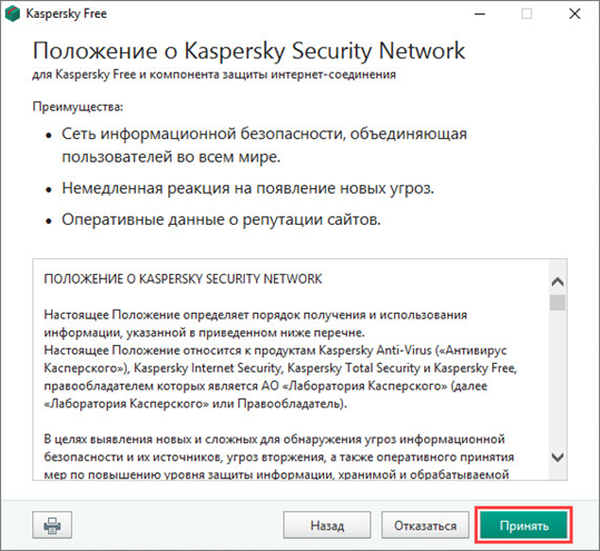
8. Покрените инсталацију и причекајте да се антивирус заврши.
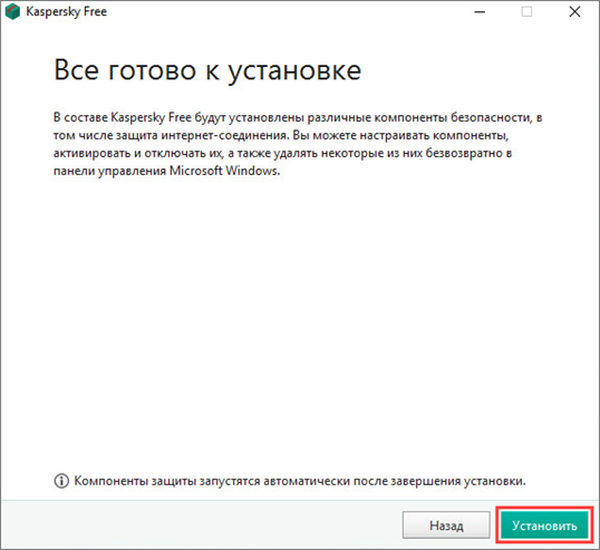
9. Одлучите се за почетне параметре (препоручује се да оставите непромењене).
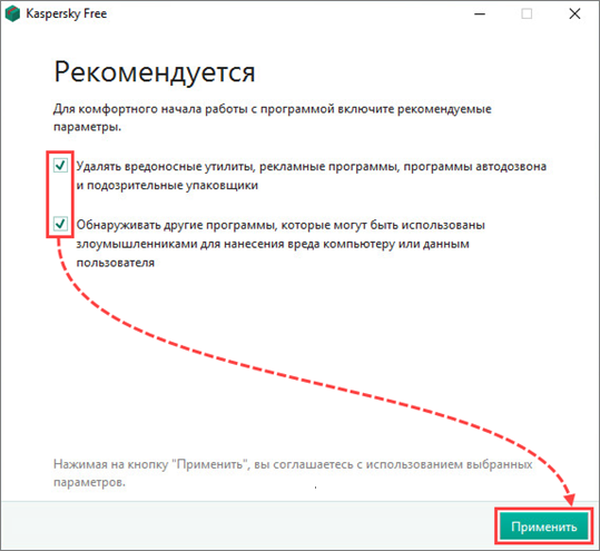
10. Затворите прозор.
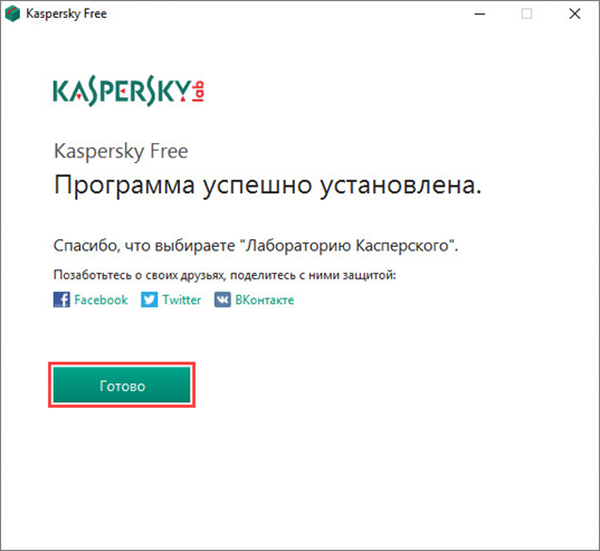
Након тога је препоручљиво ажурирати антивирусну базу података и извршити потпуно или барем брзо скенирање рачунара.
Минимални потребни софтверски пакет
Нећемо се детаљно зауставити на којим апликацијама се морају инсталирати, где их набавити итд. Томе је посвећен посебан материјал. Они укључују:
- претраживач - Едге, који је заменио Интернет Екплорер, не задовољава захтеве корисника, па многи уместо њих купују програме засноване на Цхроме-у, ФиреФок-у, Опера и Цхромиум (Иандек.Бровсер);
- мултимедијални плејер - готово сви плејери су дистрибуирани помоћу уграђених кодека, за разлику од стандардних, они вам омогућавају да репродукујете стреаминг видео, ИПТВ, имају огроман скуп функција за управљање звуком, сликом, репродукцијом;
- аудио плејер - упркос развоју мрежних сервиса за слушање музике, ниједан љубитељ музике не може без музичког плејера;
- сет канцеларијских програма - скоро свима је потребан уређивач текста, процесор прорачунских табела и алат за креирање презентација - за студенте и канцеларијске раднике одличан избор је бесплатан канцеларијски пакет;
- читаоци - да бисте прегледали дигиталне копије докумената, књига, периодичних публикација, требат ће вам алати за читање пдф-а и дјву-а, а понекад и њихови уредници за уношење промена и чак стварање таквих докумената;
- програм за преузимање датотека - обично торент клијент;
- фанови друштвених мрежа треба да обрате пажњу на алате за преузимање музике и видео записа са Интернета;
- функционалне апликације за преглед, каталогизацију и обраду пиксела графика - фотографија и слика;
- инстант мессенгер;
- клијенти поште, управитељ датотека, снимак заслона и други софтвер се постављају појединачно.
Онемогућавање шпијунског софтвера
Виндовс 10 познат је по свом шпијунском софтверу, а његова функционалност је лако онемогућена..
1. Идите на „Опције“ и кликните на „Приватност“.
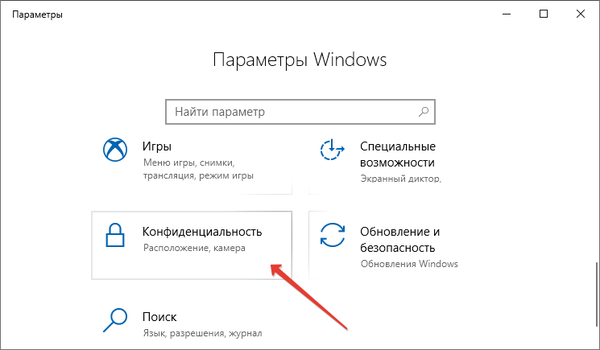
2. На картици "Опште" искључите све функције.
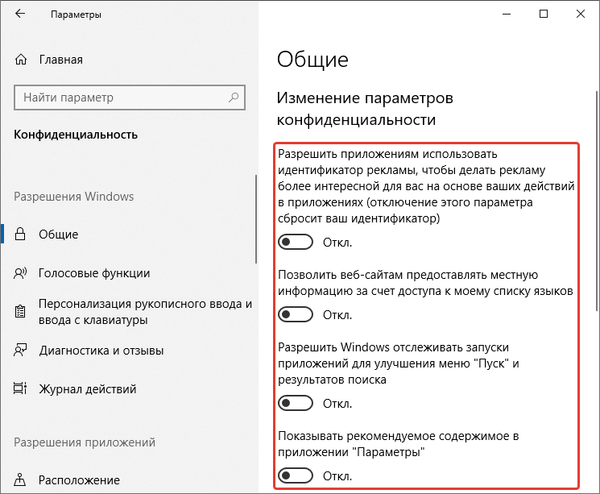
3. На картици "Гласовне функције" искључите "Говорне услуге ..." потврдите оквир.
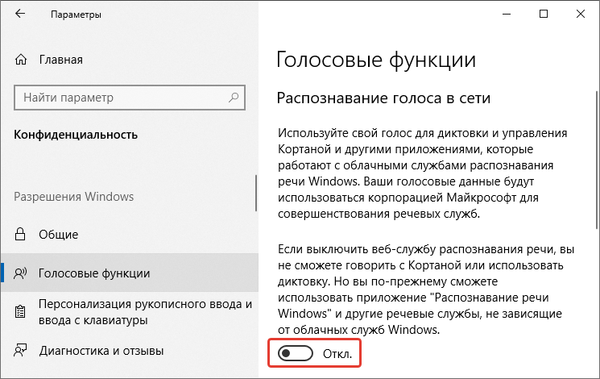
4. У "Дијагностика и прегледи" такође деактивирајте све опције.
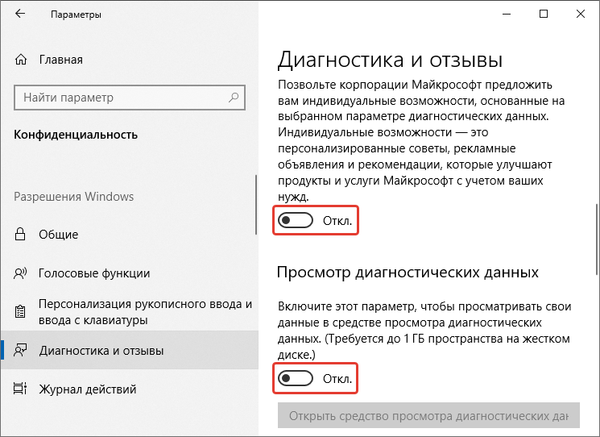
5. У „евиденцији акција“ уклоните потврдне оквире за оба „Дозволи Виндовс ...“.
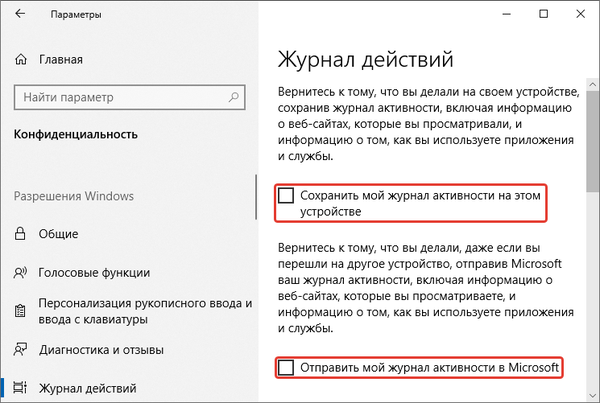
Побољшање перформанси
Ефекти анимације троше пуно ресурса и могу се искључити на слабим лаптопима и рачунарима..
1. Кроз претрагу позовите алатку "Виев Сеттингс".
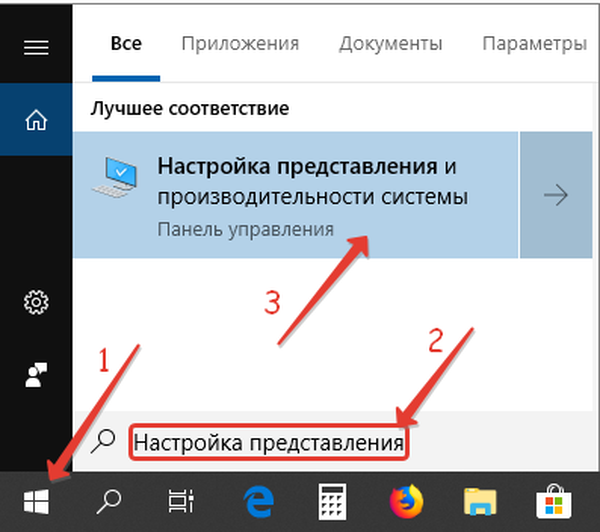
2. Затим на картици "Визуелни ефекти" померите окидач у други положај да бисте подесили брзину система.
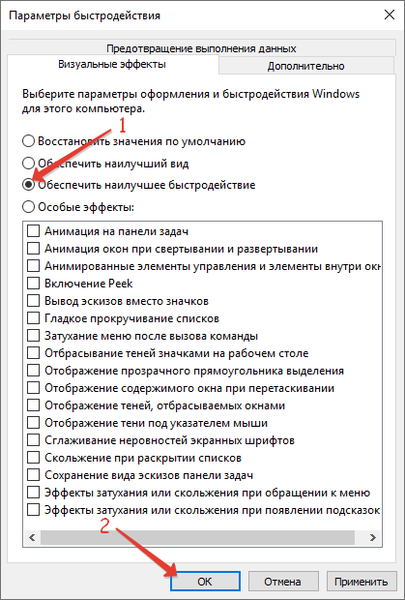
Уклањање отпадака
Подразумева уклањање Виндовс.олд директорија који се појавио након ажурирања оперативног система.
1. Покрените услужни програм Диск Цлеануп.
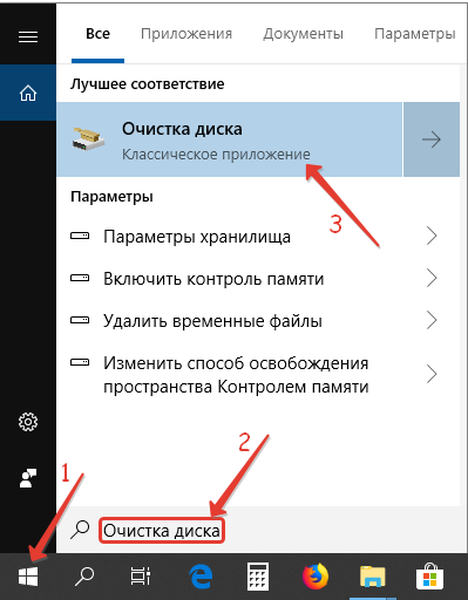
2. Изаберите системску партицију и кликните на ОК.
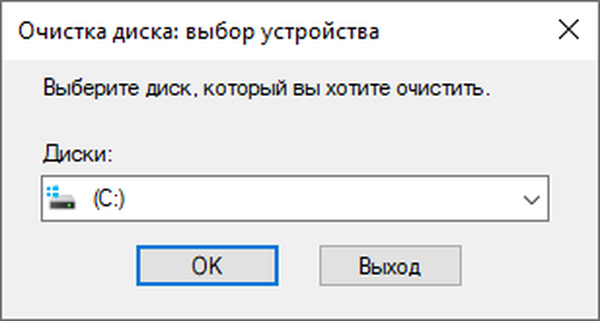
3. Означите непотребна поља и кликните на „ОК“.
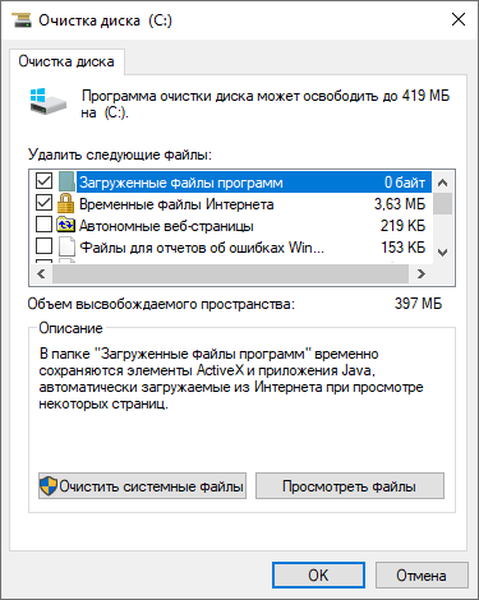
Да бисте уклонили преостало смеће и поправили покварене и погрешне уносе у регистру, ако их има, користите ЦЦлеанер услужни програм.
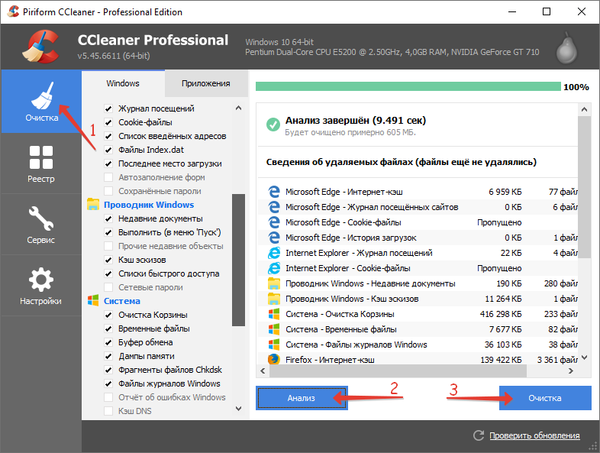
На тај начин можете уклонити све непотребно у оперативном систему Виндовс 10, што неће негативно утицати на рад оперативног система Виндовс 10. Након што је систем спреман за употребу, дефрагментација јачине звука система неће наштетити.











