

Ако се приликом покушаја инсталирања апликације у Виндовс 10 појави грешка са кодом 80072ефд, 803Ф7003, 80073цф9, Виндовс 10 трговина не ради на рачунару.
Поред ових често сусрећених кода, прозор с информацијама о проблему може имати и други.
Данашњи водич ће вам рећи зашто продавница не ради у оперативном систему Виндовс 10 и како да је врати у функцију. Прво ћемо погледати изворе проблема, затим најједноставније методе за решавање проблема, а затим ћемо се позабавити мање сигурним начинима враћања продавнице апликација у радно стање, који утичу на безбедносна подешавања „десетина“.
Понекад извршавање друге инструкције може довести до нових грешака, па пажљиво следите њене тачке.
Садржај- Пре свега ...
- Ресетујемо складиште апликација
- Коришћење алата за решавање проблема
- Ресет Упдате Центер
- Поново инсталирајте Виндовс Сторе на првих десет
Пре свега ...
Упамтите да ли је било проблема са продавницом апликација пре инсталирања или ажурирања антивирусног програма. Ако не, одмах искључите активну заштиту система и проверите да ли је то излаз. То се често дешава..
Такође отворите датотеку хост која се налази у директоријуму Систем32 \ дриверс \ етц који се налази у директоријуму Виндовс, помоћу уређивача текста. Не би требало да садржи линије са речју "Мицрософт". У супротном их обришите..
Форум Мицрософт предложио друго решење - Проверите датум и инсталирање тачне податке у случају погрешног приказивања струје која се користи у дан компјутерском.
Последња ствар која може допринети могућности инсталирања програма из продавнице је елементарно поновно покретање рачунара: можда ће бити потребно да довршите инсталацију преузетих исправки за „десетине“.
Ресетујемо складиште апликација
Немојте инсталирати апликације из продавнице Виндовс 10, али је покушао све препоруке? Затим пређите на ресетовање Виндовс 10 продавнице.
1. Завршите апликацију.
2. Отворите траку за претрагу и унесите „всресет“.
3. У резултатима претраге позовите контекстни мени команде и извршите је помоћу привилегија администратора.
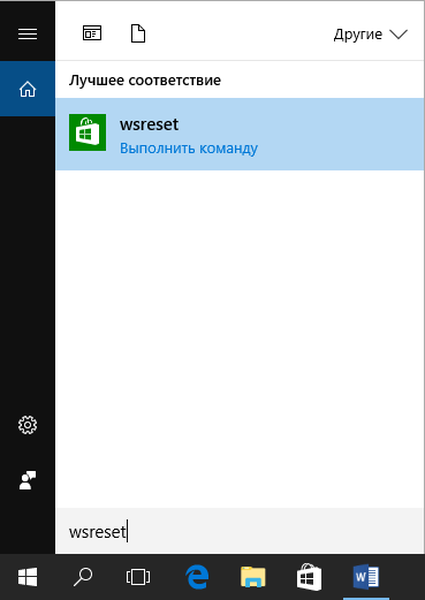
Након затварања прозора наредбеног ретка (понекад се то догоди у делићу секунде), продавница ће започети. Успијева, али одбија инсталирати апликације?
4. Одјавите се и поново се пријавите..
Иако метода не помаже увек да се проблем реши, ипак је вредно употребе, посебно за почетнике, јер следећа опција може донети мало проблема.
Коришћење алата за решавање проблема
Алатке интегрисане у Виндовс 10 за решавање и уклањање проблема су поуздан алат који је помогао стотинама корисника да се врате првих десет на мрежи.
1. Идите на „Цонтрол Панел“.
2. У траку за претрагу унесите „фик“ и покрените алатку за проналажење и решавање проблема.
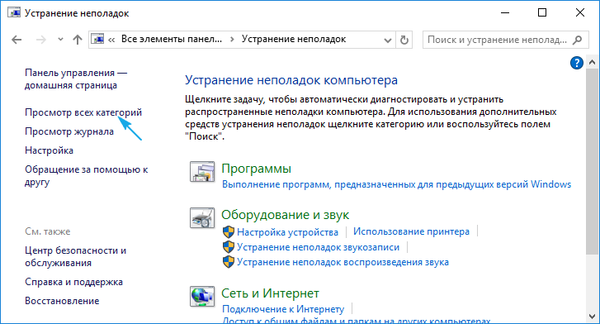
3. Изаберите „Апликација из Виндовс Сторе-а“ и „Виндовс Упдате“ да бисте потражили проблеме повезане са овим системским алатима.
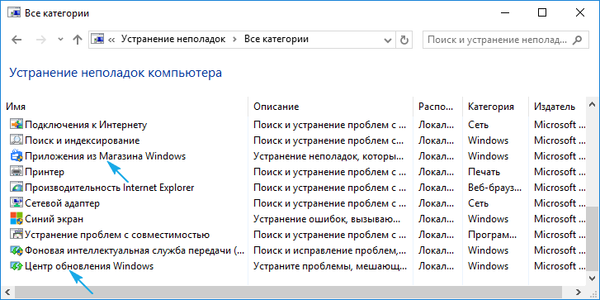
На престанка дијагностика проверите оперативност продавницу раније извршен од поновног покретања рачунара.
Ресет Упдате Центер
Следите ове кораке да бисте ресетовали центар за ажурирање..
- Онемогући активну мрежну везу.
- Позовите командну линију с повластицама администратора.
- Да би извршили следеће команде:
- нет стоп вуасерв;
- померите ц: \ Виндовс \ СофтвареДистрибутион ц: \ Виндовс \ СофтвареДистрибутион.бак
- нет старт вуасерв.
- Поново покрените рачунар.
Проверавамо здравље продавнице и функцију инсталирања апликација из ње.
Поново инсталирајте Виндовс Сторе на првих десет
Поново инсталирајте продавницу на следећи начин.
1. Отворите командну линију са повластицама администратора.
2. Извршимо следећу команду:
ПоверСхелл -ЕкецутионПолици Унрестрицтед -Цомманд "& $ манифест = (Гет-АппкПацкаге Мицрософт.ВиндовсСторе) .ИнсталлЛоцатион + '\ АппкМанифест.кмл"; Адд-АппкПацкаге -ДисаблеДевелопментМоде -Регистер $ манифест "
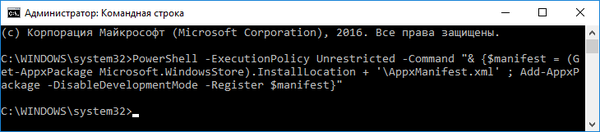
3. Поново покрените Виндовс 10.
Опет проверавамо да ли апликација апликација функционише у „првих десет“.











