
Недавно сам наишао на ситуацију да је мој стари спољни УСБ уређај престао да чита у Виндовс-у и био је откривен као РАВ. Ово указује да Виндовс не може одредити структуру датотечног система на диску. Разлог због којег је партиција утврђена како РАВ може бити различит: диск можда није обележен, заглавље партиционе табеле може се избрисати / оштетити / нестати, на диску могу бити лоши сектори или се могу појавити физички проблеми са самим диском или његовим контролером.
Са становишта корисника, такав РАВ диск приказује се у Екплореру, али његова величина је дефинисана као 0 (нула). При покушају отварања или читања података из РАВ одељка појављују се различите грешке обрасца:
- Да бисте користили диск у погону Е: прво га форматирајте. Да ли желите да га форматирате? Морате да форматирате диск на Дриве Е: пре него што га можете користити. Да ли желите да га форматирате?
- Нема приступа Е: \. Систем датотека са количином није препознат. Није могуће приступити диску. Јачина не садржи препознати систем датотека.

По правилу, најлакши начин за враћање погона је брисање тренутне РАВ партиције и рекреирање са форматирањем. Али подаци ће се природно изгубити, што категорички можда није прихватљиво. Покушајмо покренути провјеру диска помоћу стандардног услужног програма за провјеру ЦХКДСК:
цхкдск е: / ф
Услужни програм је вратио да ЦХКДСК није могуће извршити за дискове формата РАВ.
Тип датотечног система је РАВ.ЦХКДСК није доступан за РАВ погоне.
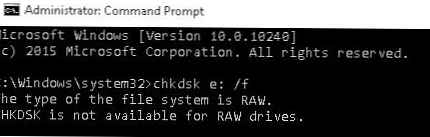 Да вратимо оригинални датотечни систем на РАВ диск без форматирања, користићемо услужни програм бесплатне конзоле Тестдиск.
Да вратимо оригинални датотечни систем на РАВ диск без форматирања, користићемо услужни програм бесплатне конзоле Тестдиск.
- Преузмите, распакирајте архиву услужног програма и покрените еке у режиму Не Пријавите се

- Пронађите диск чији је систем датотека дефинисан као РАВ и изаберите Наставите

- Затим требате одабрати врсту партицијске табеле. У правилу се аутоматски одређује као Интел или за МБР партиције ЕФИ ГПТ за ГПТ таблице. Међутим, у неким случајевима морате одабрати Ноне.

- Да бисте започели анализу структуре података диска, изаберите Анализирајте, и на следећем екрану Брза претрага

- Помоћни програм ТестДиск приказује листу пронађених партиција. Са кључем П можете приказати листу датотека на пронађеној партицији (К-излаз из начина прегледа), У случају да одељак такође има ознаку П (одељак је означен зеленом бојом) - овај одељак ће бити враћен. Ознака Д - избрисана. Да бисте променили налепницу, користите стрелицу лево / десно на тастатури. Савет. Прилично корисна карактеристика начина прегледавања датотека на датотечном систему је могућност враћања појединих мапа / датотека на други диск. Да бисте то учинили, у режиму прегледа притисните Ц.

- Након што су обележени сви одељци за опоравак, кликните на Унесите и Пиши (овде припазите да таблицу партиција не напишете смећем). Ако требате да извршите дубљу анализу диска, изаберите Дубоко Тражи.Савет. Имајте на уму да ако на овај начин обновите системски диск, поред партиције са самим Виндовсом, у зависности од верзије ОС-а, можда ће постојати и друге партиције са програмом за покретање система, партиција са окружењем за опоравак итд. Да бисте разумели структуру Виндовс партиција, препоручујем упознавање са чланцима један, два, три. Ако је сектор за покретање диска оштећен, услужни програм ТестДиск понудиће да покуша да га врати помоћу опције Обнови БС.

- Након тога (можда ће бити потребно поновно покретање), услужни програм ће вратити оригиналну структуру партицијске таблице и датотечног система (обично НТФС или ФАТ32) на РАВ диск и можете приступити датотекама похрањеним на њему.

















