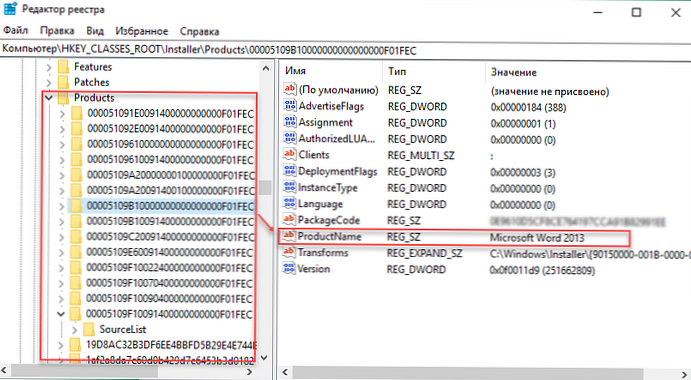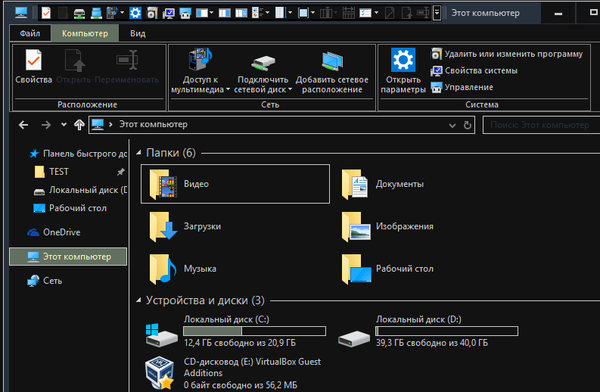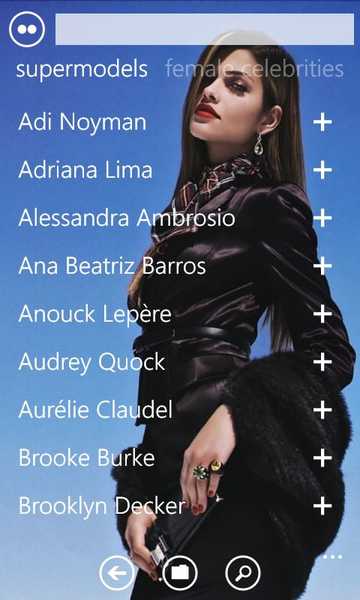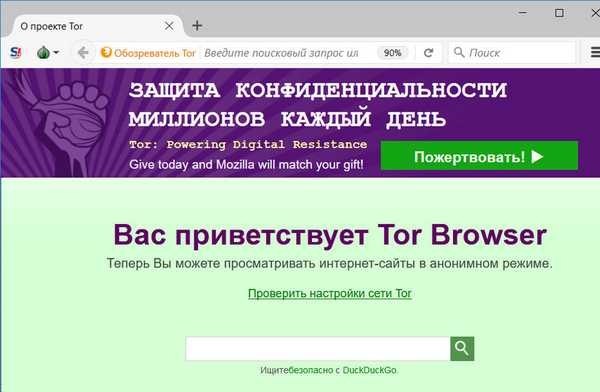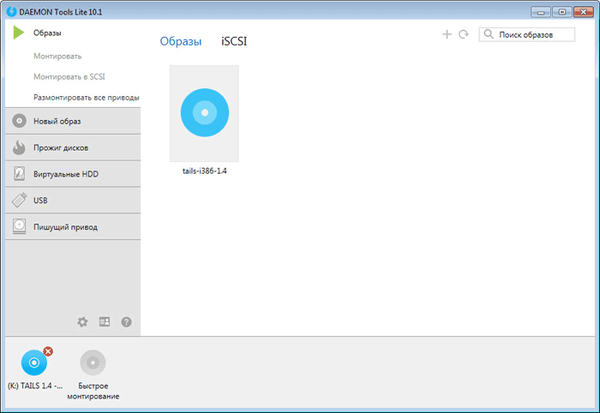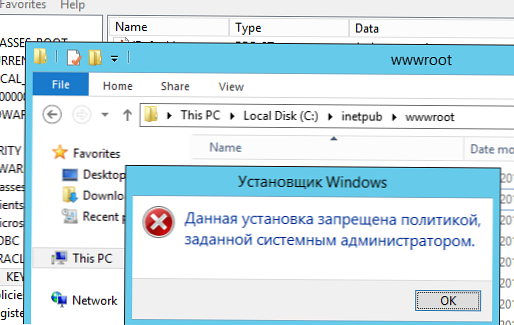
Када покушам инсталирати програм из МСИ пакета на радну станицу (постоје администраторска права), појављује се грешка "Ову инсталацију забрањује политика постављена од стране администратора система". Означено - ниједна друга МСИ датотека се такође не покреће. Шта да радим?
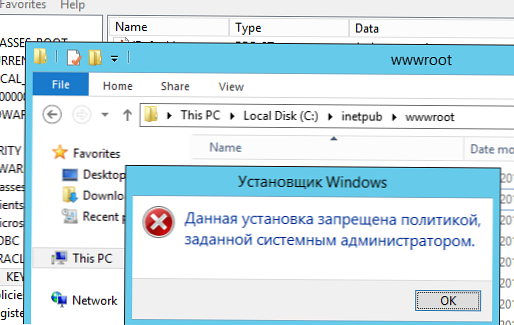
Одговор
Порука "Ова инсталација је забрањена правилима која је поставио администратор система"(Администратор система је поставио политике да спречи ову инсталацију) могу се појавити како током покретања еке датотека, тако и током инсталације МСИ пакета. Чак и ако ограничења нису била посебно конфигурисана, у неким случајевима Виндовс или неки други програм могу независно да промене поставке софтвера за ограничавање софтвера (СРП). Ево шта можете учинити у овом случају:
Садржај:
- Привремено онемогућите УАЦ
- Виндовс Инсталлер Сервице
- Онемогућите групну политику програма Виндовс Инсталлер
- ДисаблеМСИ кључ регистра
Привремено онемогућите УАЦ
Могући узрок проблема приликом инсталирања апликације могу бити УАЦ смернице. Покушајте инсталирати апликацију с онемогућеним УАЦ-ом (подсјећам вас да онемогућавање УАЦ-а није препоручени корак, а након тестирања га је потребно поново укључити).
- Из менија Старт унесите и покрените „Промена поставки контроле корисничких налога“.
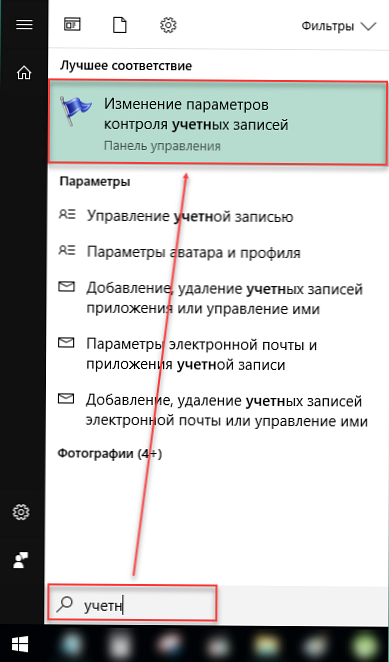
- Померите клизач на Не обавештавај (нивои УАЦ-а). Потребна су администраторска права.
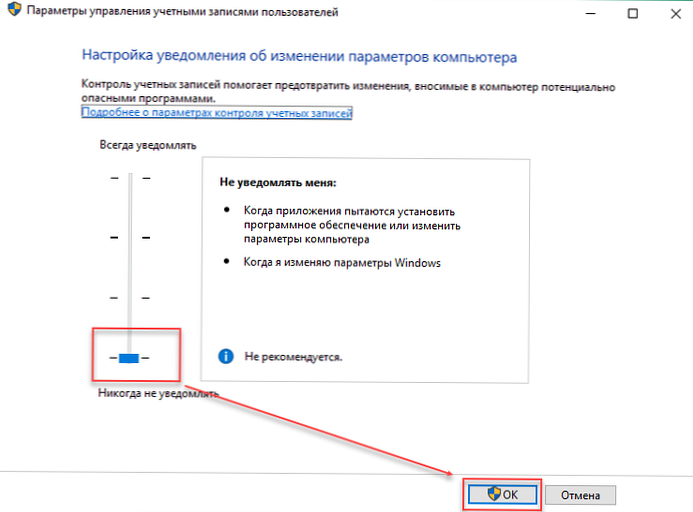
- Поново покрените рачунар да би промене ступиле на снагу..
Ако то не помаже да се решите обавештења, покушајте да онемогућите политику блокирања која блокира извршавање МСИ пакета од стране инсталационог система Виндовс преко локалног уређивача смерница групе или регистра.
Виндовс Инсталлер Сервице
Отворите конзолу за управљање услугама (сервицес.мсц) и проверите да ли је сервис Виндовс Инсталлер присутан у систему и покренут (ако не, покрените услугу).
Онемогућите групну политику програма Виндовс Инсталлер
- Притисните комбинацију тастера Вин + Р и унесите команду „гпедит.мсц“.
- На левој страни екрана идите на одељак ГПО „Конфигурација рачунара“ - „Административни предлошци“ - „Компоненте Виндовс“ - „Виндовс Инсталлер“ (Конфигурација рачунара -> Административни предлошци -> Виндовс компоненте -> Виндовс Инсталлер). Ставке за уређивање приказане су с десне стране..
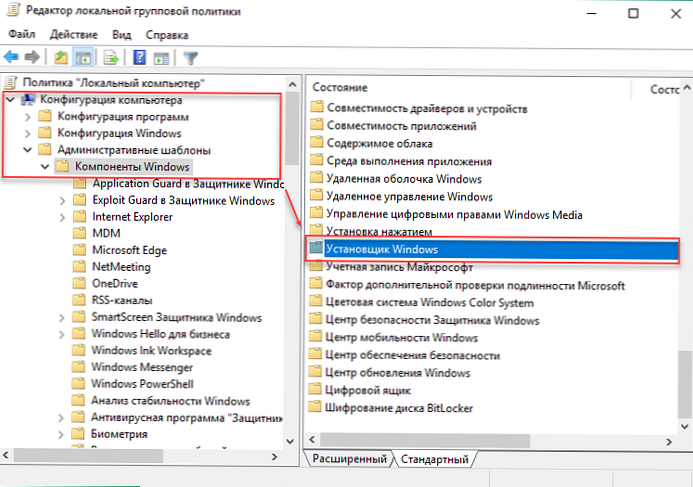
- Пронађи на листи "Онемогућавање Виндовс Инсталлера"(Онемогућите Виндовс Инсталлер), отворите га двоструким кликом и одаберите "Дисаблед". Спремите измене помоћу дугмета „Примени“.
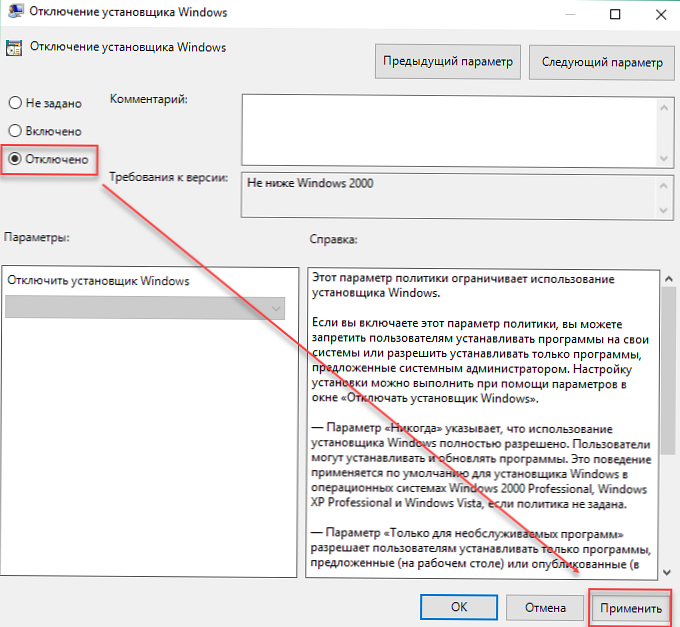
Проверите да нема смерница у правилима софтвера за ограничавање софтвера које спречавају покретање наведене датотеке (врсте датотеке). Ако постоје такве смернице, обришите их. Ове смернице се налазе у оквиру Конфигурација рачунара -> Подешавања оперативног система Виндовс -> Подешавања безбедности -> Политике ограничавања софтвера (Конфигурација рачунара -> Конфигурација Виндовс -> Подешавања безбедности -> Програми са ограничењем софтвера)
Отворите командни редак и покрените гпупдате / форце.
ДисаблеМСИ кључ регистра
Ако користите Виндовс оперативни систем Хоме едитион, уређивач смерница локалне групе неће бити доступан у њему. Све потребне промене могу се извршити путем регистра. Да бисте то урадили:
- Отворени уређивач регистра (регедит.еке)
- Идите на одјељак ХКЕИ_ЛОЦАЛ_МАЦХИНЕ \ СОФТВАРЕ \ Полициес \ Мицрософт \ Виндовс \ Инсталлер "пронађите и избришите параметре ДисаблеМСИ и ДисаблеПатцх (ако су доступни или промијените на 0).
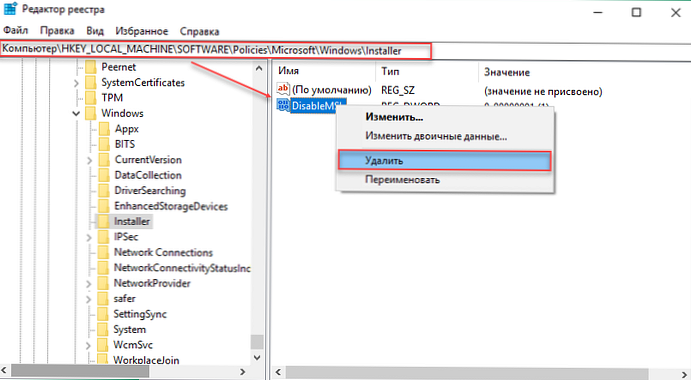 Савет. Да се не бисте ручно померали у уређивачу регистра, копирајте и залепите крајњу адресу из чланка у одговарајућу плочу која се налази при врху.
Савет. Да се не бисте ручно померали у уређивачу регистра, копирајте и залепите крајњу адресу из чланка у одговарајућу плочу која се налази при врху. - Овде идите на одељак. ХКЕИ_ЦЛАССЕС_РООТ \ Инсталатер \ Производи. Приказује се листа доступних тастера. Сваки од њих односи се на инсталирање одређеног програма. Можете да проверите да ли изабрани тастер припада жељеном производу на десној страни екрана. Да бисте то учинили, проверите вредност у ретку "Назив производа".
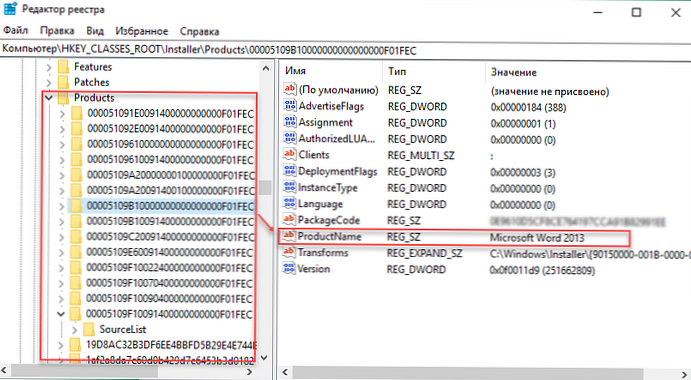
- Покушајте пронаћи кључ регистра који се односи на проблемски програм (који инсталира грешку) и потпуно обришите његову грану. Пронађите жељени тастер у менију „Производи“ (онај при инсталирању на коме се појављује грешка „Ову инсталацију забрањује политика изабрана од стране администратора система“) и потпуно обришите мапу. Пре него што то учините, обавезно направите резервну копију.
Након предузетих корака, поново покрените рачунар и покрените инсталацију жељеног програма. Грешка се више неће појављивати.
Ако се проблем настави, покушајте да креирате нову фасциклу унутар програмске датотеке или оперативног система Виндовс, копирајте дистрибутивни пакет у њу и покрените је са правима администратора.




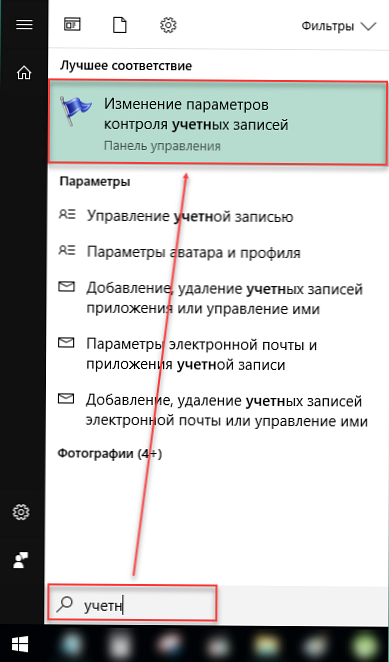
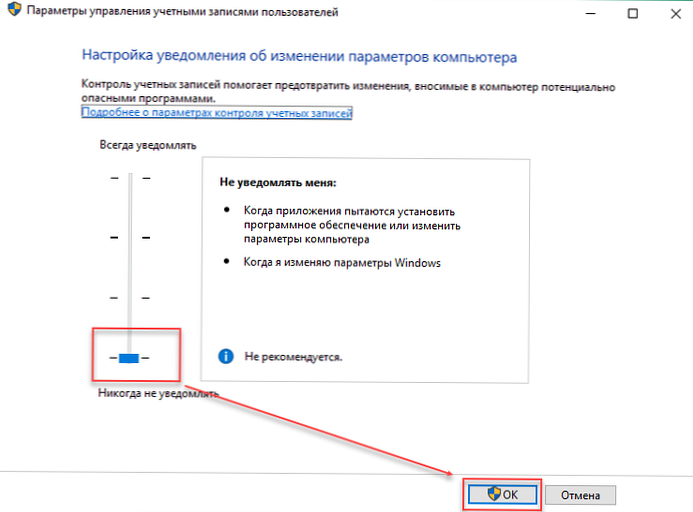
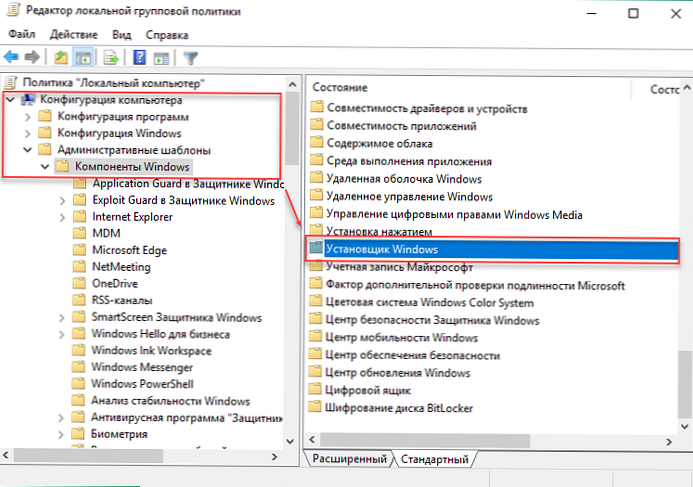
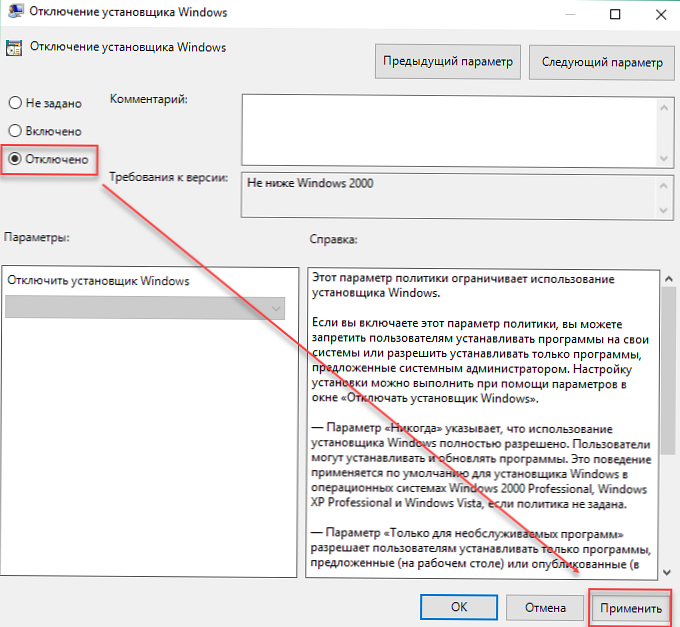
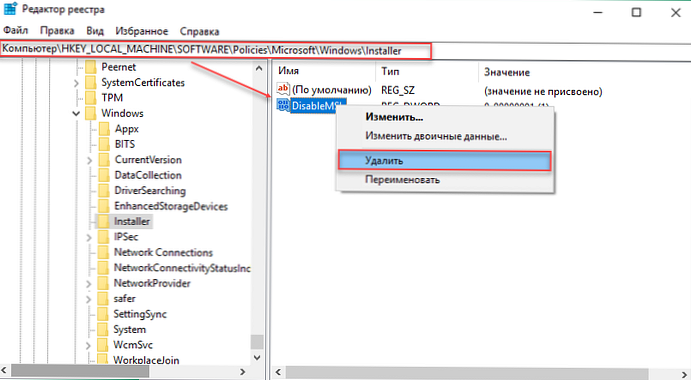 Савет. Да се не бисте ручно померали у уређивачу регистра, копирајте и залепите крајњу адресу из чланка у одговарајућу плочу која се налази при врху.
Савет. Да се не бисте ручно померали у уређивачу регистра, копирајте и залепите крајњу адресу из чланка у одговарајућу плочу која се налази при врху.