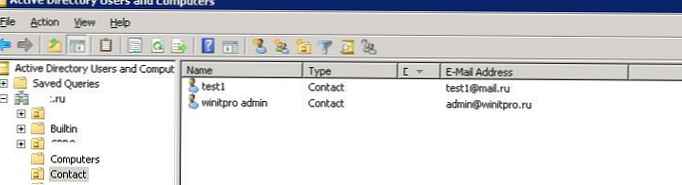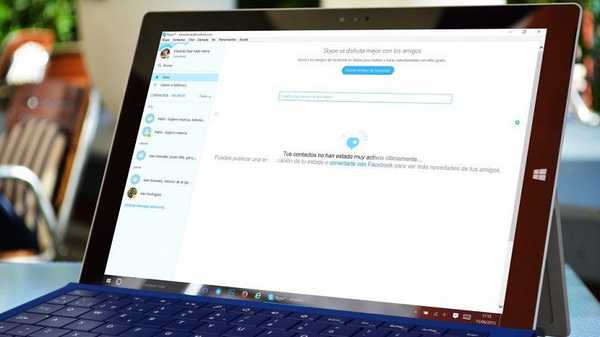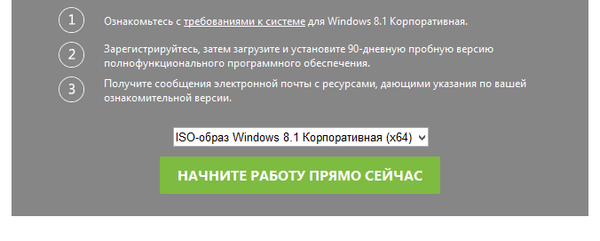У оперативном систему Виндовс 10, Април Упдате 1803, Мицрософт је уклонио функционалност ХомеГроуп-а. Домаћа група се први пут појавила у Виндовс-у 7 и требало је да поједностави организацију мале кућне или пословне мреже и да лако конфигурише дељење датотека, мапа и штампача. Иако Виндовс 10 нема матичну групу, и даље можете да омогућите мрежни приступ мапама и штампачима користећи друге уграђене функције Виндовс 10..
Дакле, у овом чланку ћемо схватити како да омогућите дељени мрежни приступ мапама, датотекама и штампачима на рачунару са оперативним системом Виндовс 10 1803 без коришћења кућне групе користећи уграђену функцију дељења ресурса путем протокола СМБ..
Садржај:
- Нема Виндовс групе (ХомеГроуп) у оперативном систему Виндовс 10 1803
- Конфигуришите услуге дељења у оперативном систему Виндовс 10
- Како делити мрежни штампач у оперативном систему Виндовс 10 1803
- Отворите заједнички мрежни приступ мапи (датотеци) у оперативном систему Виндовс 10 1803
Нема Виндовс групе (ХомеГроуп) у оперативном систему Виндовс 10 1803
У Виндовс 10 1803 и новијим верзијама, више није могуће креирати почетну групу. Ова функција више није подржана. С једне стране, верујем да је то прави корак, јер постављање ХомеГроуп-а је прилично збуњујуће и релативно компликовано за неприпремљеног корисника.
Након што надоградите Виндовс 10 на верзију 1803, наићи ћете на следеће:
- Одељак ХомеГроуп не појављује се у навигацијској траци Екплорера.
- Ставка ХомеГроуп није на контролној табли. То значи да не можете да креирате, придружите се или напустите матичну групу..
- Не могу се делити датотеке и штампачи помоћу Хомегроуп.
- Сви дељени штампачи и мрежне мапе креирани помоћу ХомеГроуп и даље ће бити доступни. Али не можете да креирате нове.
Међутим, у оперативном систему Виндовс 10 и даље можете да делите ресурсе који су раније били дељени у оквиру Хомегроуп. Процес дељења изгледа мало другачије, не као када користите ХомеГроуп.
Конфигуришите услуге дељења у оперативном систему Виндовс 10
Да би рачунар исправно радио са Виндовс 10 1803 као сервером који пружа заједнички приступ својим мапама и штампачима другим уређајима на локалној мрежи, морате да конфигуришете неке мрежне услуге.
Сва та подешавања и услуге детаљно смо описали у чланку Рачунари са Виндовс 10 нису видљиви у мрежном окружењу.
У Виндовс подешавањима (на оба рачунара) идите на Параметри -> Мрежа и Интернет -> Иоур_нетворк_цоннецтион (Етхернет или Ви-Фи) -> Промените напредне опције дељења (Подешавања> Мрежа и Интернет> Етхернет -> Промена напредних опција дељења).

Затим у одељку Приватно опције мрежног (приватног) омогућавања:
- Омогући откривање мреже (Укључите откривање мреже)
- Омогућите дељење датотека и штампача (Укључите дељење датотека и штампача)
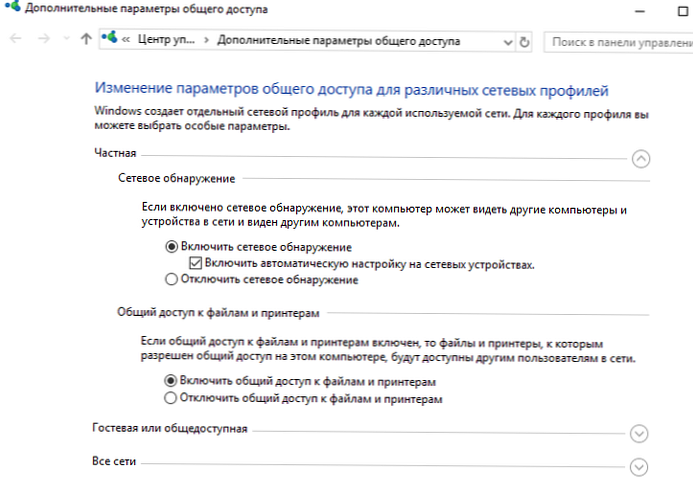
У одељку Све мреже омогућити опције:
- Омогући дељење, тако да корисници мреже могу читати и писати датотеке у заједничке мапе
- Онемогућите заштиту лозинком. По правилу, заштита лозинком у кућној мрежи може бити онемогућена, као верујете свим уређајима на вашој мрежи). Можете да омогућите заштиту лозинком у ЛАН-у малог уреда. У исто време можете да се пријавите када приступате ресурсима другог рачунара (користећи кориснички налог и лозинку са удаљеног рачунара) или користите исти налог са истом лозинком на свим рачунарима.
Проверите да ли су следећи услови тачни:
- Сви рачунари на вашем ЛАН-у користе јединствена имена и ИП адресе.
- Наведена врста мреже је приватна мрежа (више о мрежним профилима).
- У случају да ваша мрежа има старе верзије оперативног система Виндовс (КСП, Виста), ради исправног рада на Виндовс 10 мораћете да омогућите подршку за СМБв1 протокол, као и да омогућите мрежни приступ путем налога госта (види чланак).
- Услуге превођењаФеатуре Дисцовери Ресоурце Публисхинг"(Публикација Ресурса за откривање функција) и"Домаћин провајдера открића"(Функција Откривање провајдера функције) да се покрене аутоматски. Иначе, приликом приступа мрежним ресурсима, можете добити грешку 0к80070035.
Иста подешавања треба да се изврше на другом рачунару са системом Виндовс 10 који ће се користити као клијент и приступити дељеним ресурсима путем мреже.
Како делити мрежни штампач у оперативном систему Виндовс 10 1803
У Виндовс-у 10 можете да делите штампач повезан са рачунаром са другим рачунарима на мрежи. Претпостављамо да сте штампач већ повезали (преко УСБ, ЛПТ или бежичне везе) и конфигурисали га на свом рачунару.
Затим на рачунару на који је штампач повезан:
- Идите на одељак Параметри -> Уређаји -> Штампачи и скенери (Подешавања -> Уређаји -> Штампачи и скенери).
- Изаберите штампач који желите да делите и кликните на „Менаџмент"(Управљање).

- Отворите „Својства штампача"(Својства штампача) и идите на картицу"Приступ"(Дељење).
- Укључите опцију "Дељење овог штампача"(Поделите овај штампач) и одредите мрежно име штампача. Пожељно је да име не садржи размаке и да се састоји само од енглеских знакова и бројева (ово име ће се користити за повезивање штампача са другим рачунарима).

Сада можете да повежете овај мрежни штампач са другим рачунаром са Виндовс 10.
- Идите на одељак Параметри -> Уређаји -> Штампачи и скенери (Подешавања -> Уређаји -> Штампачи и скенери).
- Притисните дугме Додајте штампач и скенер (Додајте штампач или скенер).

- Систем ће тражити нове штампаче (локалне и мрежне).
- Изаберите свој штампач и кликните на „Додајте уређај"(Додај уређај).
- Ако штампач који вам је потребан није наведен, изаберите „Потребни штампач није наведен."(Штампач који желим није наведен).

- У дијалошком оквиру за подешавање штампача изаберите „Изаберите дељени штампач по имену"(Изаберите заједнички штампач по имену) и одредите целокупно мрежно име штампача, које укључује име (или ИП адресу) рачунара на којем се штампач дели. Формат мрежног имена може бити \\ име ПЦ1 \ ХПДескјет2050 или тако хттп: // ПЦ1наме /ХПДескјет2050/.принтер

- Притисните дугме Следеће, тада чаробњак инсталира нови мрежни штампач и управљачки програм штампача.
- Сада можете да користите овај штампач за штампање на удаљеном рачунару.
Отворите заједнички мрежни приступ мапи (датотеци) у оперативном систему Виндовс 10 1803
Откријмо како делити локални директориј са другим рачунарима у вашој радној групи или домену преко мреже у систему Виндовс 10 Април Упдате 1803.
Савет. Најлакши начин за пренос датотеке са рачунара на којима је покренут Виндовс 10 је коришћење функције дељења у близини.- У Екплореру пронађите фасциклу или датотеку којој желите да одобрите приступ.
- Кликните десним тастером миша на њу и изаберите Омогућите приступ -> Појединачни људи (Дајте приступ -> одређеним људима).

- Можете одобрити приступ одређеном налогу (са укљученим приступом лозинком, када приступи овој мрежној фасцикли, кориснику ће се тражити лозинка. Или можете омогућити приступ свим корисницима, укључујући анонимне кориснике (група Сви). У овом случају, када приступате датотекама у овом мрежном директорију, лозинка се неће тражити.
- Када пружате мрежни приступ мапи, можете да дате приступ читању (Прочитајте), читати и писати (Читање / писање) или одбити приступ.

- Ако претходно нисте омогућили откривање мреже, појављује се промпт:Откривање мреже и дељење датотека
Желите да омогућите откривање мреже и дељење датотека за све јавне мреже?- Не, направите мрежу да је овај рачунар повезан са приватним (откривање мреже и дељење датотека биће омогућено за приватне мреже као што су кућне мреже и мреже на радном месту)
- Да, омогућите откривање мреже и дељење датотека за све јавне мреже. Ако постављате кућну или канцеларијску мрежу, изаберите да је ваша мрежа приватна.

- Након тога се појављује порука да је ова мапа отворена за приступ и да је наведена њена мрежна адреса у УНЦ формату: \\ Десктоп-ЈОПФ9 \ Дистр. Можете копирати ову адресу или је послати е-поштом.

Сада можете да приступите овој мапи са другог рачунара преко мреже. Да бисте то учинили, у прозору истраживача само идите на адресу своје мапе, на пример \\ Десктоп-ЈОПФ9 \ Дистр. Ради практичности корисника, можете да створите пречицу за ову фасциклу на радној површини или да је повежете као мрежни диск преко команде за коришћење мреже..
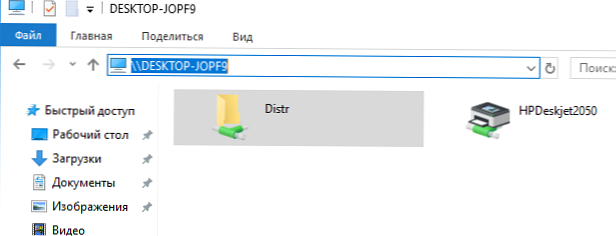














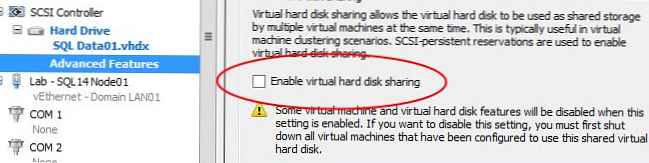
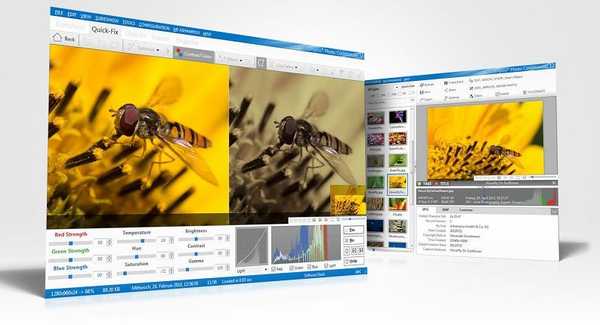
![Преглед Асхампоо Мовие Схринк & Бурн [+ 5 лиценцних кључева]](http://telusuri.info/img/images_1/obzor-ashampoo-movie-shrink-burn-[-5-licenzionnih-klyuchej].png)