
Публикација описује све начине подешавања аларма на рачунару са системом Виндовс 10. То се може учинити не само путем трећих апликација, већ и помоћу алата уграђених у оперативни систем. Штавише, неке апликације су у стању да изведу рачунар из стања спавања или хибернације.
Садржај- Како инсталирати помоћу системских алата
- Аларми и сатови
- Таск Сцхедулер
- Апликације трећих страна
- Музички будилник
- Бесплатан будилник
- Вакеонстандби
- Будилник ХД
- Цлоцк
Како инсталирати помоћу системских алата
Виндовс 10 има могућност подешавања аларма и то се врши на два начина.
Аларми и сатови
У „Тен“ је истоимена апликација, створена да ради са временом у оперативном систему.
Ако се овај програм не налази у вашем издању ОС-а, преузмите га и инсталирајте из Виндовс Сторе-а.
1. Отворите мени Старт и покрените услужни програм (можете користити траку за претраживање).
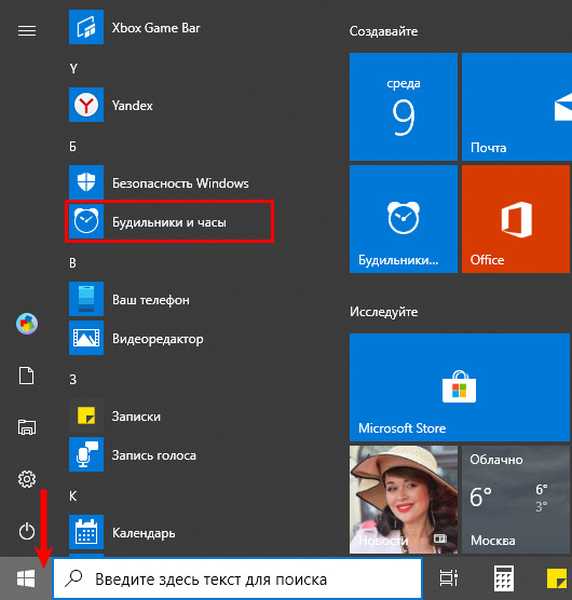
Највјероватније ће преузимање програма бити попраћено обавјештењем да ће сигнал радити само ако је лични рачунар у будном режиму. Често то значи да тренутне конфигурације управљачких програма и рачунара не дозвољавају да пробудите систем из стања мировања или да га вратите из стања хибернације. У таквој ситуацији, наредна опција ће вероватно бити решење..
2. Ако нема стандардног аларма, кликните на дугме са иконом знака плус у доњем десном углу да бисте га креирали. У супротном, можете уредити стандардни аларм..
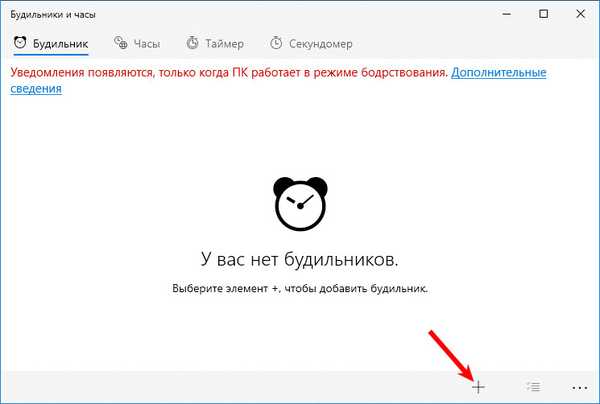
3. Подесите следеће променљиве:
- име сигнала;
- његову учесталост (једном, на наведене дане);
- репродукује се звук (нажалост, не можете поставити своју мелодију, морате бити задовољни стандардним сетом аудио датотека као у телефону пре 15 година);
- кашњење репродукције - време након којег ће се сигнал поновити ако се притисне тастер „Понови“ када се активира.
4. Након конфигурације, кликните на икону дискете на дну прозора.
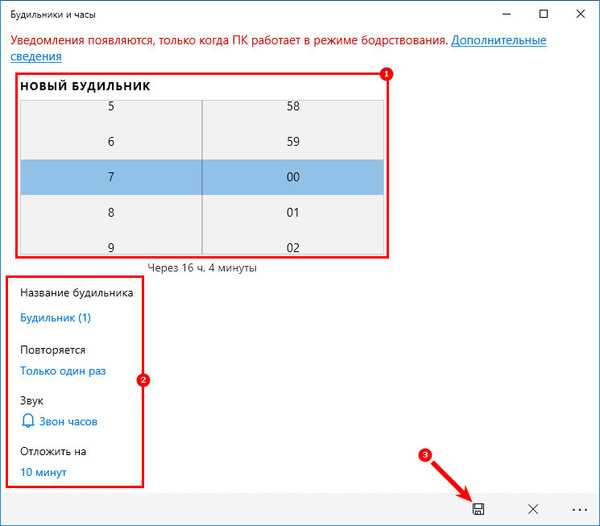
У дијалогу који се појави, обавештење се може поновити након времена одређеног за креирање записа или изабраног на падајућој листи.
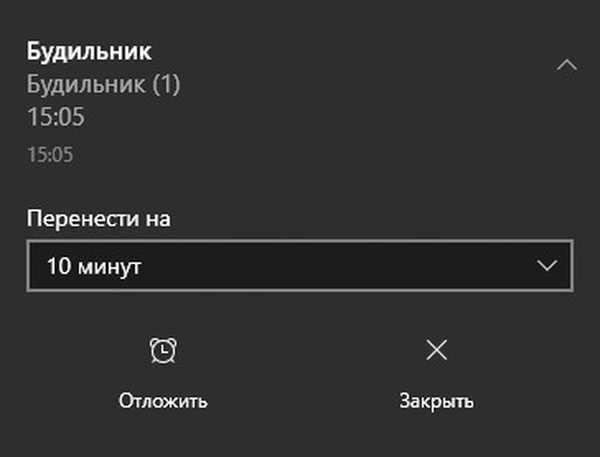
Ако морате да искључите режим спавања на свом лаптопу, учините то ручно, не верујте самој апликацији у решење за овај проблем. Идите на подешавања напајања кроз Старт → Подешавања → Систем → Напајање, режим спавања. Услов - Ако идете да спавате, изаберите „Никад“.
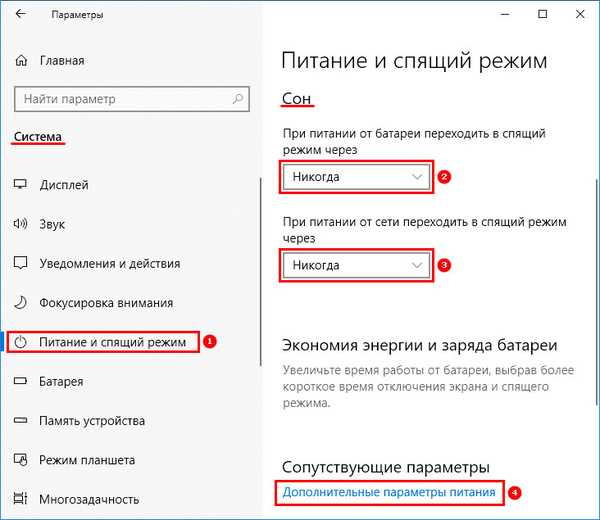
Такође, у подешавањима напајања на Цонтрол Панелу кликните на везу "Цханге Адванцед ..." у левом вертикално постављеном менију. Вредности предмета спавања и хибернације треба да буду „никад“.
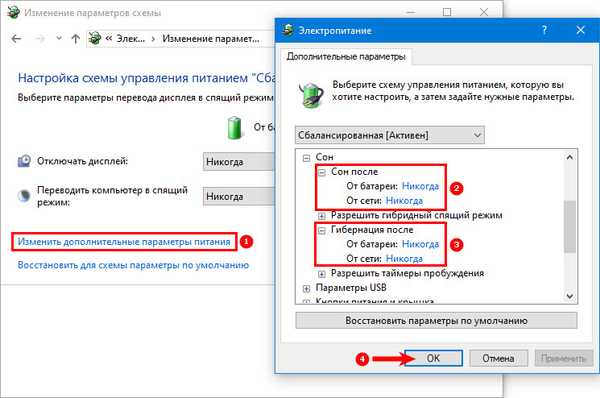
Таск Сцхедулер
Када користите „нативне“ управљачке програме за пеглу вашег рачунара или лаптопа, вероватноћа да ће га програмски задатак моћи да пробуди из оба начина уштеде електричне енергије је врло велика.
Стварање уноса у програму за планирање састоји се у репродукцији мултимедијалне датотеке коју је одредио корисник у времену које он одабере. А за то вам треба некакав играч. Ми ћемо размотрити пример ВЛЦ-а, јер подржава управљање командном линијом.
1. Да бисте покренули алатку за планирање задатака у оперативном систему Виндовс 10, држите комбинацију тастера Вин + Р и у дијалогу који се отвори извршите команду „таскцхд.мсц“.
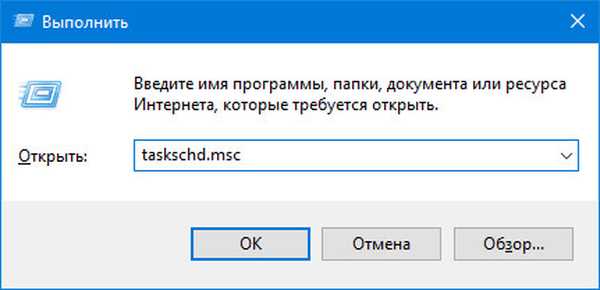
2. Са десне стране, на радној плочи, кликните на везу: "Креирај задатак ...".

3. Унесите прво име у први ред, у наставку опис ако је потребно.
4. Испод, у одељку са безбедносним подешавањима, са десне стране, кликните на дугме са називом "Промени ...".
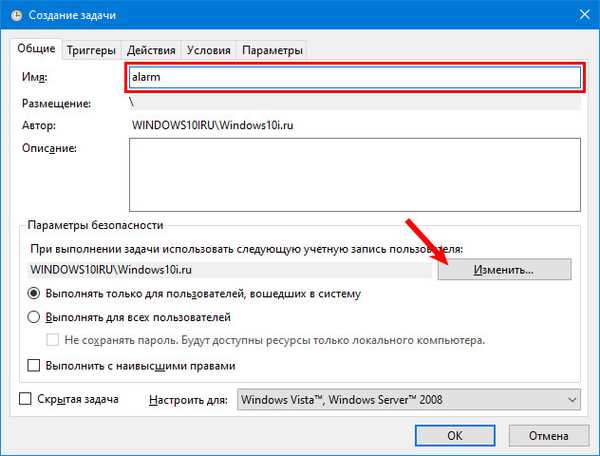
5. Унесите "СИСТЕМ" осетљиве на велика и мала слова и затворите прозор са сачуваним променама.
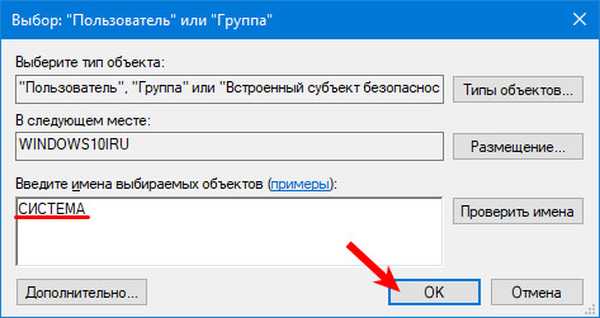
6. Активирајте опцију за завршетак задатка с највишим приоритетом. Задатак ће бити завршен чак и на закључаном рачунару без пријављивања на кориснички налог.
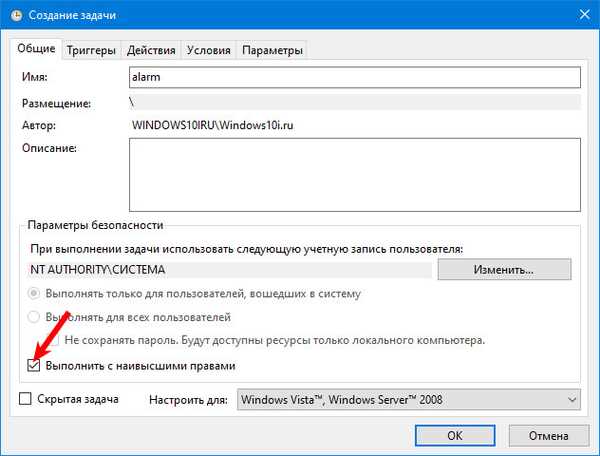
7. Идите на суседну картицу и кликните на „Цреате“.
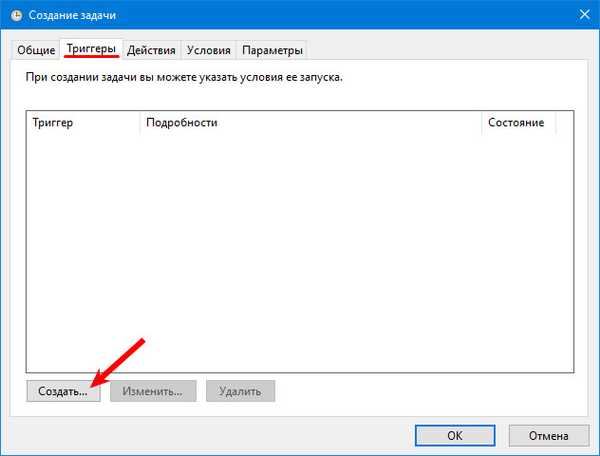
8. Поставите услове за покретање задатка: када довршити задатак и параметре повезане са сваким условима (ако су планирани, дани и време, број понављања), учесталост понављања, време одлагања и заустављање, период важења задатка.
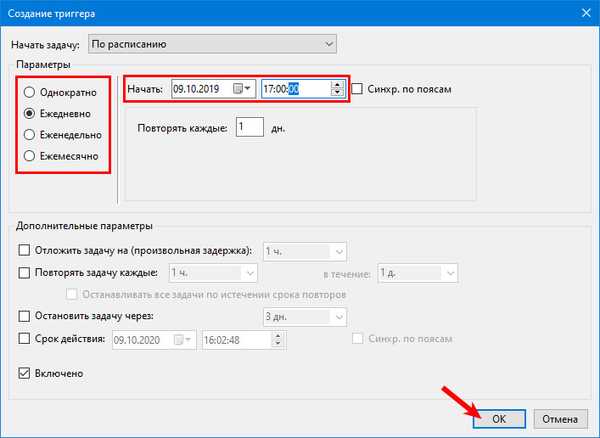
9. Пређите на следећу картицу и назначите задатак који треба обавити (у нашем случају је одабрано пуштање мелодије преко ВЛЦ плаиера). "Апликација или скрипта" - овде унесите путању до извршне датотеке медија плаиера.
10. Испод, у образац "Додај аргументе ...", унесите путању до жељене датотеке, а након размака - наредбу "ВЛЦ: // затворите" да бисте затворили апликацију када се аудио датотека заврши. У супротном, ВЛЦ ће остати покренут, а његов интерфејс биће приказан док се датотека чита..
Пример аргумента: Д: \ Довнлоад \ Радио.мп3 ВЛЦ: // затворите
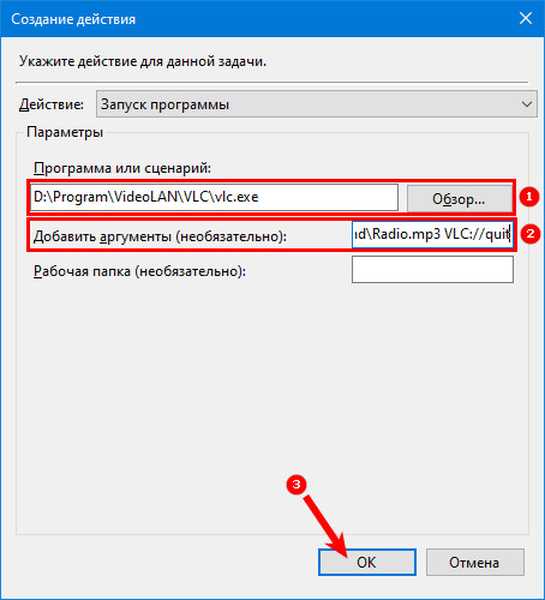
11. Пребаците се на картицу "Услови", потврдите оквир у пољу за потврду насупрот линији "Пробуди рачунар ...", кликните на дугме У реду.
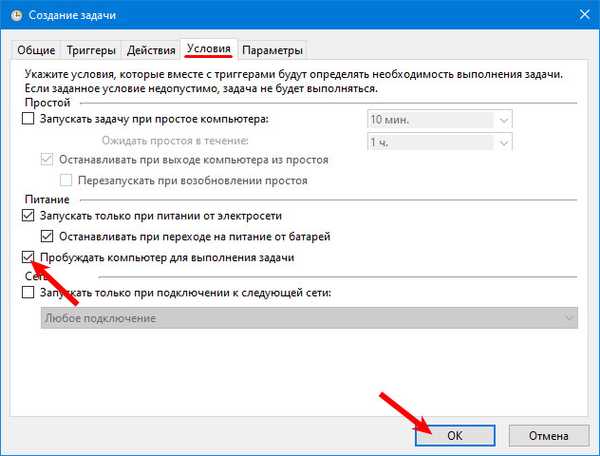
У Планеру можете да промените наведене параметре у било које време..
12. Идите на конфигурацију напајања на Цонтрол Панелу, посетите подешавање тренутног плана напајања.
13. У одељку „Мировање“ омогућите све тајмере за буђење..
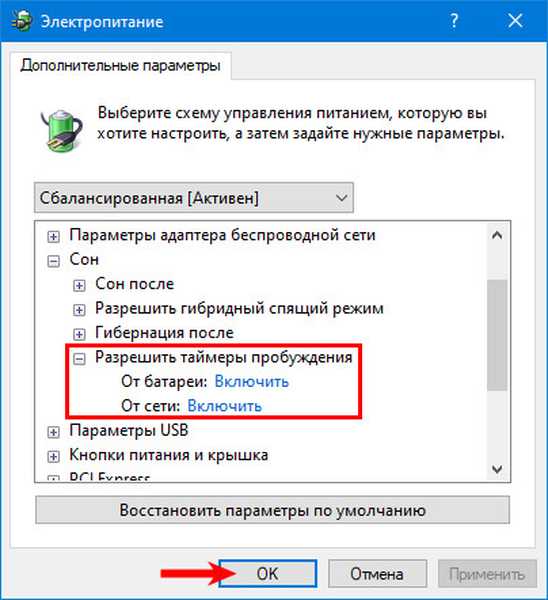
Сада ће аларм радити чак и ако је рачунар укључен у стање мировања (али не у режим хибернације) или закључан, али без напуштања рачуна (закључани екран се може позвати ручно помоћу комбинације тастера Вин + Л). У пракси, да би се рачунар пробудио, потребно је инсталирати оригиналне управљачке програме за матичну плочу и апликације које је предложио девелопер преносног рачунара за управљање напајањем.
Апликације трећих страна
На Виндовс 10 можете поставити аларм путем десетака апликација дистрибуираних на веб страницама или преко Виндовс Сторе-а.
Музички будилник
Можете је преузети преко Виндовс 10 продавнице апликација.
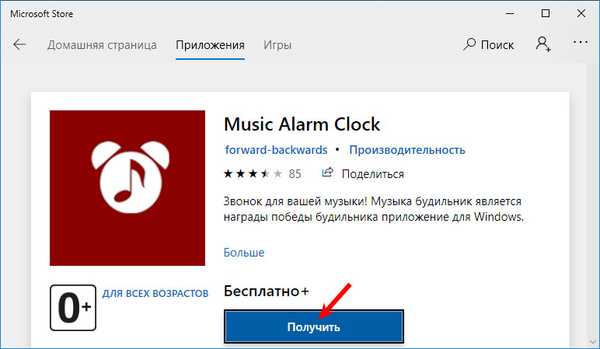
1. У доњем десном углу кликните на икону зупчаника да бисте додали нови позив.

2. Унесите следеће параметре:
- назив посла;
- време одзива;
- учесталост задатка;
- сигнална мелодија.
Можете га одабрати између оних интегрисаних у апликацију или одредити сопствену аудио датотеку. Мелодија се може репродуковати директно из прозора Мусиц Аларм Цлоцк кликом на икону за репродукцију.
3. Кликните на икону дискете да бисте сачували подешавања.
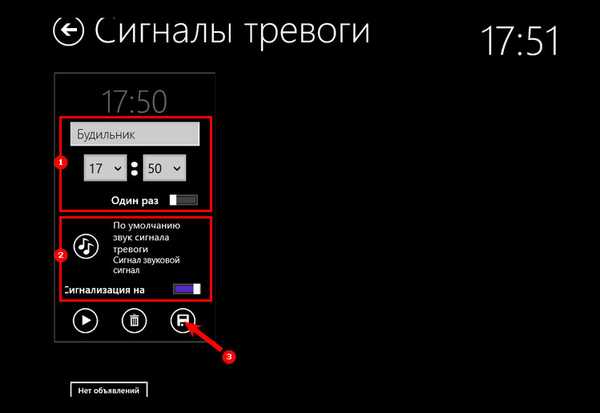
Бесплатан будилник
Још један бесплатан алат који можете преузети овде. хттпс://фрееалармцлоцксофтваре.цом/ен/ Подржава подешавање више аларма, буди рачунар из стања мировања, подешавање нивоа звука и укључивање јачине звука у Виндовс-у 10. Ради са преносног уређаја.
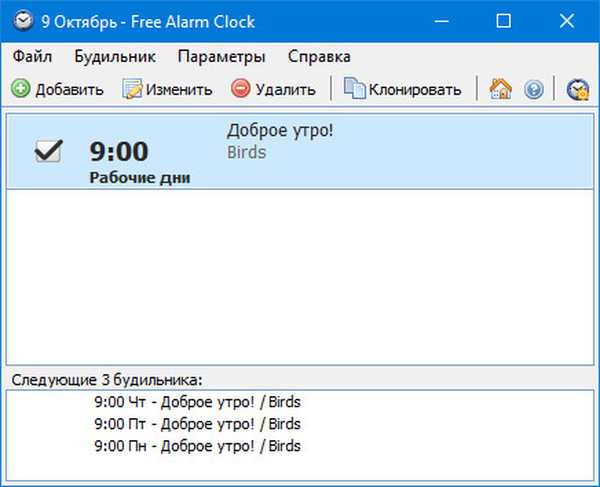
Подешавање аларма је једноставно, као у претходним програмима. Аларми се такође могу уређивати, па чак и клонирати. Да бисте извели рачунар из стања спавања или хибернације, морате користити матичне управљачке програме за матичну плочу. Такође је потребно покренути апликацију у име корисника СИСТЕМ-а тако да ради на закључаном екрану (избор корисника).
Вакеонстандби
Ситни услужни програм енглеског језика домаћег програмера, нажалост, само са интерфејсом на енглеском језику. Подржава буђење рачунара из стања мировања или хибернације током рада управљачких програма или стављање у неки од режима уштеде енергије, може искључити рачунар, покренути програме и скрипте, обновити интернетску везу.
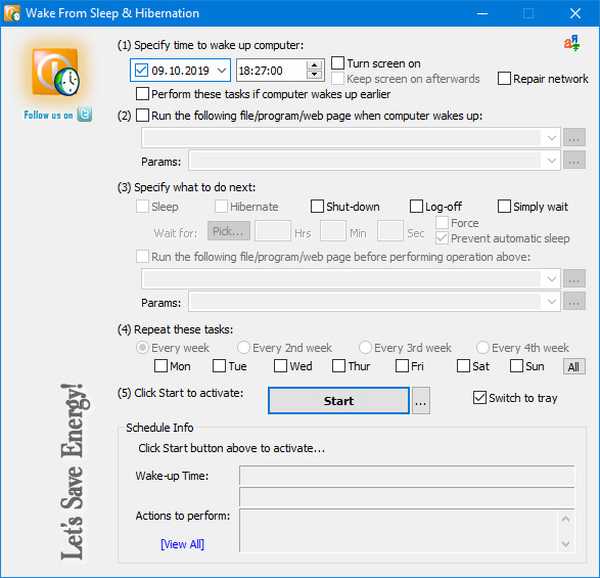
ВакеОнСтандБи се може користити као планер задатака, подржава управљање командном линијом. Постоји пуно параметара и услова за испуњавање задатка. Задатак такође можете покренути ручно помоћу дугмета „Старт“..
Будилник ХД
Бесплатно дистрибуирани мултимедијски будилник за Виндовс 10 с додатним функцијама: временска прогноза, свјетско вријеме, радио, подржава теме. Интерфејс такође није преведен на руски језик. Постоји мање подешавања него у претходном програму, међутим, заједница корисника је похвалила такву једноставност и додатну функционалност. Апликација се може инсталирати из Виндовс 10 трговине.
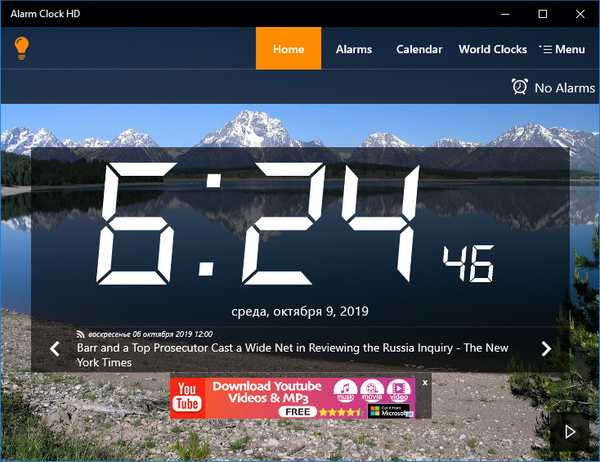
Цлоцк
Још једна апликација из Виндовс Сторе-а. Подржава рад тајмера.
1. Да бисте креирали задатак, кликните на икону плус испод натписа "Аларм", унесите његово име.
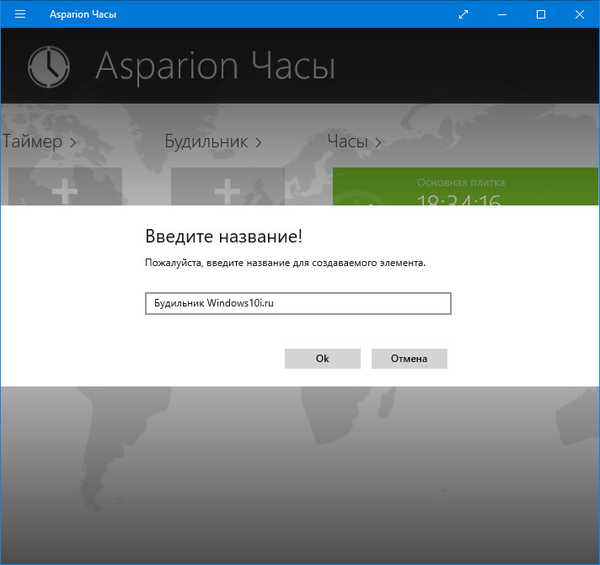
2. Након што се појави обавештење да програм није подразумевани аларм у систему, исправите ситуацију кликом на „Користи ...“.
Ово ће омогућити Цлоцк-у да ради у позадини и избацити рачунар из модова уштеде енергије..
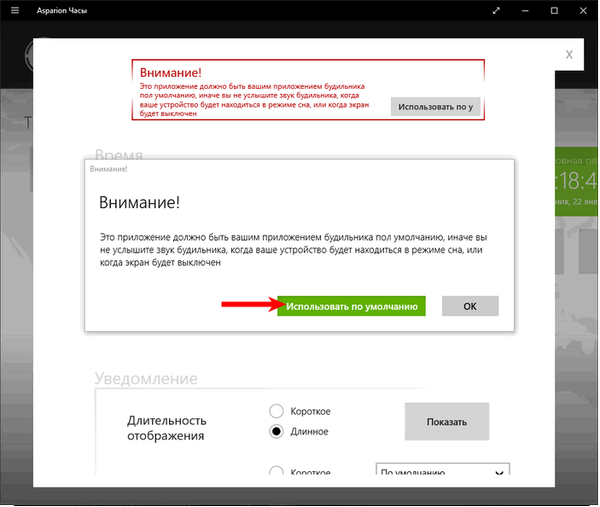
3. У следећем интерфејсу кликните и „Користи као подразумевано“.
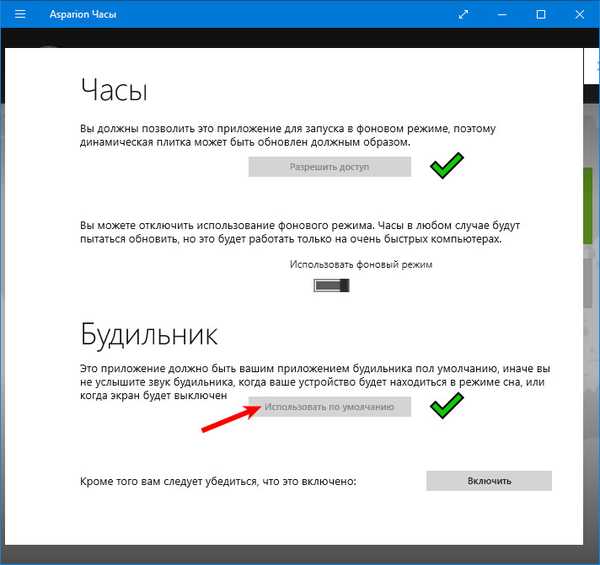
4. У дијалошком оквиру се договорите да ће програм приказати обавештења уместо стандардног будилице.
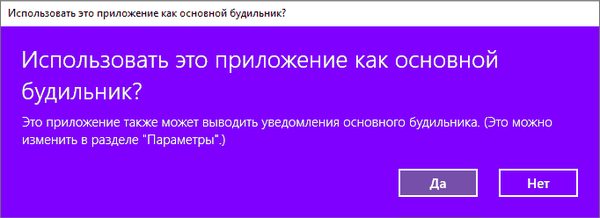
5. Кликните на дугме Омогући.
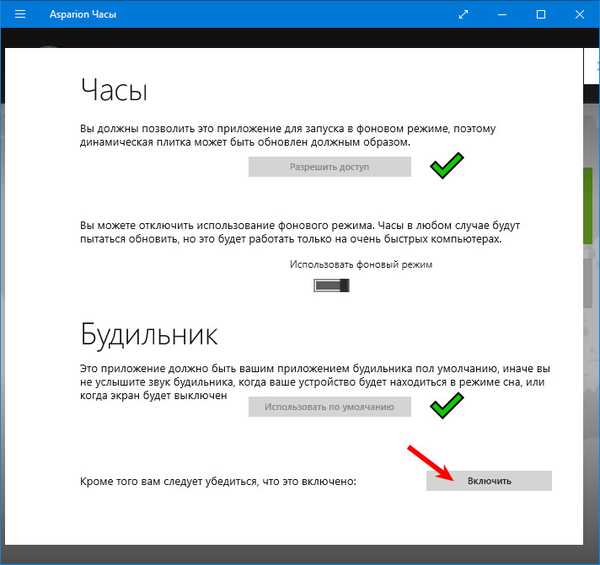
6. У главном сучељу наведите вредности свих променљивих:
- време одзива (са левим стрелицама горе / доле вредности се мењају за 10 сати / минута, а са десним стрелицама у размаку од 1 сата / минута, респективно);
- означите дане у недељи када ће се аларм угасити;
- Трајање упозорења
- мелодија сигнала;
- број и време кашњења сигнала, ако је одложен.
Дугме „Прикажи“ показаће аларм. Сви звукови система (плејери, прегледачи и друге апликације нису погођени) биће искључени. Током демонстрације доступна су променљива подешавања обавештења.
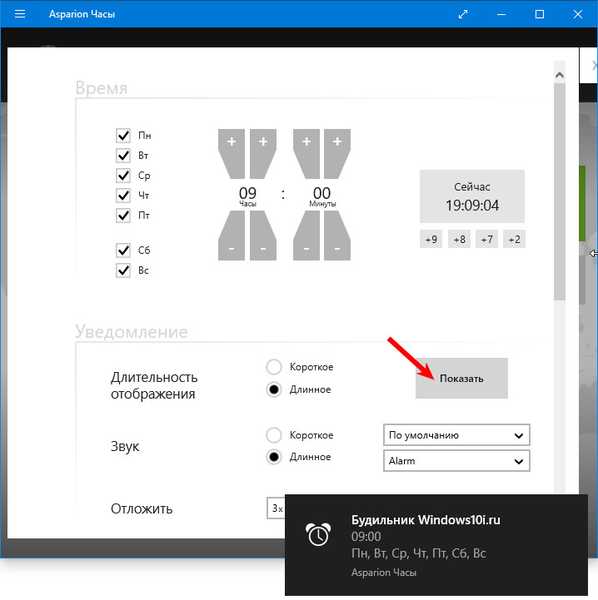
Након додавања задатка, аларм можете приказати у облику плочице на почетном екрану у менију Старт. Да бисте то учинили, потврдите оквир „Прикажи икону уживо“ и потврдите промене..
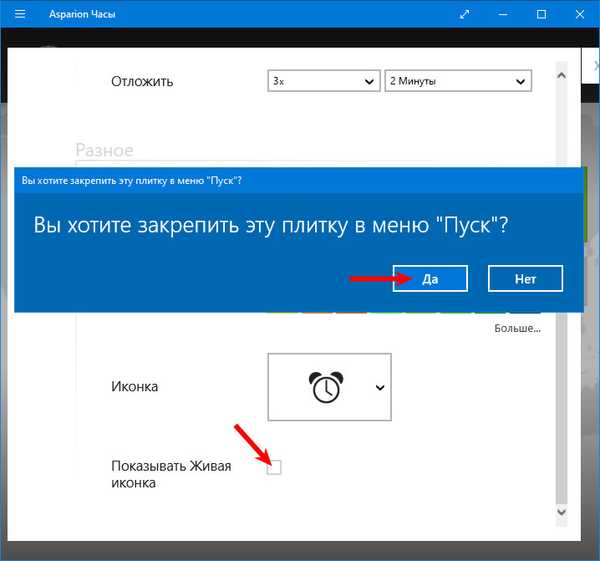
При подешавању аларма мења се његова боја позадине, икона, жива плочица.
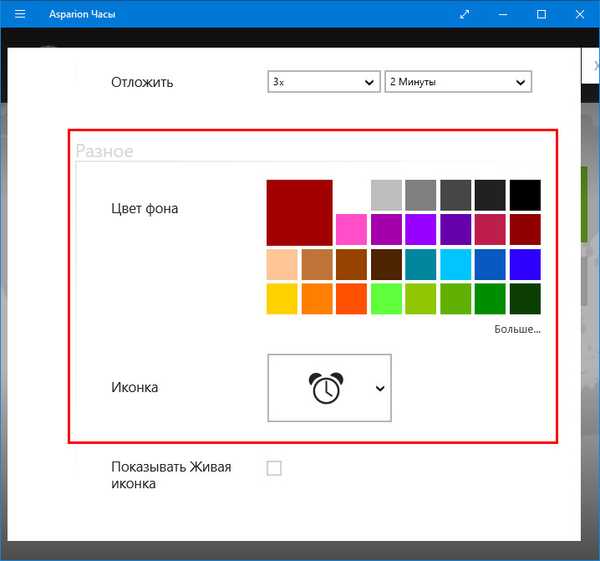
Проверите сами могућности уграђеног календара, штоперице и тајмера.
Проблем можете решити са другим бесплатним апликацијама са мало другачијом функционалношћу.











