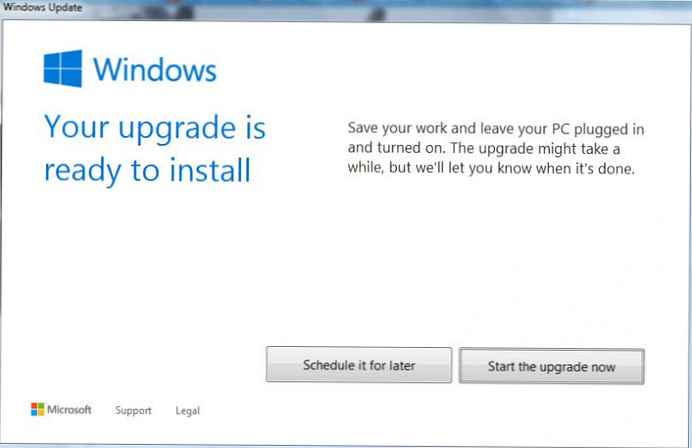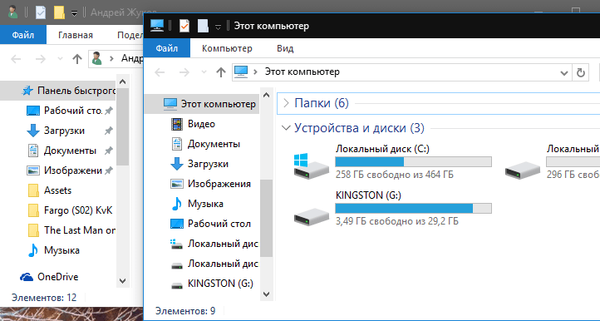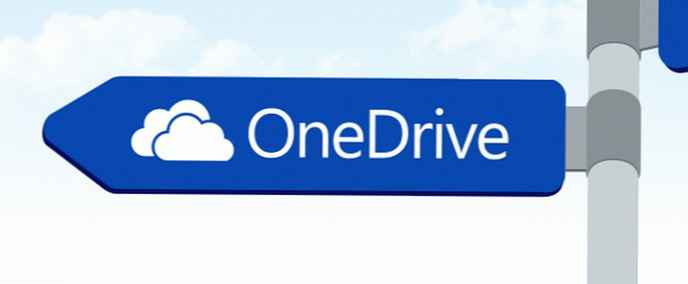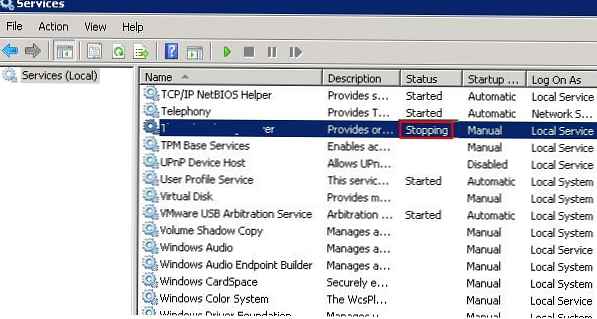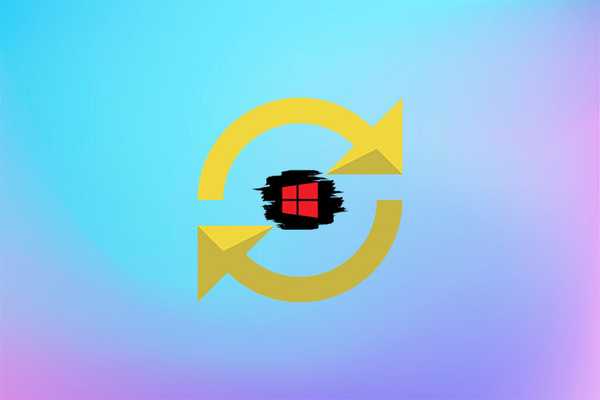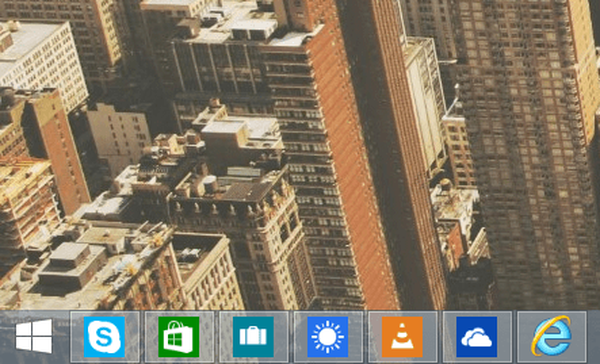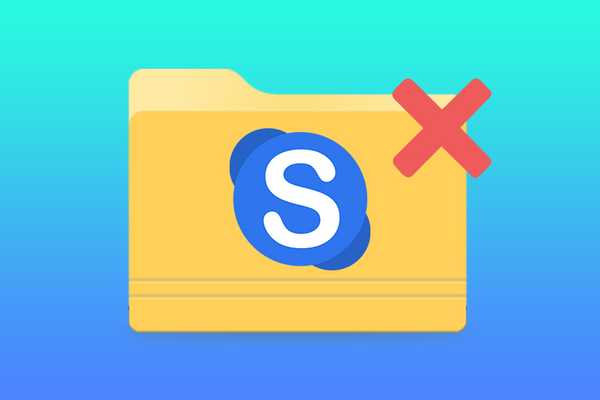Како се примењује ВИМБоот технологија током инсталације Виндовс 8.1 и Виндовс 10
Објавио Владимир Овај се чланак односи на Виндовс 8.1 и Виндовс 10..Принцип рада ВИМБоот-а је прилично једноставан. Када инсталирате Виндовс 8.1 или Виндовс 10 помоћу ВИМБоот технологије, ССД ССД уређај је подељен у два дела. Датотеке показивача пишу се на првој партицији (Ц :) погону, која се односи на компримоване датотеке ВИМ слике (инсталл.вим датотека) које се налазе на другој партицији, а у коју се смешта компримовани оперативни систем. Након инсталације система, ВИМБоот технологија омогућава Виндовс 8.1, 10 покретање и коришћење датотека оперативног система директно из компримованог стања, тачније, из датотеке слике имаге.вим. У исто време, корисник неће приметити никакву разлику у раду Виндовс-а и његове личне датотеке ће остати непромењене, али ће се слободан простор на ССД-у приметно повећати.
Важно је знати!
- За потпуно функционисање Вимбоота, морамо да креирамо другу цустом.вим датотеку у другом одељку, која ће садржати исправке, управљачке програме и програме. Датотека цустом.вим налази се у истој мапи као и датотека инсталл.вим и након тога ниједну ниједну не можете избрисати.
- Величину другог одељка на коме ће се налазити датотеке инсталл.вим и цустом.вим израчунавамо на основу наших потреба, на пример, датотеке инсталл.вим и винре.вим теже скоро 4 ГБ, а инсталиране: драјвери, исправке, програми биће у цустом.вим датотеци и такође ће бити компримовано око 2-2,5 ГБ.
- ВИМБоот технологија ради само на рачунарима и лаптопима са омогућеним УЕФИ.
Дакле, предлажем данас да корак по корак раставите инсталацију Виндовса 10 помоћу ВИМБоот технологије! Примјећујем да ће у случају Виндовс 8.1 све изгледати потпуно исто.
Све радње обављамо у оперативном систему Виндовс 10. Пре свега, преузмите ИСО слику Виндовс 10 са званичне веб локације Мицрософт, којој треба Виндовс 8.1, преузмите је.
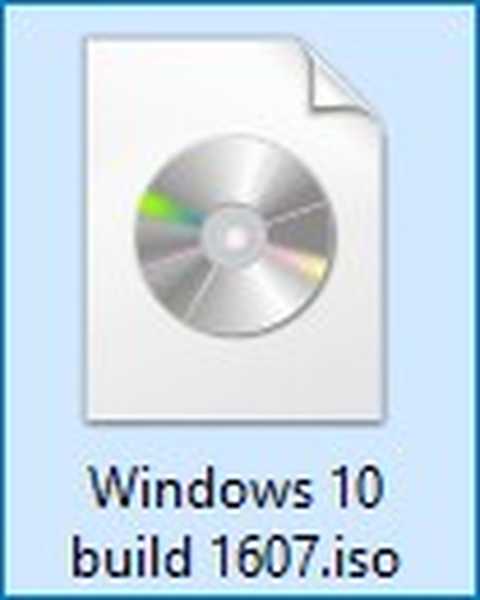
Кликните на повезану ИСО слику двоструким кликом на леви тастер миша и Вин 10 слика је повезана са виртуелним погоном (слово погона К :)
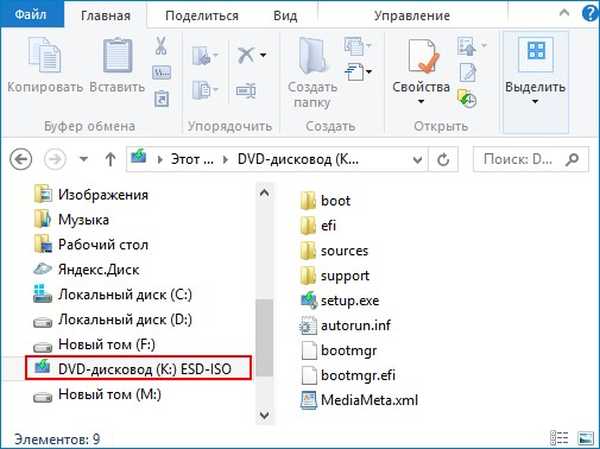
Виндовс 10 ИСО слика садржи неколико издања и свако издање има свој индекс слика.
На пример, морамо да инсталирамо на лаптоп - Виндовс 10 Хоме фор Сингле Лангуаге (Виндовс 10 Хоме Сингле Лангуаге)
Сазнајемо индексе свих издања. У наредбени ред администратора унесите наредбу:
Дисм / Гет-ВимИнфо /ВимФиле:К:\соурцес\инсталл.есд (где је К:, слово виртуелног диска са Виндовс 10 датотекама, директоријумом извора и датотеком инсталл.есд).
Као што видите, Виндовс 10 Хоме за један језик, индекс слика 3. Упамтите то.
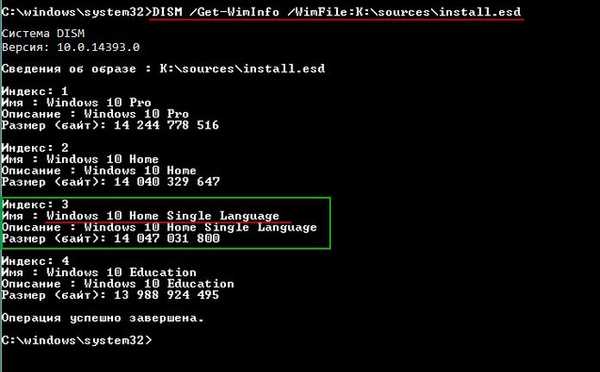
У управљању диском створите виртуелни ВХД.
"Акција" -> "Креирајте виртуелни чврсти диск"
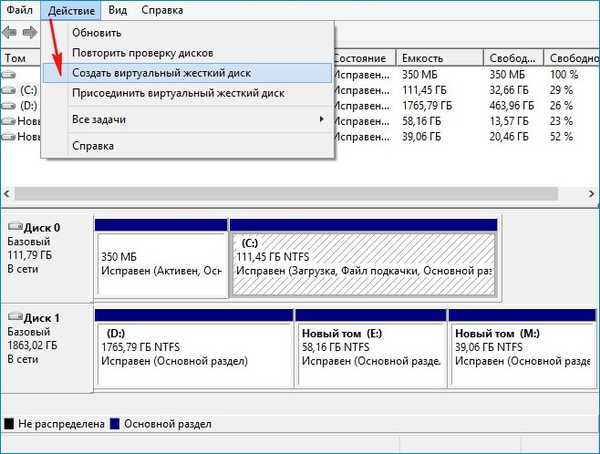
Проверите ставку "Динамички прошириви".
Величина виртуалног тврдог диска је 20 ГБ.
Кликните на дугме "Прегледај".
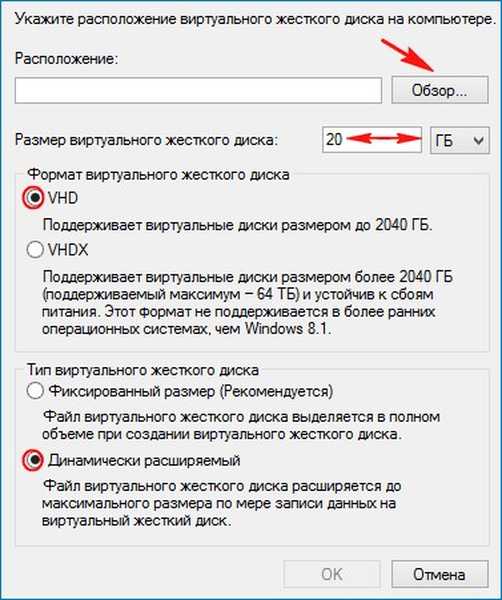
У истраживачу одаберите локацију ВХД виртуалног диска.
Изабрат ћу погон (М :).
Виртуелном диску доделим име - „Вин10“ и притиснем дугме „Сачувај“.
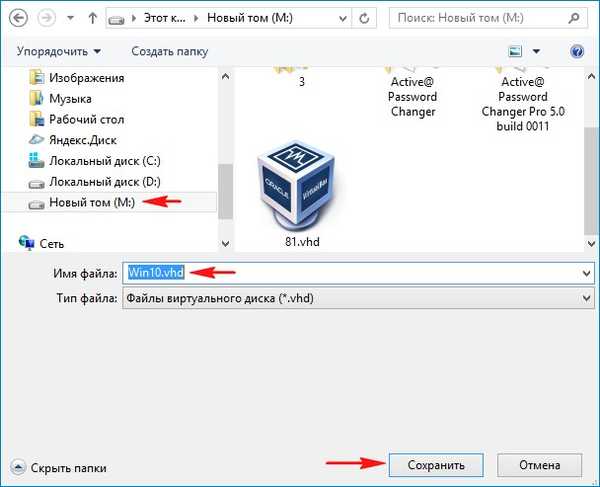
ОК
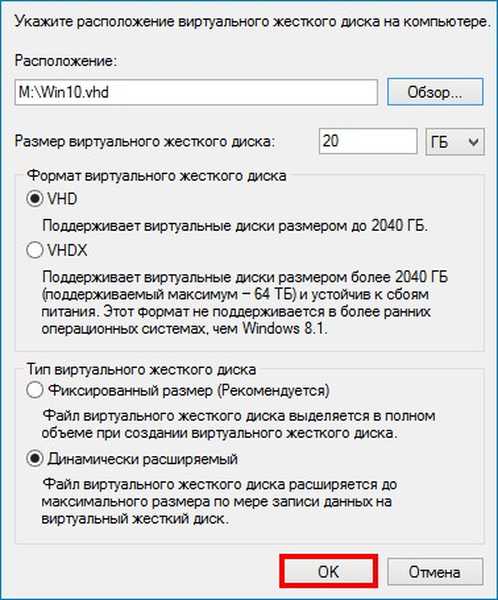
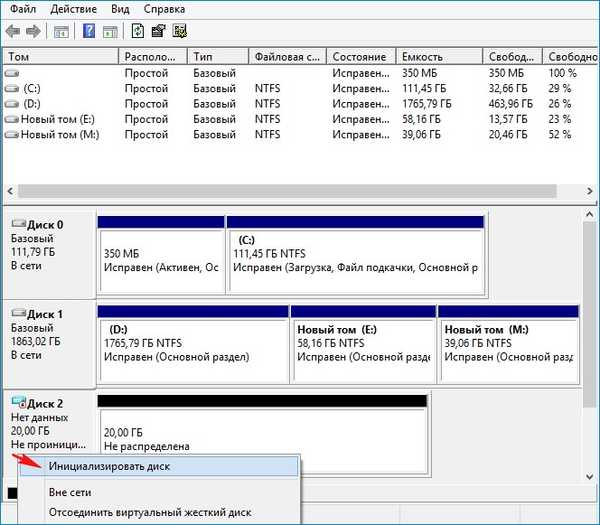
Означујемо ставку „Табела са партицијским ГУИД-овима (ГПТ)“ и кликнемо „ОК“
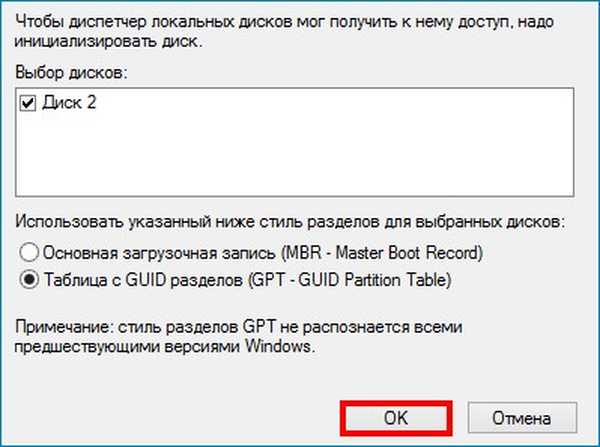
Након иницијализације диска, креирајте једноставну гласноћу на недодељеном простору.
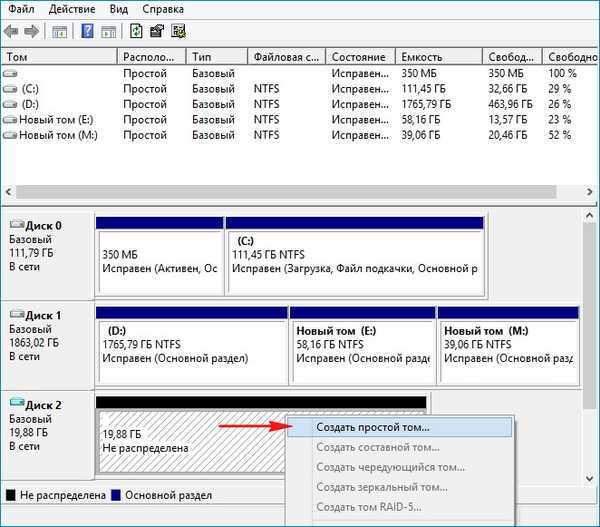
Нова свеска (Ф :) Направљено.
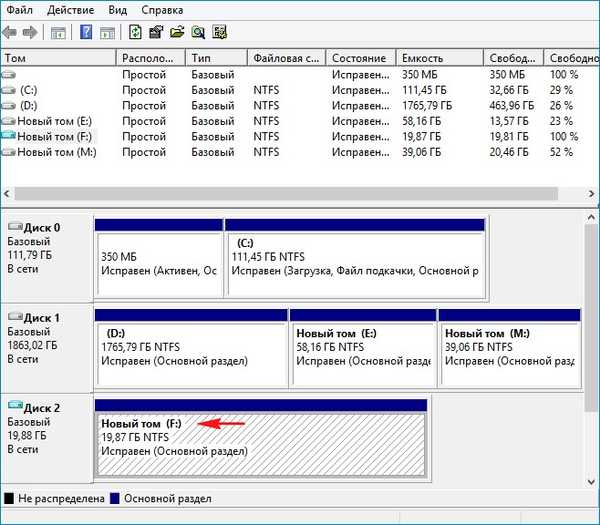
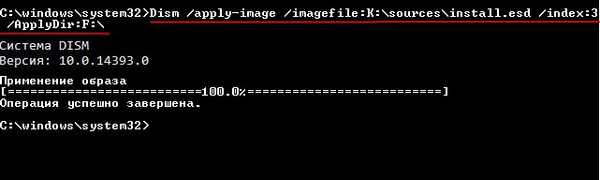
Датотеке Виндовс 10 распоређене су на виртуални диск (Ф :).
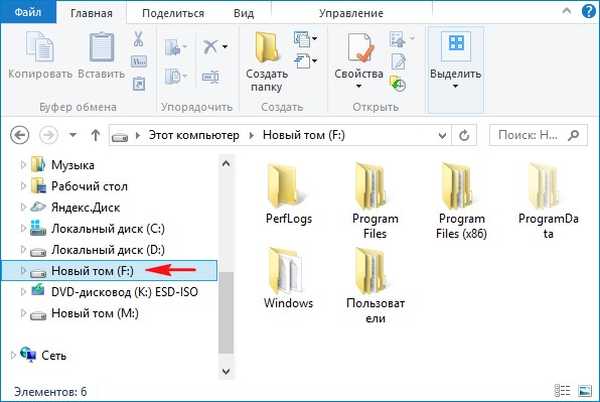
хттп://ремонтцомпа.ру/739-аомеи-бацкуппер-стандард.хтмл
Када је флеш уређај спреман, идите на ВХД виртуални диск (партиција Ф :), у фасциклу Ф: \ Виндовс \ Систем32 \Опоравак и изрезати датотеку из ње винре.вим (Виндовс окружење за опоравак) и копирајте је на наш УСБ флеш уређај (биће вам користан касније). Ако датотека није видљива, омогућите приказ скривених датотека и мапа у систему.
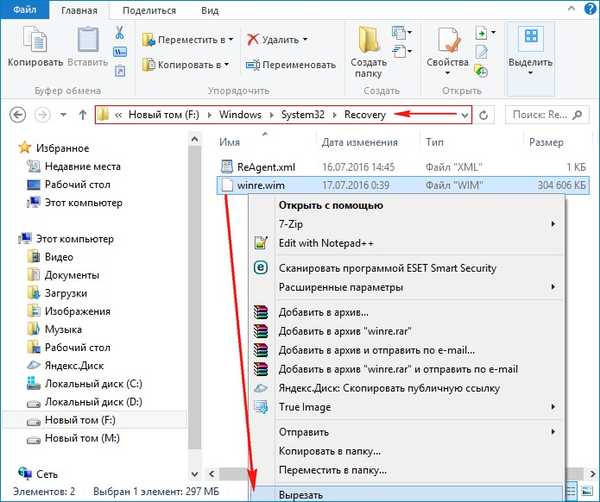
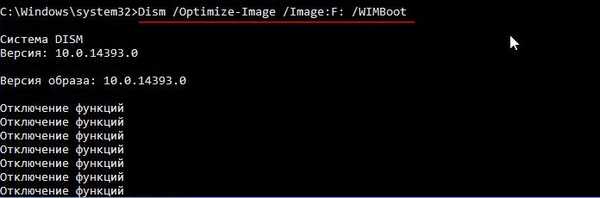


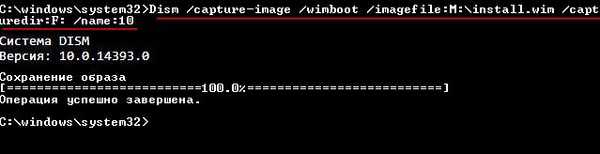
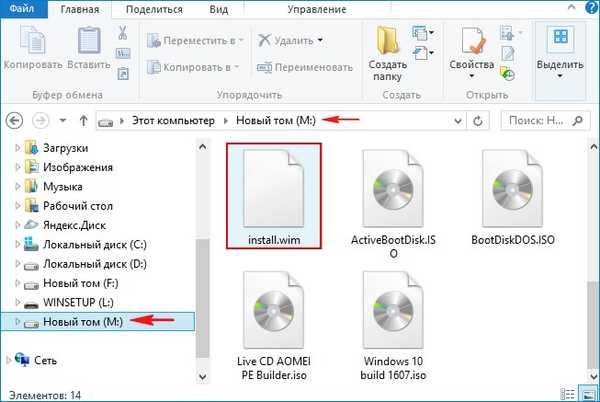
Можемо рећи да је припремна фаза завршена. Сад јесмо оптимизовано за ВИМБоот имаге филе инсталл.вим, који ћемо користити за инсталирање Виндовс 10.
Процес инсталирања Виндовса 10 помоћу ВИМБоот технологије Дошао је најзанимљивији и најважнији тренутак. Сада нам је потребан покретачки флеш диск Ливе ЦД АОМЕИ ПЕ Буилдер 64-битни, са датотеком винре.вим, коју смо створили неколико корака уназад. Копирајте датотеку слике коју смо створили на УСБ флеш уређај инсталл.вим и копирате ову текстуалну датотеку која садржи скрипту ДискПарт, успут, сами можете да креирате текстуалну датотеку која садржи скрипту ДискПарт:сел дис 0
чисто
претворити ГПТ
сизе пар ефи сизе = 100
формат фс = фат32
цреате пар мср сизе = 16
креатор номиналне величине = 24000
формат фс = брза ознака НТФС = ОС
доделити
цреате пар прим
формат фс = брза ознака НТФС = слике
доделити
и сачувајте са именом "пар" на флеш драјву.
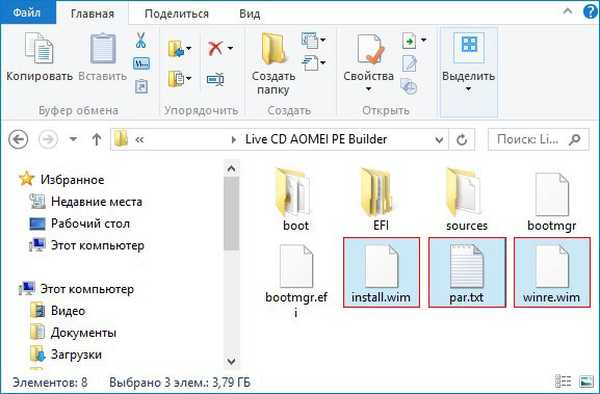
Преузмите наш рачунар или лаптоп са покретачког флеш уређаја Ливе ЦД АОМЕИ ПЕ Буилдер.
Притисните „Ентер“ на тастатури.
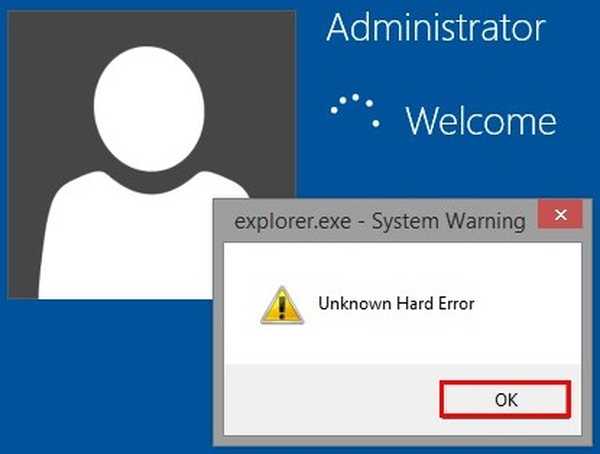
Учитана је радна површина АОМЕИ ПЕ Буилдер Ливе ЦД-а, која је редован Виндовс ЦД са системом Виндовс 8.1.
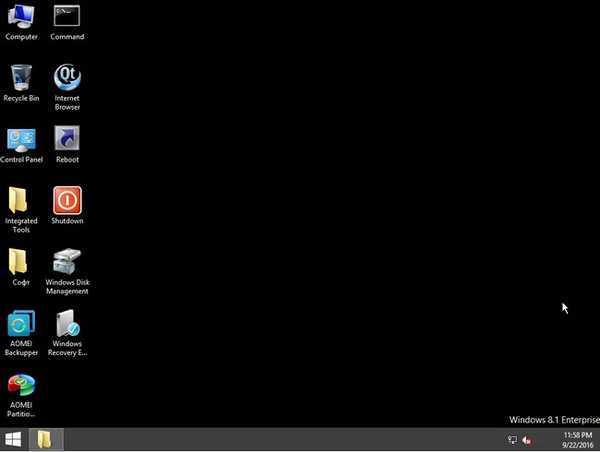
Отворено управљање диском
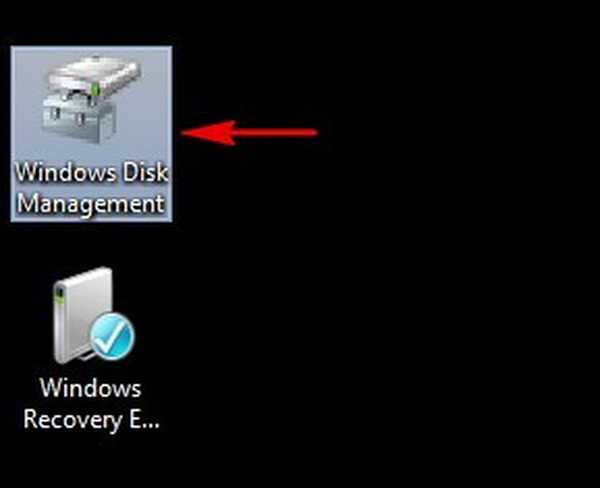
и видимо ССД ССД (нераспоређени простор) повезан са нашим лаптопом, такође видимо флеш диск за покретање Ливе ЦД АОМЕИ ПЕ Буилдер (слово погона Д :).
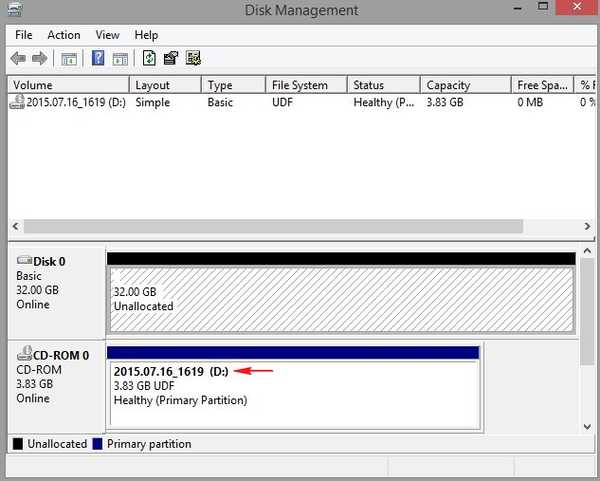
У корену фласх диска је текстуална датотека пар.ткт, који садржи скрипту дискпарт-а.
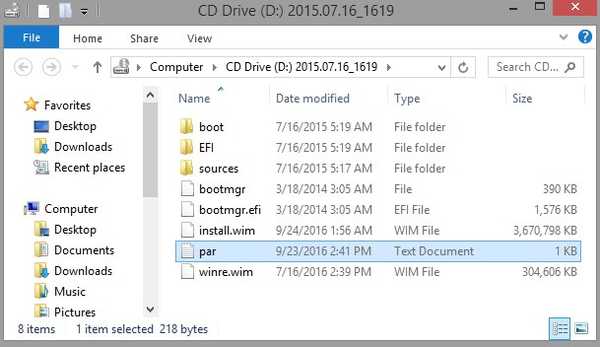
Покрените командну линију као администратор.
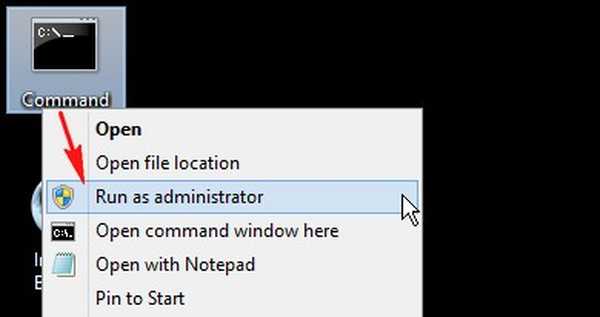
Уносимо наредбу дискпарт / с Д: \ пар.ткт и покреће се скрипта ДискПарт која се налази у датотеци пар.ткт на нашем покретачком УСБ флеш диску (слово погона Д :).
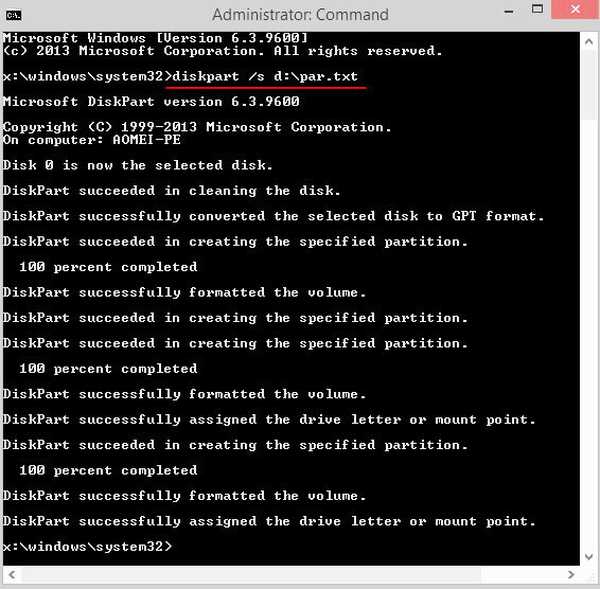
Након покретања скрипте на ССД-у, стварају се четири одељка:
1. Скривена шифрирана (ЕФИ) системска партиција, форматирана у датотечном систему ФАТ32, величине 100 МБ, садржават ће датотеке за покретање система Виндовс 10.
2. Сервисна партиција МСР (Мицрософт Систем Ресервед) потребна је 16 МБ за ГПТ партицију, ова партиција није видљива на прикључку за управљање диском, можете је видети само у командној линији помоћу команде лис пар..
3. Диск (Ц :), на који ћемо инсталирати Виндовс 10 помоћу ВИМБоот технологије.
4. Диск (Е :), на коме ће се датотеке налазити инсталл.вим и цустом.вим, као и фасцикла за опоравак са датотеком винре.вим (окружење за опоравак).
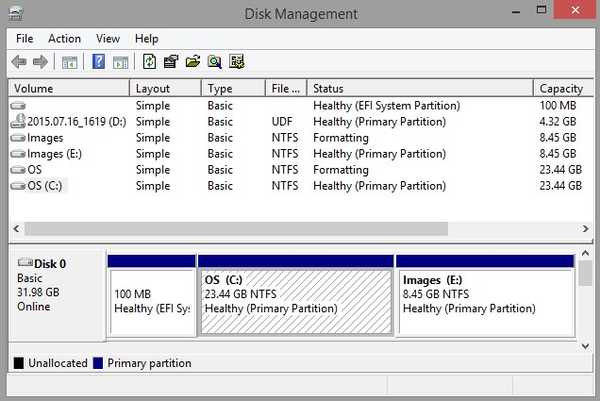
Идемо на диск (Е :) и на њему креирамо две мапе: Виндовс слике и Опоравак, копирајте датотеку имаге.вим са наше флеш јединице у мапу Виндовс Имагес, такође копирајте датотеку винре.вим (окружење за опоравак) у мапу за опоравак.
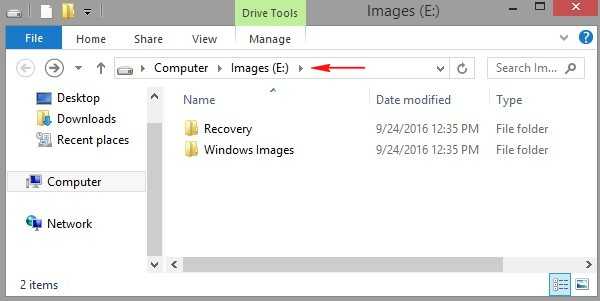
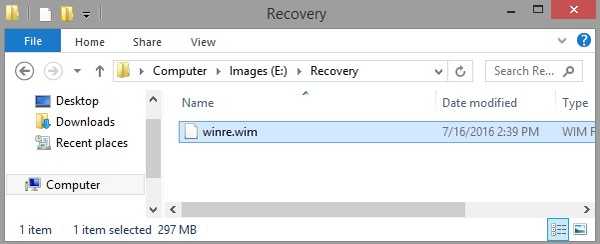
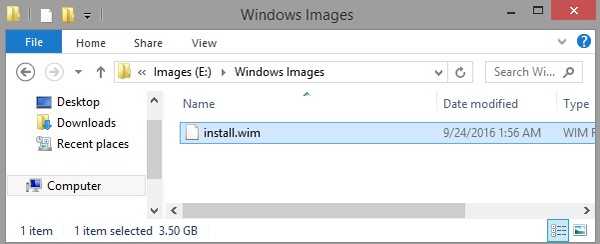
Вратимо се на радну површину АОМЕИ ПЕ Буилдер уживо и одлазимо у мапу „Софтваре“
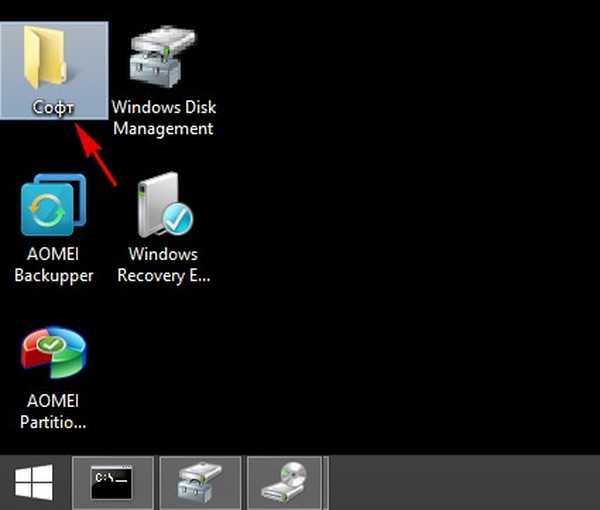
Отворите фолдер ВинНТСетуп3.
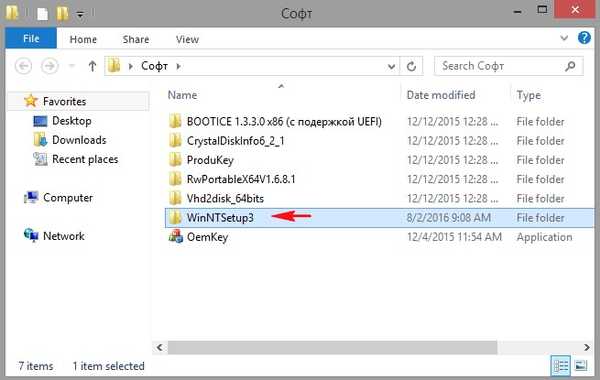
Покрените програм ВинНТСетуп_к64.
Управо са овим програмом инсталирамо на наш лаптоп Виндовс 10 коришћењем ВИМБоот технологије.
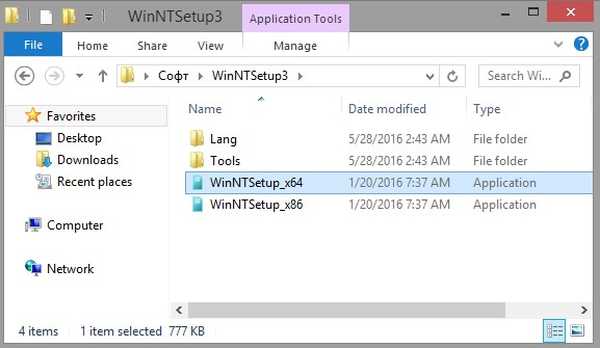
У програмском прозору који се отворио прво би требало да пронађете датотеку слика са Виндовсом 10 - датотеку инсталл.вим.
Притисните дугме „Селецт“
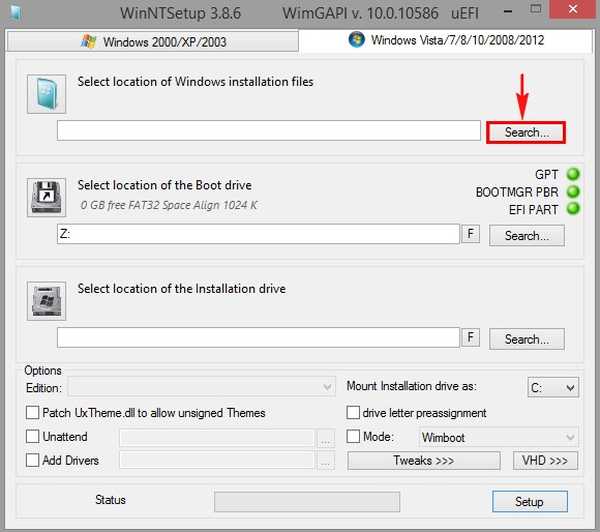
У истраживачу који се отвори пронађемо фасциклу Виндовс Имагес на уређају (Е :) и уђемо у њу, а затим левим дугметом миша изаберемо датотеку инсталл.вим и кликнемо на „Опен“
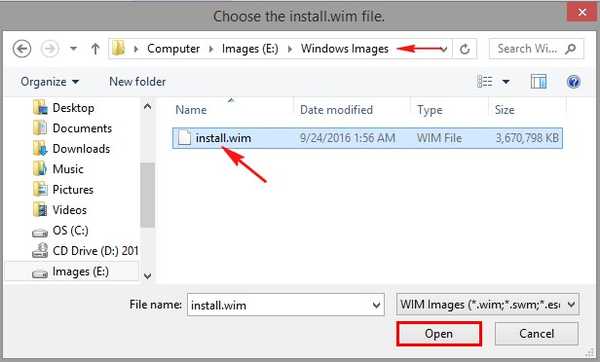
Не требате одабрати програм за покретање система за покретање, аутоматски ће се инсталирати на системску партицију Скривени шифрирани (ЕФИ), форматирани у датотечном систему ФАТ32, величине 100 МБ
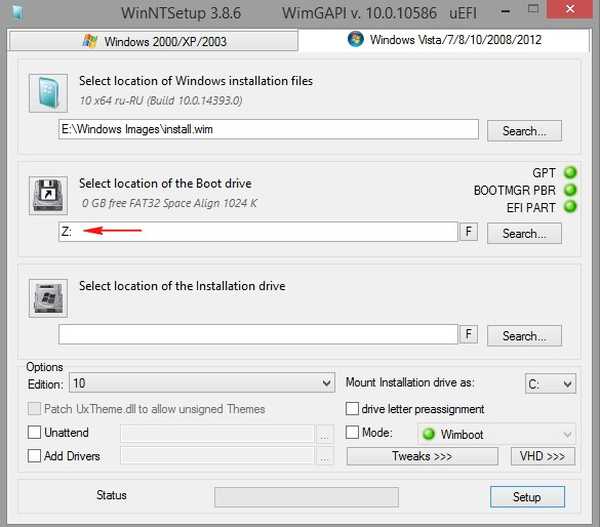
Изаберите погон на који ћете инсталирати Виндовс 10..
Притисните дугме „Селецт“
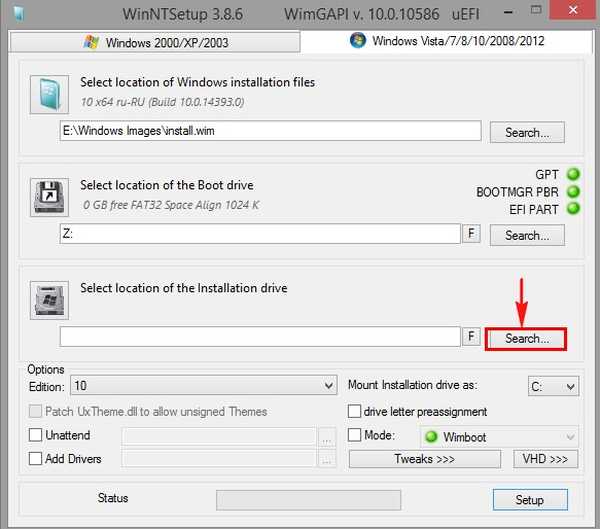
Специфицирајте диск (Ц :) и кликните на „Селецт Фолдер“ (Одабери мапу) (у вашем случају слово диска система може бити другачије).
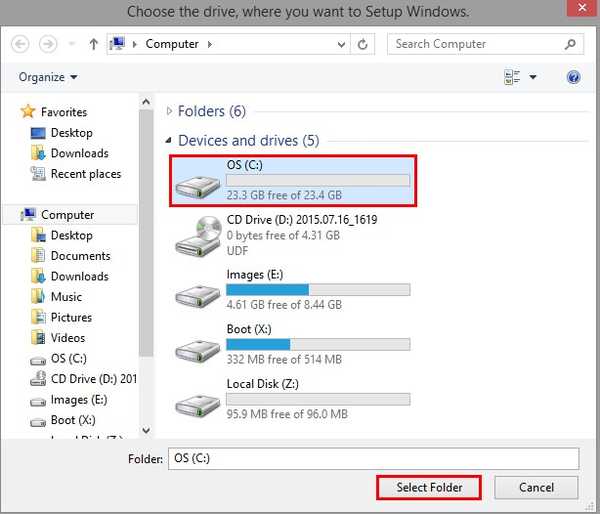
Означите ставку „Начин“ и одаберите опцију „ВИМБоот“.
Кликните на „Подешавање“
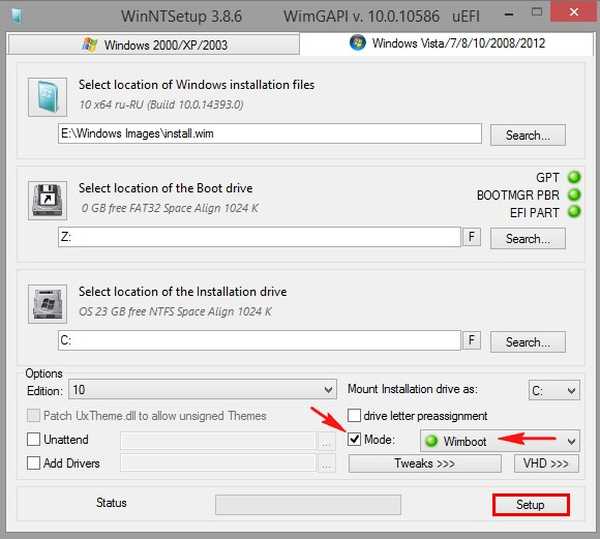
Изаберите код за инсталацију "УЕФИ"
ОК
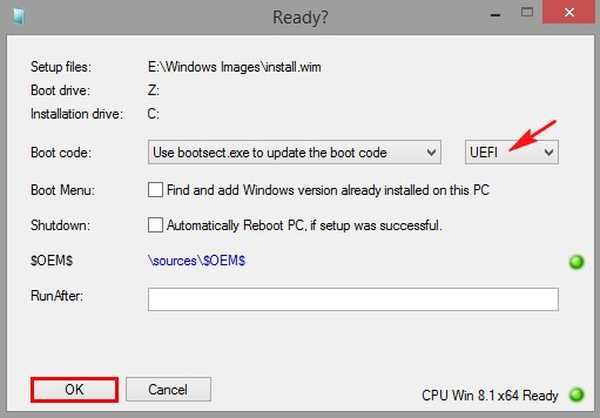
Почиње процес инсталирања Виндовса 10 на наш лаптоп помоћу ВИМБоот технологије.
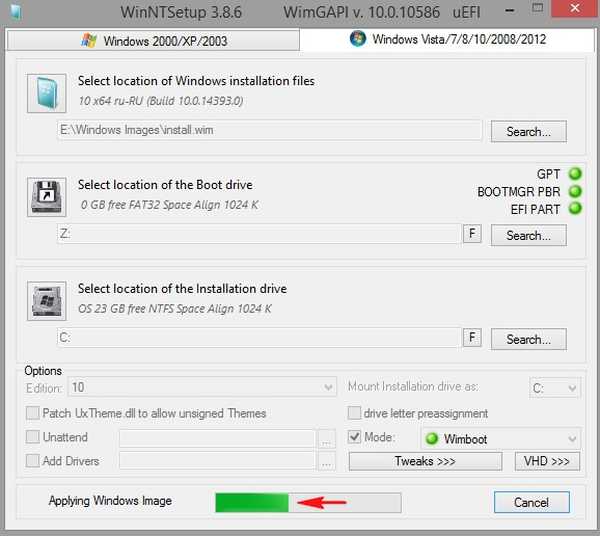
Инсталација је завршена.
ОК
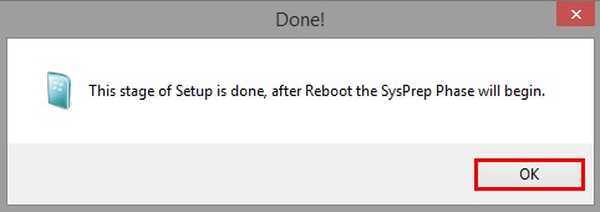
На радној површини кликните на дугме "Рестарт"
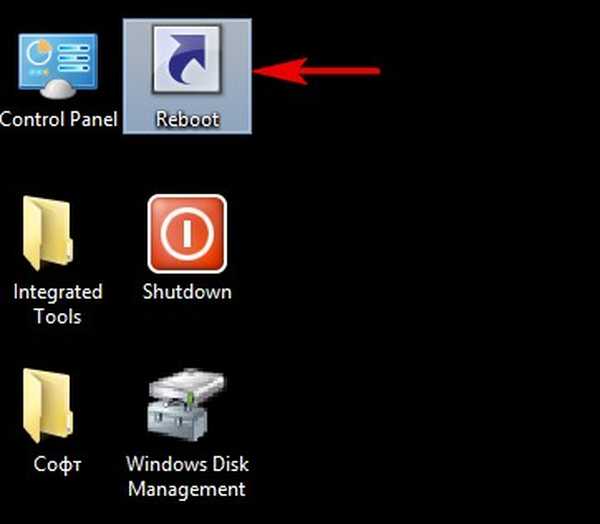
Укључите лаптоп са ССД-а.
Завршна фаза инсталирања Виндовс 10 започиње одмах.
"Следеће"
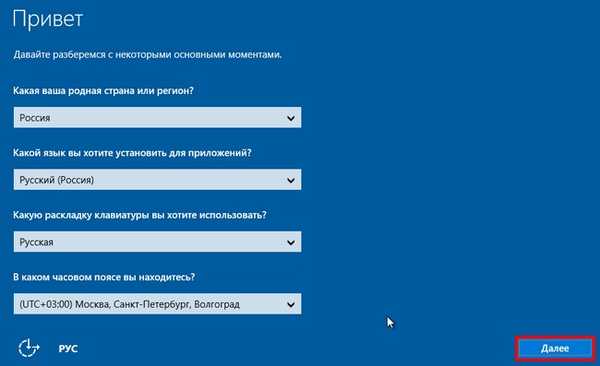
Можете да унесете кључ касније.
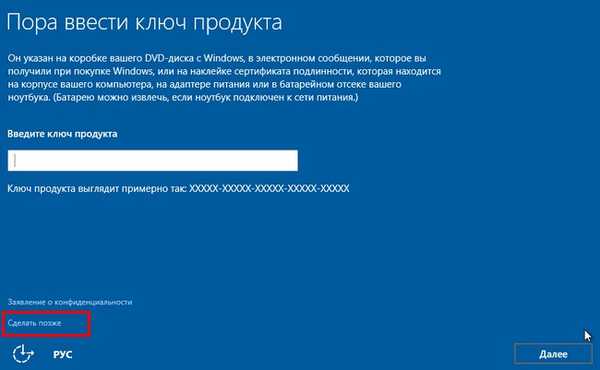
Прихватамо уговор о лиценци.
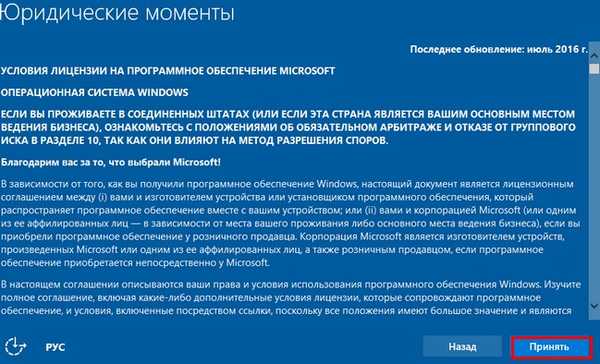
Можете да користите стандардне опције или да прилагодите своје.
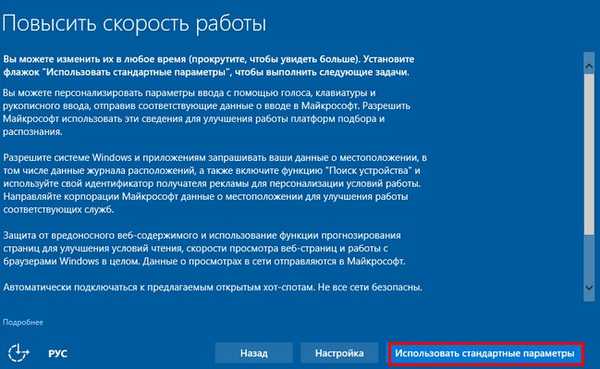
Ако немате Мицрософт налог, а затим отворите локални налог, кликните на "Прескочи овај корак"
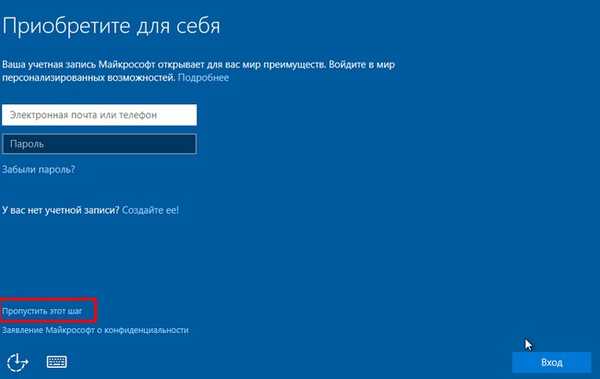
Унесите име локалног рачуна и кликните на „Даље“
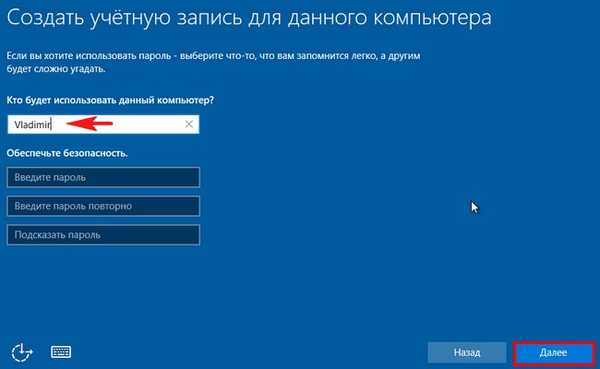
Виндовс 10 се учитава.


Идите на Управљање диском.

Отворите својства диска (Ц :) и видите да је на њему заузето само 2,8 ГБ,
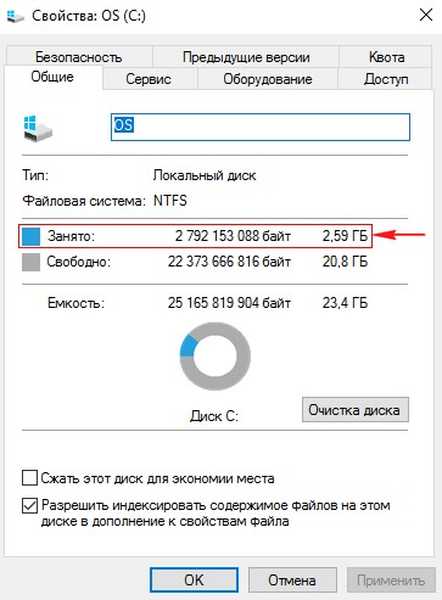
од којих свап датотека (пагефиле.сис) заузима 1,2 ГБ, а датотеке показивача на диску заузимају око 1,4 ГБ (Ц :).
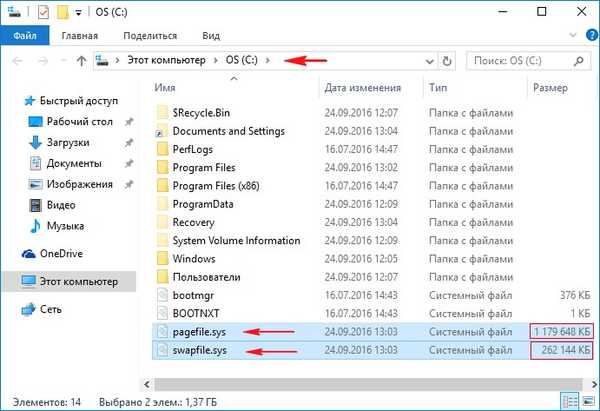
Како функционишу датотеке показивача
Као што сам напоменуо на почетку чланка, приликом инсталирања Виндовс 8.1, 10 помоћу ВИМБоот технологије, ССД ССД уређај је подељен у два дела. Индексне датотеке пишу се на првој партицији (Ц :) погону (у нашем случају заузимају отприлике 1,4 ГБ на диску (Ц :)), те датотеке показивача односе се на компримоване датотеке ВИМ слике (инсталл.вим датотека) које се налазе у другом делу (погон Д :), у нашем случају датотека инсталл.вим је величине 3,5 ГБ и смешта компримовани оперативни систем. Након инсталације система, ВИМБоот технологија омогућава Виндовс 8.1, 10 покретање и коришћење датотека оперативног система директно из компримованог стања, тачније, из датотеке слике имаге.вим. У исто време, корисник неће приметити никакву разлику у раду Виндовс-а и његове личне датотеке ће остати непромењене, али ће се слободан простор на ССД-у приметно повећати.
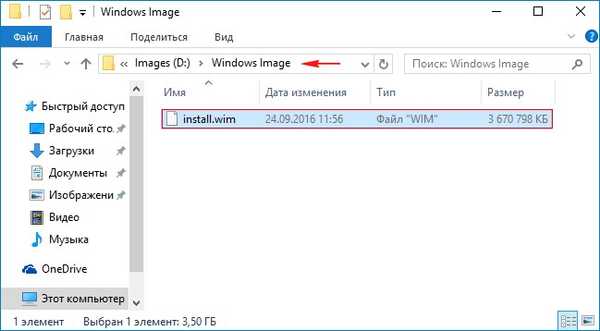
Иди на Виндовс Оптионс-->Ажурирања и безбедност,
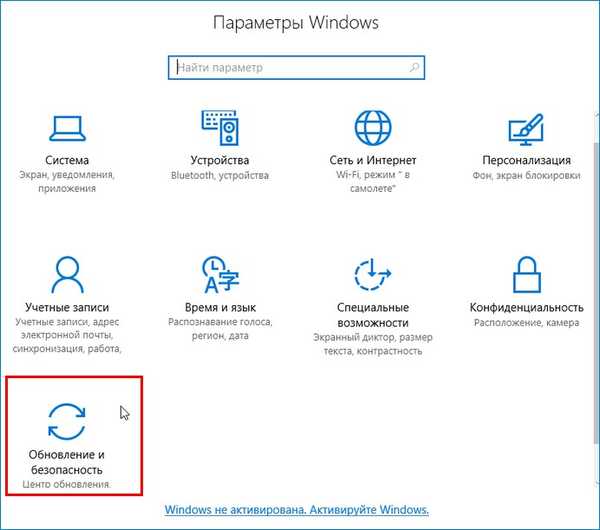
проверите ажурирања и инсталирајте доступне исправке.
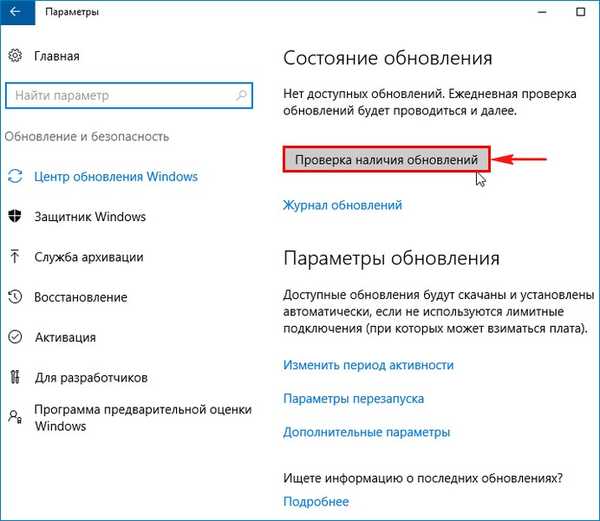
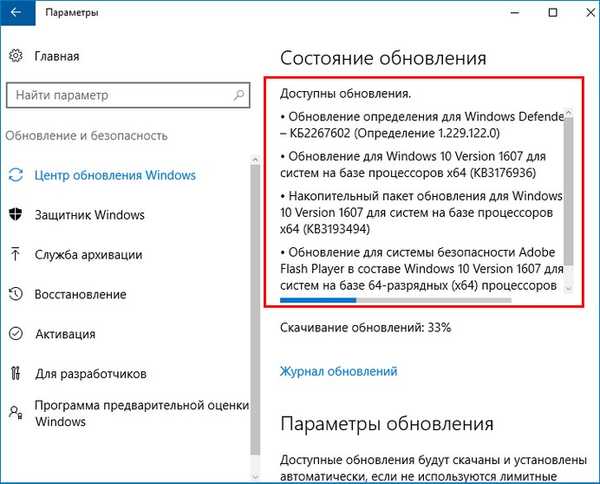
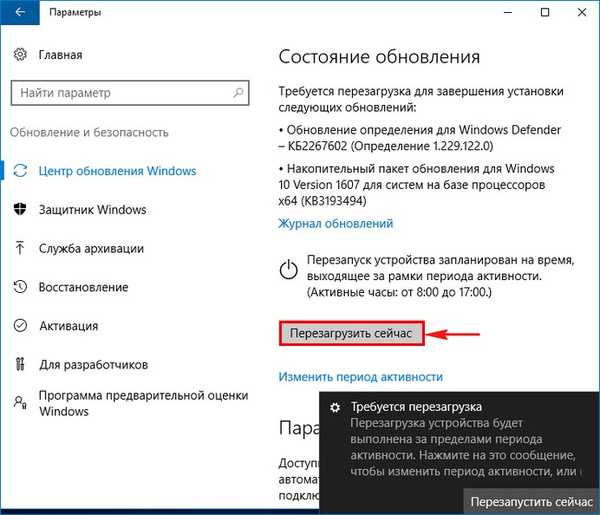


Инсталирамо у Виндовс 10 све управљачке програме и потребне програме.

Отворите својства диска (Ц :) и уверите се да након инсталирања исправки и програма треба већ мало више простора 4,9 ГБ,
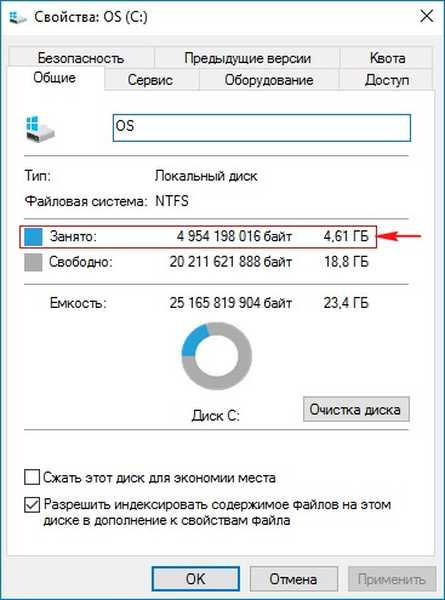
Чистимо фасциклу ВинСкС
Отворите командну линију као администратор и унесите наредбу:
Дисм.еке / на мрежи / цлеануп-имаге / СтартЦомпонентЦлеануп
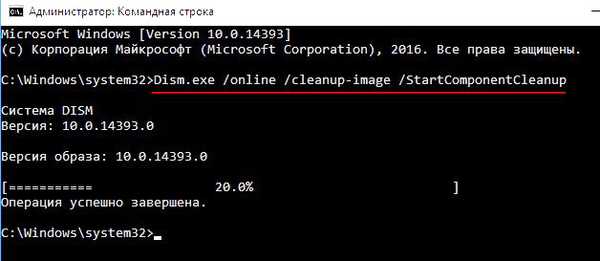
Активирајте окружење за опоравак
У наредбени ред администратора унесите наредбу:
реагентц / сетреимаге / патх Д: \ опоравак
реагентц / енабле
(ове команде активирају окружење за опоравак Виндовс 10 - датотека винре.вим (фасцикла погонског диска за опоравак (Д :)
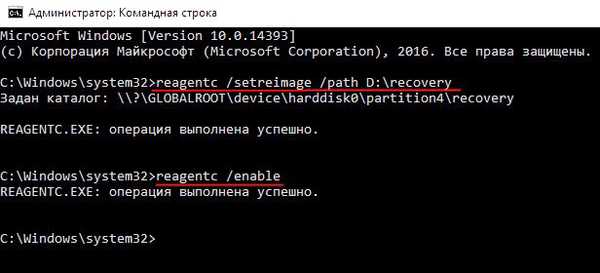
Прављење цустом.вим датотеке која ће садржати исправке, управљачке програме и програме
Покрените лаптоп са инсталационог флеш погона Виндовс 10.
У почетној фази инсталирања Виндовс 10, кликните цл. Схифт + Ф10 комбинација, отвара се прозор наредбеног ретка.
Пре свега, одређујемо слово диска са инсталираним системом Виндовс 10. Да бисте одредили исправно слово системског диска, у командној линији унесите наредбу белешке и притисните Ентер. Отвориће се Нотепад. Затим изаберите мени Датотека и Отвори.
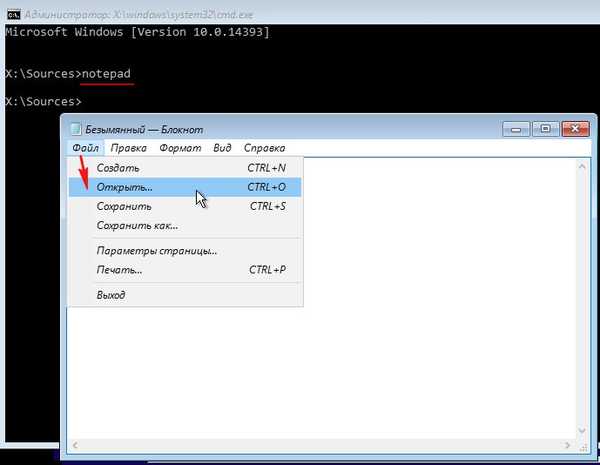
Притиснемо тастер Цомпутер и уђемо у прозор рачунара, овде видимо да је слово диска са инсталираним Виндовс 10 (Ц :).
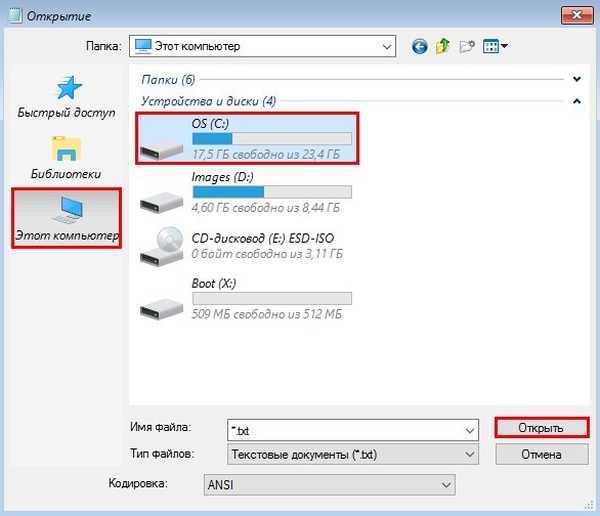
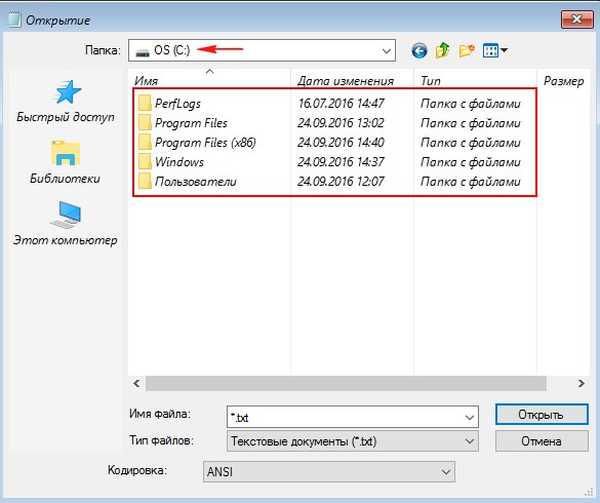
У командни редак унесите наредбу:
Дисм / Цаптуре-ЦустомИмаге / ЦаптуреДир: Ц: (датотека цустом.вим, који садрже исправке, управљачке програме и програме креиране и смештене на диску (Д :) у фасцикли Виндовс Имагес поред инсталације.вим датотеке).
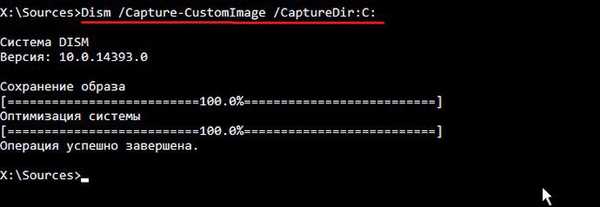
Поново покрећемо рачунар и дижемо систем Виндовс 10 у оперативни систем.
Идемо на диск (Д :) и видимо у директоријуму Виндовс Имагес поред инсталационе датотеке вим датотеке цустом.вим која садржи исправке, управљачке програме и програме.
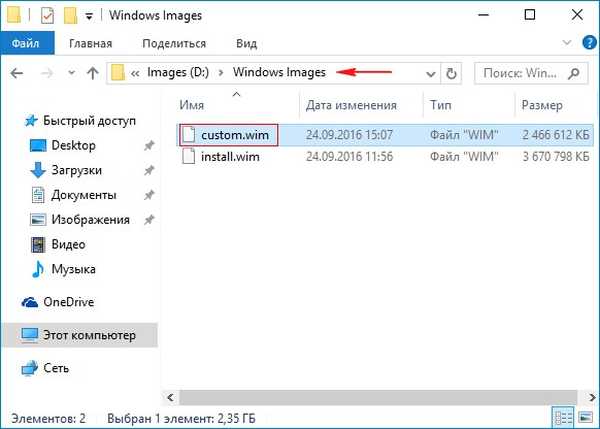
Гледамо својства диска (Ц :), након креирања датотеке цустом.вим, простор на диску (Ц :) повећао је слободан простор.
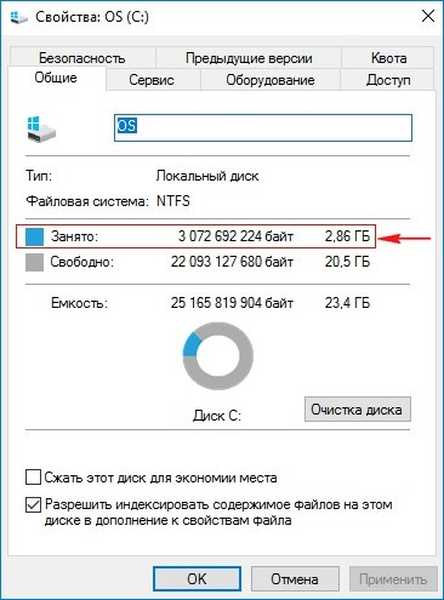
Пријатељи, уместо излаза, отворимо својства системске фасцикле Виндовс инсталиране на нашем Виндовс 10 лаптопу помоћу ВИМБоот технологије, као што видите, стварна величина Виндовс мапе је скоро 11 ГБ, а на диску заузима половину простора - 5,11 ГБ.

Такође, отворите својства Виндовс системске мапе која припада другом Виндовс 10 инсталираном без ВИМБоот технологије.
Као што видимо резултат је потпуно другачији.

Коначно, доделите одсеку (Д :) атрибут: 0Кс8000000000000001 је потребно (заштићено)
у административној командној линији унесите наредбе:
дискпарт
лис дис (приказује листу свих погона)
сел дис 0 (одаберите једини чврсти диск)
лис пар (наведите све партиције тврдог диска)
сел пар 4 (одаберите партицију 4 - диск (Д :))
гпт аттрибутес = 0Кс8000000000000001 (доделите атрибут секцији: потребан је 0Кс8000000000000001 (заштићен))
лис вол (наведите све одељке повезаних дискова на листи)
сел вол 2 (одаберите погон (Д :)
уклони (избриши слово погона Д :)
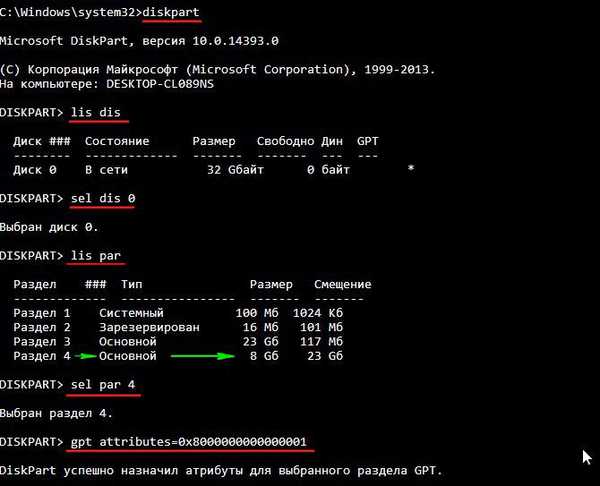
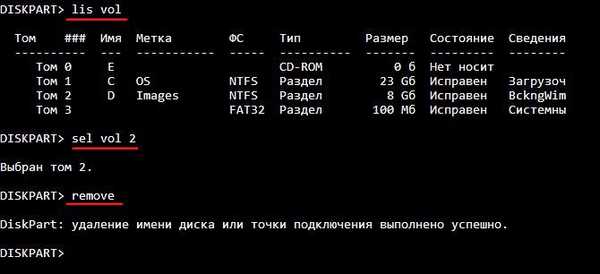
Након тога, одјељак (Д :) неће бити доступан у Управљању дисковима, ако га кликнете десним кликом, бит ће доступна само „Помоћ“..
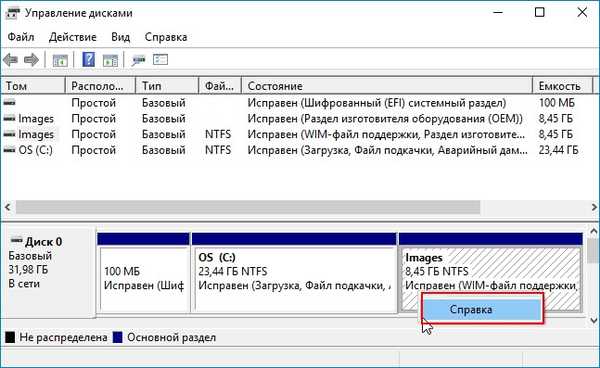
Чланци о овој теми:
1. Инсталирајте Виндовс 8.1 помоћу ВИМБоот технологије на лаптоп са ССД диском од 16 ГБ. Користимо само покретачки УСБ флеш уређај са системом Виндовс 8.1
2. Уштедите простор на ССД-у коришћењем Цомпацт ОС технологије у Виндовсу 10
3. Како инсталирати Виндовс 10 помоћу Цомпацт ОС технологије на рачунар са обичним БИОС-ом (хард диск МБР) или лаптоп са онеспособљеним УЕФИ интерфејсом
4. Како примијенити ВИМБоот технологију на већ инсталирани Виндовс 10 и на тај начин значајно уштедјети простор на диску на системској партицији (Ц :)
Ознаке чланака: Инсталирајте Виндовс Дисм Цомпацт ОС и ВИМБоот