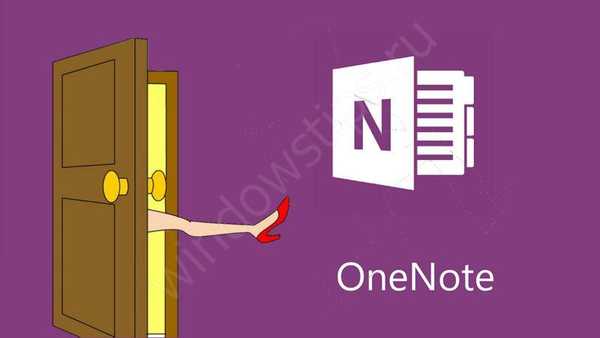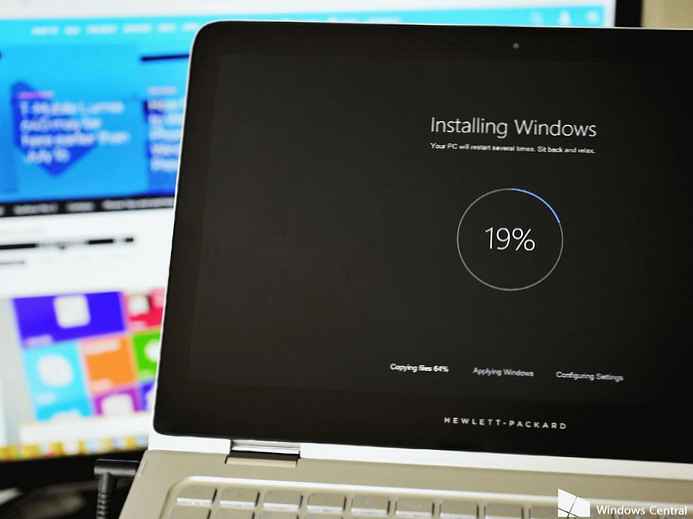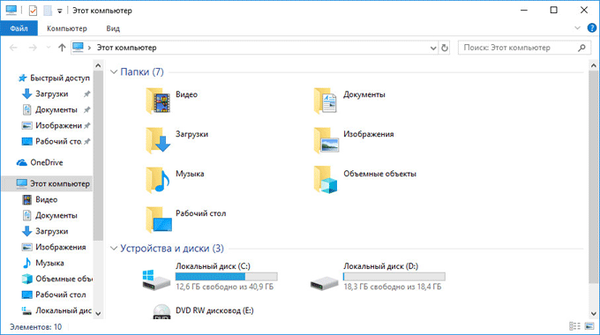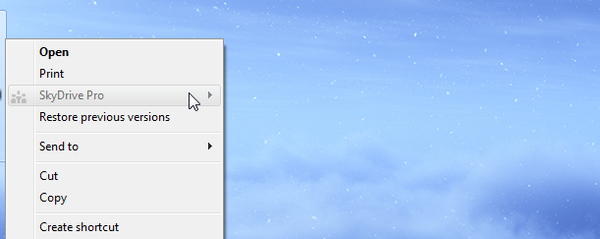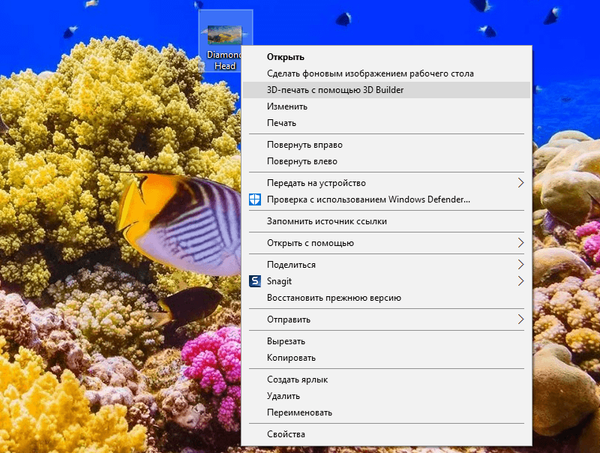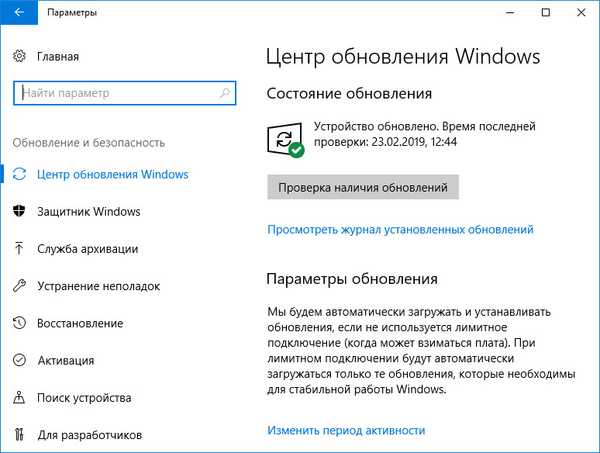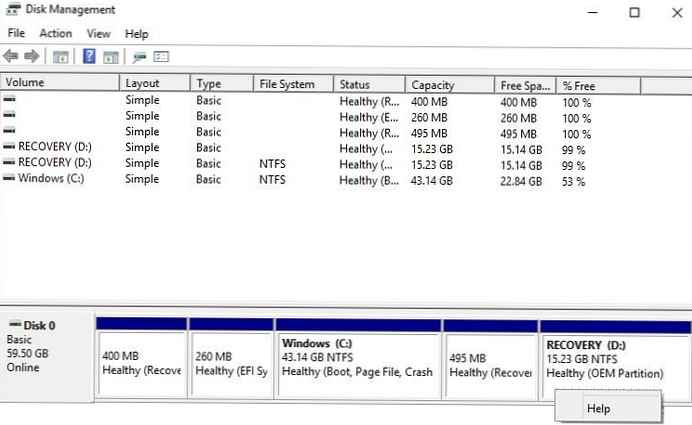
Већина произвођача рачунара и лаптопа креира засебну партицију за опоравак на тврдом диску ОЕМ система произведених под њиховим ОЕМ именом, у коју постављају „стандардну“ слику система (можете се вратити на њега кад ресетујете систем на фабричке поставке), као и бројне системске и дијагностичке програме произвођача. Величина такве партиције често може достићи неколико десетина гигабајта. У неким случајевима, препоручљиво је уклонити такву ОЕМ / ЕИСА партицију да бисте повећали системску партицију због слободног простора.
Најприкладније је за креирање / брисање партиција помоћу „снап-ин“ -а. диск манагер (Управљање диском) - дискмгмт.мсц) У овом примјеру, партиција за опоравак од 15 ГБ има наљепницу за опоравак и тип партиције ОЕМ (у руској верзији Виндовса, партицију Произвођач опреме (ОЕМ)). Ако у управитељу дискова кликните РМБ на таквој ОЕМ партицији за опоравак, можете видети да недостаје мени диска (укључујући и дугме за брисање партиције)..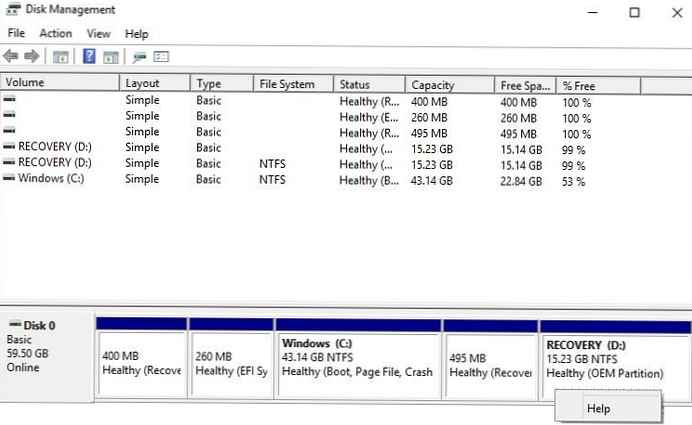
Мицрософт је посебно ограничио функционалност Диск Манагемент-а за рад са системским, заштићеним, скривеним партицијама и ОЕМ партицијама за опоравак. Да бисте радили са таквим партицијама, требате користити услужне програме других произвођача или уграђени дискпарт. У овом примјеру показаћемо како помоћу диска уклонити партицију за опоравак произвођача с тврдог диска.
Важно је! Пре брисања ОЕМ, ЕИСА партиција за опоравак требало би да јасно схватите да ћете изгубити способност да „вратите“ оперативни систем у првобитно „фабричко“ стање. Поред тога, овај одељак може садржати управљачке програме, услужне програме произвођача, конфигурационе датотеке које користи фирмвер за време покретања итд. Стога морате јасно разумјети зашто користите партицију за опоравак и шта може пријети њеном уклањању. У неким случајевима, вриједно је потражити веб локацију произвођача ради званичних упутстава и алата за креирање ЦД / ДВД-ова за опоравак за накнадно уклањање или пренос ОЕМ партиција (упознао сам такве упуте за Леново ТхинкПад, што подразумева ресетовање БИОС-а / УЕФИ). И наравно, немојте заборавити да у УЕФИ системима не можете избрисати одељак ЕФИ Систем Партитион (ЕСП) који садржи боотлоадер (начин за опоравак избрисаних ЕФИ партиција).Покрените наредбени редак као администратор и покрените наредбу
дискпарт
Листа дискова у систему.
ДИСКПАРТ> листа дискаДиск ### Статус Величина Бесплатно Дин Гпт
-------- ------------- ------- ------- --- ---
Диск 0 Онлине 59 ГБ 5120 КБ
Одаберите погон на којем се налази партиција:
ДИСКПАРТ> одаберите диск 1
Диск 1 је сада одабрани диск.
Листа доступних партиција на одабраном диску:
ДИСКПАРТ> листа партиције
Партитион ### Тип Величина Помак
------------- ---------------- ------- -------
Партиција 1 Опоравак 400 МБ 1024 КБ
Партитион 2 Систем (ЕФИ) 260 МБ 401 МБ
Партитион 3 Ресервед 128 МБ 661 МБ
Партитион 4 Примари 43 ГБ 789 МБ
Партиција 5 Опоравак 495 МБ 43 ГБ
Партиција 6 Основна 15 ГБ 44 ГБ
Тада морате одабрати партицију коју желите избрисати
ДИСКПАРТ> одаберите партицију 6
Партиција 6 је сада одабрана партиција.
Покушајмо да избришемо овај одељак:
ДИСКПАРТ> избриши партицију
Појавиће се грешка:
Грешка у виртуелном диску:
Не може се избрисати заштићена партиција без подешавања параметра заштите.
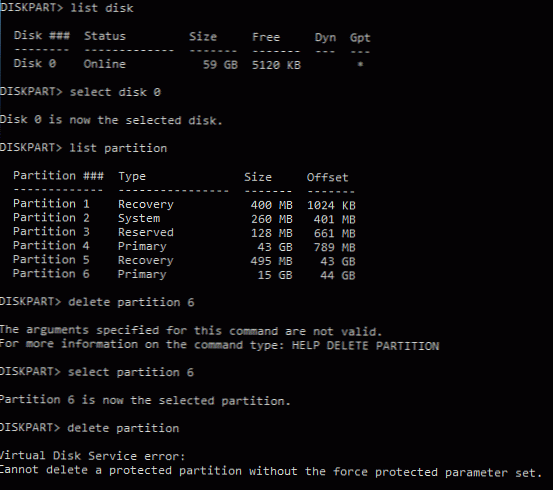
И.е. дискпарт не може избрисати сличну партицију.
Приказујемо детаљне информације о одабраном одељку:
ДИСКПАРТ> партиција с детаљима
Партиција 6
Тип: 27
Скривено: да
Активно: Да
Као што видите, тип партиције је постављен на 27, иако уобичајена Виндовс НТ НТФС партиција са стандардном МБР табелом партиције користи тип - 07 (скривена партиција има код - 17).
Можете покушати да промените врсту партиције овако:
ДИСКПАРТ> сетид ид = 07
Међутим, најлакше је одмах избрисати партицију помоћу посебне заставице за премошћивање, која вам омогућава да обришете партицију диска било које врсте:
ДИСКПАРТ> брисање преклапања партиције
ДискПарт је успешно избрисао одабрану партицију.
Сада можете затворити сесију дискпарт командом излаз.
Тако можете избрисати било коју ОЕМ или ЕФИ партицију. Након брисања партиције, помоћу слободног простора, помоћу графичког услужног програма за управљање дисковима, могуће је проширити постојећу партицију или створити нову.