
Технологија Мирацаст Користи се за бежични пренос екранских и звучних слика са рачунара, лаптопа или паметног телефона на телевизор, пројектор или чак слободно стојећи монитор. На пример, можете да емитујете дупликатну слику са телефона или таблета на ЛЦД ТВ или пројектор (што је прикладно током демонстрације). Мирацаст технологија заснива се на стандарду Ви-Фи Дирецт, који користи вршњачку архитектуру преноса података (уређаји се директно повезују, уместо преко Ви-Фи рутера или софтверске приступне тачке). Извор и пријемник у Мирацаст технологији морају бити сертификовани уређаји. Помоћу посебних адаптера (Мирацаст пријемник, Мирасцреен) спојених на УСБ или ХДМИ прикључак, Мирацаст можете користити са било којим уређајима који у почетку не подржавају ову технологију..
У оперативним системима Виндовс 10 и Виндовс 8.1, Мирацаст подршка (попут пројекције на бежични екран) је стандардно доступна. У оперативном систему Виндовс 7 морате инсталирати додатни софтвер.
Садржај:
- Предности и недостаци Мирацаст технологије
- Како да проверите да ли рачунар подржава Мирацаст?
- Подешавање Мирацаст-а на Виндовс 10
- Мирацаст не ради, недостаје ставка „Спајање на бежични екран“
- Повезивање са бежичним дисплејем није успело.
- Како да поставите Мирацаст везу на екран рачунара
Предности и недостаци Мирацаст технологије
Мирацаст стандард омогућава вам пренос слике екрана једног уређаја на други директно путем бежичне Ви-Фи мреже (подржан је ИЕЕЕ 802.11н стандард), без употребе ХДМИ кабла. Пренос података се врши директно, чак и Ви-Фи рутер није потребан за повезивање. То значи да усмјеривач не уводи додатна кашњења у пријеносу видеа између два уређаја, а кроз промет не ствара додатно оптерећење на рутеру и не пресијеца се с подацима које други корисници преносе путем Ви-Фи мреже.
Мирацаст Тецхнологиес је цросс-платформа и подржава је у различитим оперативним системима (Виндовс, Андроид, иОС). При преношењу видео сигнала преко Мирацаст-а не долази до губитка квалитета (максимални квалитет преноса је 1920 × 1200, тј. УлтраХД се не може преносити).
Мора се разликовати да у ствари постоје две сличне технологије за емитовање видео садржаја између уређаја - Мирацаст и Интел ВиДи. Технологије су готово идентичне, али Интел ВиДи има већу стабилност, али захтева инсталирање Интел Вирелесс Дисплаи-а.
Како да проверите да ли рачунар подржава Мирацаст?
Већина модерних рачунара и лаптоп рачунара са системом Виндовс 10 већ подржава Мирацаст. Поред тога, Виндовс 10 уређаји могу да делују као примаоци слике у Мирацаст вези..
Да бисте проверили да ли ваш уређај подржава Мирацаст:
- Покрените услужни програм ДирецтКс Диаг (дкдиаг.еке);
- Сачекајте да се скенирање заврши;
- Кликните на дугме „Сачувај све информације“ и сачувај дкдиаг.ткт датотеку;

- Отворите дкдиаг.ткт датотеку и пронађите ред Мирацаст;

- Линија "Мирацаст: Доступно, са ХДЦП" значи да ваш уређај подржава Мирацаст.
Наравно, ваш рачунар / лаптоп треба да буде опремљен Ви-Фи модулом са подршком за Виртуал Ви-Фи и Ви-Фи Дирецт. Јер Откад је Ви-Фи Дирецт представљен у НДИС 6.3, ваш адаптер мора да подржава барем ову верзију НДИС-а. Можете да проверите подржане верзије НДИС-а Ви-Фи адаптера помоћу ПоверСхелл-а:
НетАдаптер | Изаберите Име, НдисВерсион
Требало би да постоји најмање НДИС 6.3.

Такође, драјвер екрана мора да подржава барем ВДДМ 1.3 стандард. Можете провјерити верзију ВДДМ-а коју подржава управљачки програм екрана у истој датотеци дкдиаг.ткт. Потражите линију Дривер Модел. У мом примеру, ово је ВДДМ 2.1.
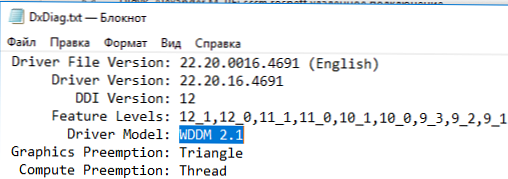
ВиФи адаптер мора да подржава 802.11н стандард. Листа Ви-Фи стандарда који подржава возач може се приказати помоћу команде: нетсх влан схов возачи (види чланак).
Подешавање Мирацаст-а на Виндовс 10
Рецимо да желите да стримујете слику са лаптопа са Виндовс 10 на ЛЦД ТВ. Прије свега, морате омогућити Мирацаст у поставкама телевизора. Тачна локација овог подешавања зависи од модела телевизора. Обично се налази у одељку мрежа или Ви-Фи подешавања. Може се звати Мирацаст ВиФи / Интел ВиДи (на неким моделима телевизора ово подешавање није доступно, али ако уређај подржава Мирацаст, само укључите Ви-Фи модул).
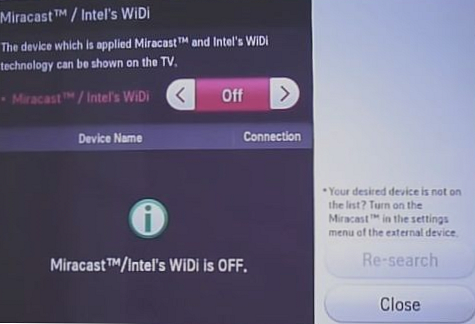
У Виндовс-у 10 притисните комбинацију тастера Вин + п. У отвореном прозору са опцијама за пројицирање слике кликните на "Повежи се на бежични екран" (ако није, онда ваш рачунар не подржава Мирацаст).
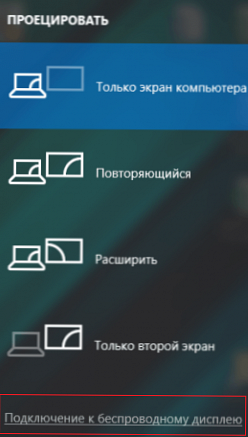
Ваш ТВ требало би да се појави на листи бежичних уређаја. Изаберите га.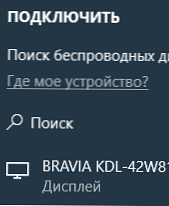
Након тога, Мирацаст веза се успоставља између вашег уређаја и телевизора и након 10-15 секунди на ТВ екрану ће се појавити слика са радне површине рачунара..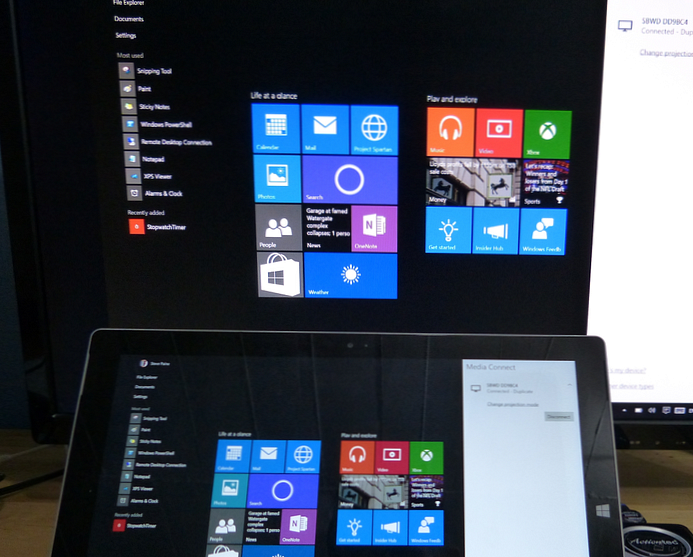
Ако се на екрану појави порука „Следите упутства на екрану уређаја“, тада морате ручно да потврдите везу рачунара преко менија телевизора.
Ако први пут није било могуће успоставити везу с монитором преко Мирацаст-а, поново покрените оба уређаја и покушајте поново да се повежете.
Можете променити режим пројекције на ТВ-у, на пример, проширити / дуплирати или приказати слику на само 1 екрану притиском на „Промените режим пројекције"и одабир жељеног режима. Овде се такође можете прекинути са бежичног екрана.

Јер заједно са Мирацаст-ом, поред слике, преноси се и звук, подразумевано се звук са рачунара / лаптопа емитује кроз ТВ звучнике. Ако отворите листу уређаја за репродукцију, видећете да се „Дигитал Оутпут“ користи као подразумевани уређај - то значи да се звук чује преко Мирацаст пријемника. Да бисте репродуковали звук кроз рачунар, изаберите звучнике уређаја као подразумевани уређај за уређај за репродукцију.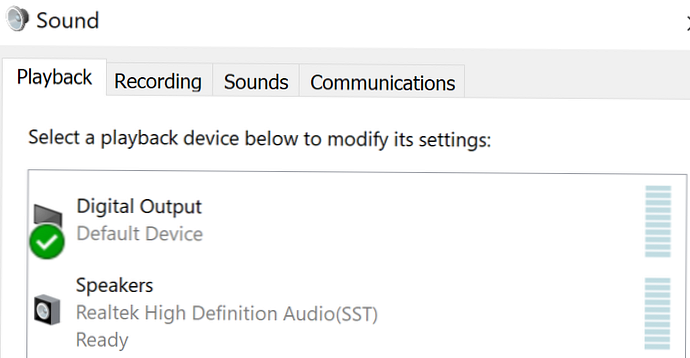
Мирацаст не ради, недостаје ставка „Спајање на бежични екран“
Ако, када у Виндовс 10 притиснете пречицу на тастатури Вин + П, порука „ПЦ или мобилни уређај не подржава Мирацаст, дакле, од њега се не може бежично пројектовати“ или ако „Повежи се на бежични екран“ није доступан, ваш хардвер или управљачки програм можда не подржавају Митрацаст.
Да бисте проверили подршку за Мирацаст на нивоу бежичног Ви-Фи адаптера, отворите командни редак и покрените наредбу:
нетсх влан схов дривер

Ако је резултат наредбе низ:
Подржани бежични дисплеј: Не (Графички драјвер: Да, Ви-Фи драјвер: Не)
То значи да графички управљачки програм подржава Мирацаст, али Ви-Фи драјвер не..
У мом случају помогло је ажурирање верзије управљачког програма Ви-Фи адаптера на најновије. Као резултат тога, линија се променила у:

Ако користите тренутну верзију управљачког програма, али не постоји подршка Мирацаст-а, мораћете да замените Ви-Фи адаптер другим новијим моделом..
Такође проверите да ли су у одељку омогућене локалне или домене политике (ако је рачунар на домену) Конфигурација рачунара -> Подешавања оперативног система Виндовс -> Подешавања сигурности -> Политика бежичне мреже (802.11) -> Мрежни филтри. Полиса не сме да буде конфигурисана или омогућена, већ параметар Спречите везу с адхоц мрежама и Не дозволите ВИФИ Дирецт групама искључен. Иначе, Мирацаст веза можда неће радити..
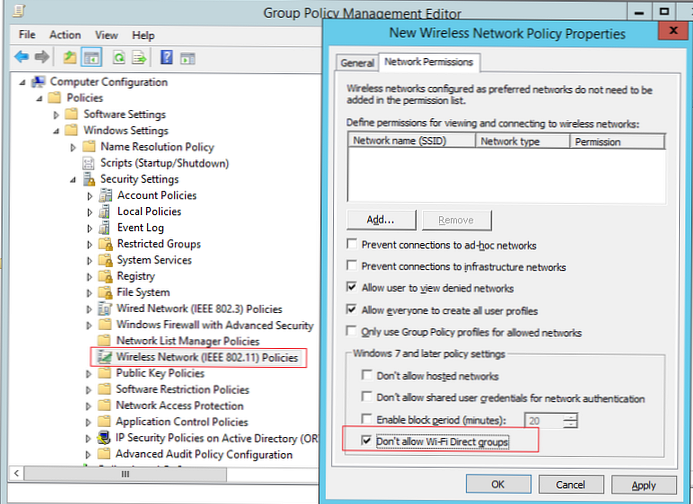
Повезивање са бежичним дисплејем није успело.
Ако рачунар преко Мирацаст-а препозна спољни екран, али када покушате да се повежете, појављује се грешка „Не могу да се повежем“, покушајте са следећим корацима:
- Поново покрените оба уређаја (и рачунар и ТВ / пројектор);
- Проверите да ли је Мирацаст функција укључена у поставке телевизора / пројектора, покушајте да приближите лаптоп бежичном дисплеју (искључите утицај сметњи Ви-Фи сигнала);
- Покушајте да ажурирате Ви-Фи управљачки програм на рачунару.
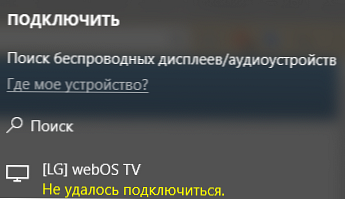
У мом случају помогло је ручно повезивање бежичног екрана као новог уређаја. Да бисте то учинили, у оперативном систему Виндовс 10 идите на Параметри -> Уређаји -> Додавање Блуетоотх-а или другог уређаја.
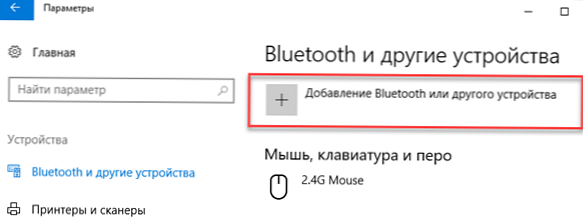
Изаберите „Вирелесс Дисплаи или Доцк“.
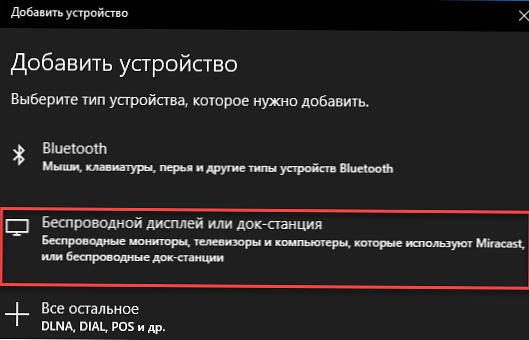
Сачекајте да се скенирање заврши. Ваш телевизор са бежичним адаптером требало би да се појави на листи. Одаберите га. Након неког времена, ваш бежични дисплеј ће се појавити на листи уређаја.
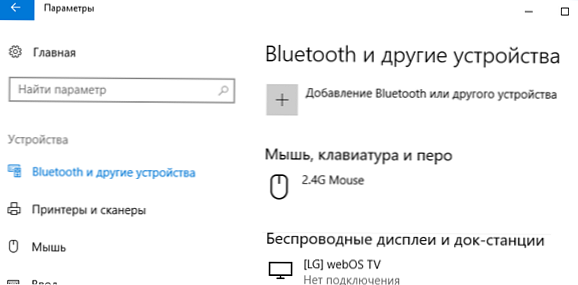
Притисните комбинацију тастера Вин + П и покушајте да се поново повежете на бежични екран. Веза се мора успешно успоставити.
Како да поставите Мирацаст везу на екран рачунара
Можете пренијети слику не само са свог уређаја на друге, већ и сами примати слике са других уређаја. Да бисте проверили подршку за кастинг Мирацаст-а на свој Виндовс 10 уређај:
- Кликните на дугме за претрагу и откуцајте Мирацаст;
- Изаберите опцију Пројекат на овом рачунару (Опције -> Систем -> Пројекат на овом рачунару);

- Ако ваш рачунар нема Мирацаст пријемник, видећете поруку: Овај уређај не подржава примање Мирацаст стандардног сигнала, тако да бежична пројекција на њега није могућа.
 Ако рачунар подржава пројекцију на њему, овде ће бити натпис: "На овај екран можете да пројицирате слику са телефона или рачунара са Виндовс 10 рачунаром, а такође можете користити и тастатуру, миш и друге уређаје."
Ако рачунар подржава пројекцију на њему, овде ће бити натпис: "На овај екран можете да пројицирате слику са телефона или рачунара са Виндовс 10 рачунаром, а такође можете користити и тастатуру, миш и друге уређаје." - Овде можете конфигурирати параметре видљивости екрана, поставити ПИН везе;

- Након тога, на Мирацаст извору, покрените везу са бежичним дисплејом и одаберите дисплеј рачунара;
- Ако је све исправно конфигурисано, појавиће се натпис "Пројекција ће почети ускоро", а на екрану вашег рачунара видећете слику са удаљеног уређаја.







 Ако рачунар подржава пројекцију на њему, овде ће бити натпис: "На овај екран можете да пројицирате слику са телефона или рачунара са Виндовс 10 рачунаром, а такође можете користити и тастатуру, миш и друге уређаје."
Ако рачунар подржава пројекцију на њему, овде ће бити натпис: "На овај екран можете да пројицирате слику са телефона или рачунара са Виндовс 10 рачунаром, а такође можете користити и тастатуру, миш и друге уређаје."







