
Ажурирање управљачких програма за Виндовс 10 помоћу уграђених алата, као и коришћење програма ДриверХуб
Како ажурирати одређени управљачки програм?
Ако се тиче драјвера видео адаптера (видео картица), прво отворите стартни мени кликом на одговарајућу икону у доњем левом углу екрана рачунара;
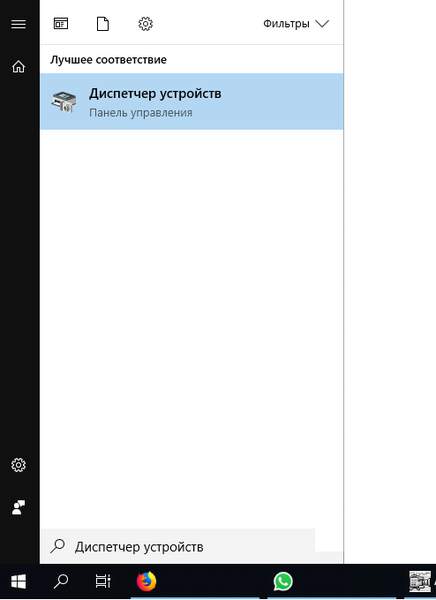
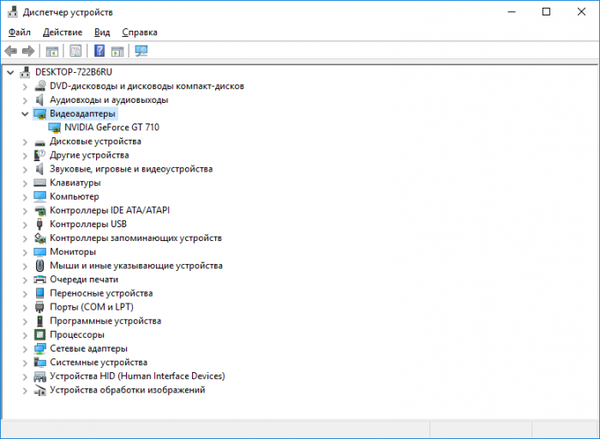
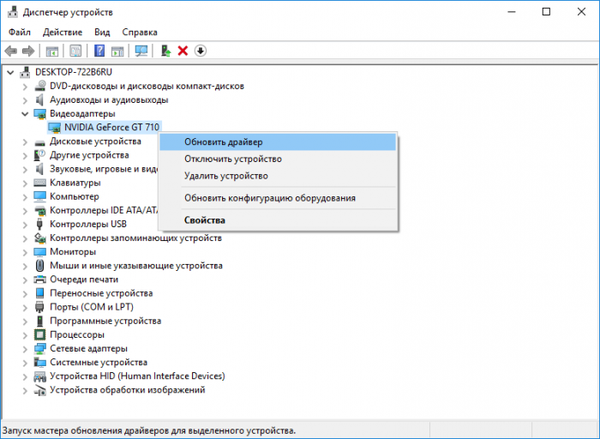
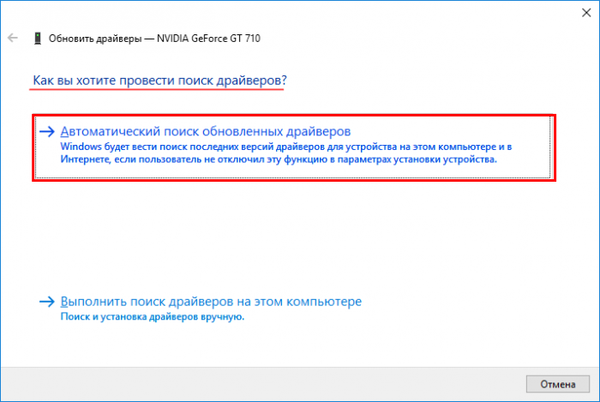
Овде не треба очајавати, јер се све може обавити и ручно, с том разликом да ће бити потребно још манипулација. Да бисте започели исправљање ситуације, поступите на следећи начин: Идите на званичну страницу произвођача видео картица; На службеној страници пронађите назив свог производа, а затим управљачки програм за њега; Преузмите га у * .еке формату и инсталирајте га као једноставну апликацију.
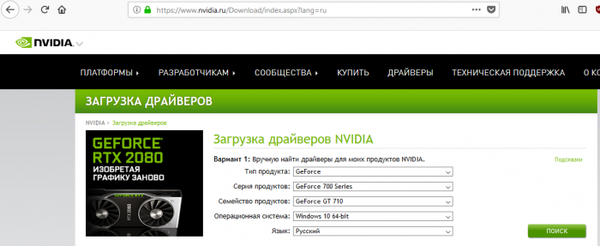
Пажња: неки произвођачи не пружају нове верзије управљачких програма за преузимање у * .еке формату, већ само у * инф и другим резолуцијама. То значи да се, као редовна апликација, ново преузета верзија не може инсталирати. У овом случају, морат ћете се вратити на ставку „Како желите тражити управљачке програме“ (горе описано) и умјесто аутоматског ажурирања управљачких програма изабрати опцију „Тражење драјвера на овом рачунару“..
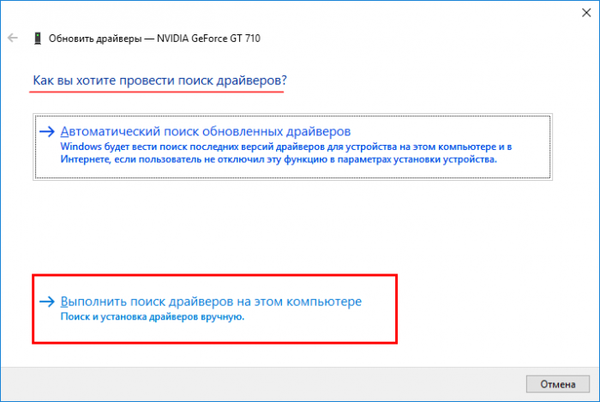
Затим остаје само да назначите фасциклу у коју је управљачки програм сачуван у формату који није * еке., И кликните на „Даље“.
Аутоматска инсталација управљачког програма помоћу ДриверХуб-а
Као што видите, било која од описаних метода одузима пуно времена и захтева велики број манипулација. Уз то, садржи много нијанси..
Да би се то избегло, помоћи ће потпуно бесплатна апликација ДриверХуб која у аутоматском режиму не само да проналази апсолутно све управљачке програме за сваку компоненту, већ их самостално инсталира. Преузмите и инсталирајте програм уклањањем непотребних компоненти:
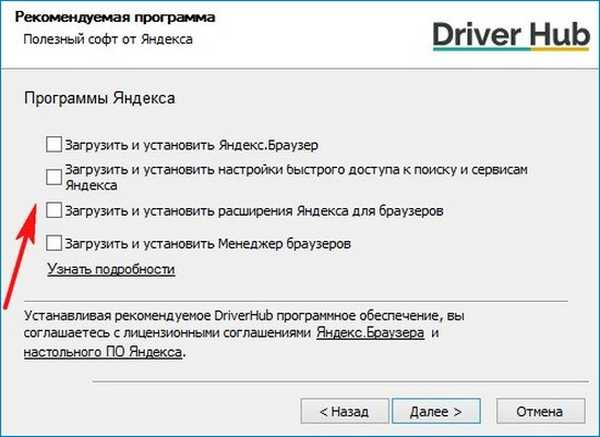
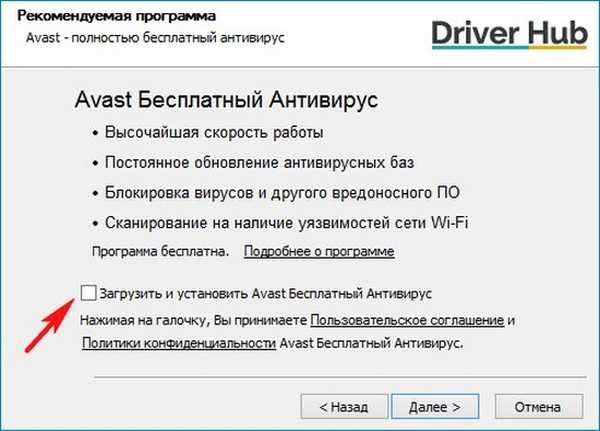
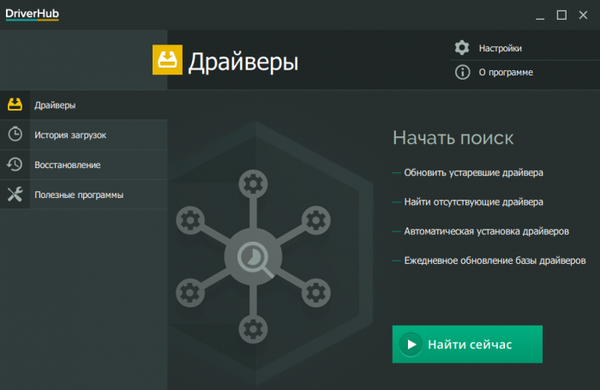
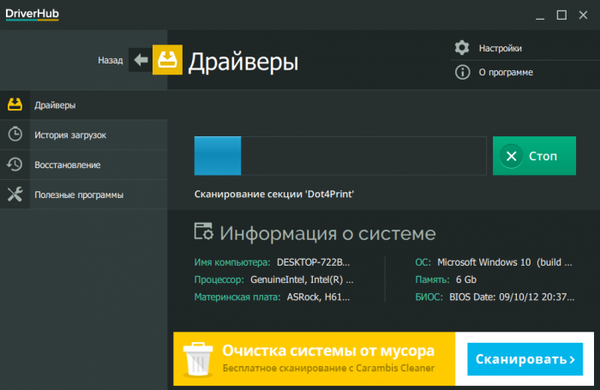
Подразумевано ће се проверити инсталација за све категорије, међутим, по жељи можете померити клизач у страну (горњи део екрана у његовом десном делу) да бисте активирали режим експертизе и селективно преузели.
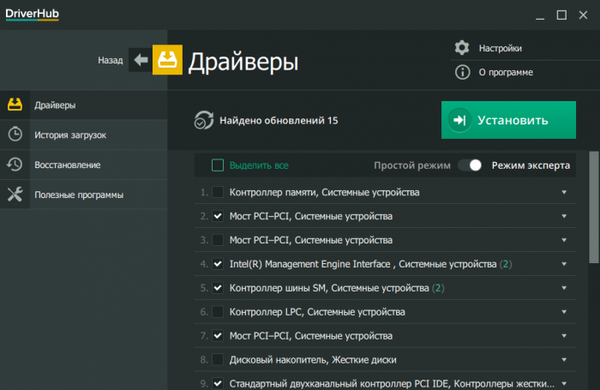 Завршни корак биће кликање на дугме „Инсталирај“. Преузимање ће почети и након десет минута процес ће бити завршен. Вреди напоменути да је потребно поновно покретање рачунара!
Завршни корак биће кликање на дугме „Инсталирај“. Преузимање ће почети и након десет минута процес ће бити завршен. Вреди напоменути да је потребно поновно покретање рачунара! 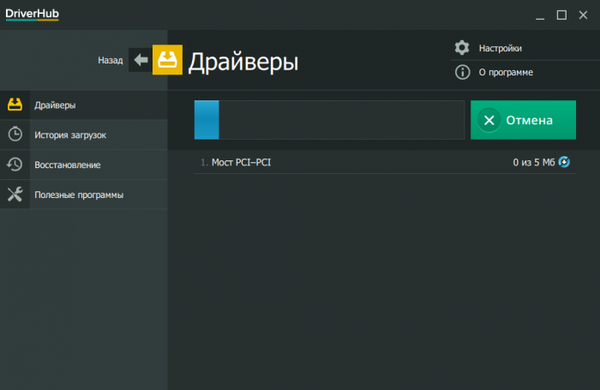
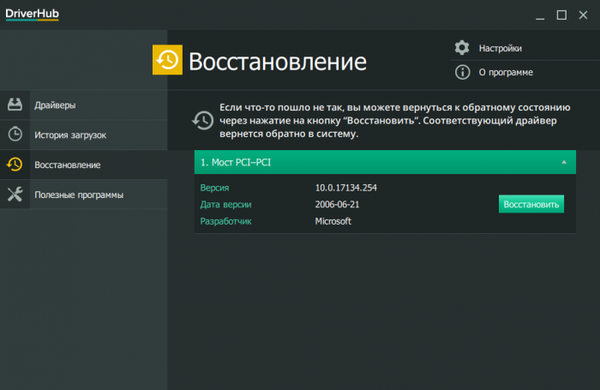
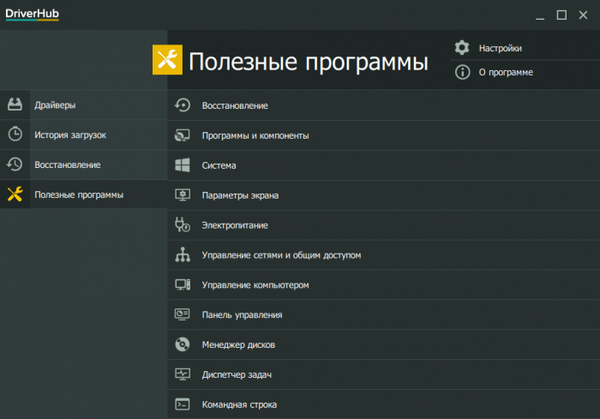
Кориштење специјализираног софтвера може не само уштедјети вријеме, али и заштитити рачунар од вируса у процесу тражења управљачких програма (често је могуће отворити злонамјерне веб локације смјештене на првој страници претраживања и представљати се као службене странице програмера компоненти). Везани чланак: Како инсталирати управљачке програме помоћу програма Снаппи Дривер Инсталлер
Ознаке члана: Управљачки програми за Виндовс 10








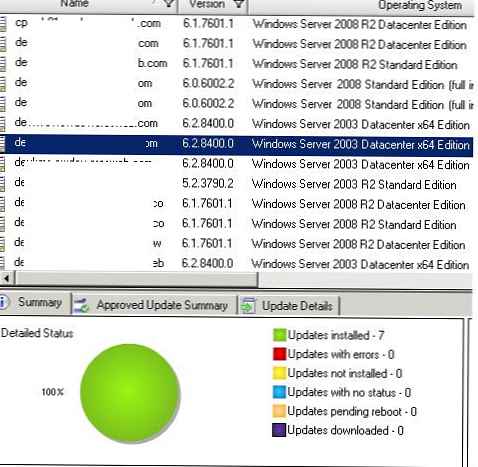

![[Ажурирано] Кумулативно ажурирање за Виндовс 10 КБ3209835 (14393.594) Доступно у прегледу издања](http://telusuri.info/img/images/[obnovleno]-windows-10-v-release-preview-dostupno-nakopitelnoe-obnovlenie-kb3209835-14393594.jpg)
![[Ажурирано] Виндовс 10 добија нове кумулативне исправке](http://telusuri.info/img/images/[obnovleno]-windows-10-poluchaet-novie-nakopitelnie-obnovleniya.png)